
Nesta instrución, considere detalladamente a capacidade do monitor de recursos e en exemplos específicos, vexamos que información pode obter. Véxase tamén: Utilidades do sistema integrado de Windows, que son útiles para saber.
Outros artigos sobre o tema da administración de Windows
- Administración de Windows para principiantes
- Editor de rexistro
- Editor de políticas de grupo local
- Traballa con servizos de Windows
- Xestión de disco
- Xerente de tarefas
- Ver eventos
- Programador de tarefas
- Monitor de estabilidade do sistema
- Monitor do sistema
- Monitor de recursos (este artigo)
- Firewall de Windows en modo de seguridade aumentado
Executando o monitor de recursos
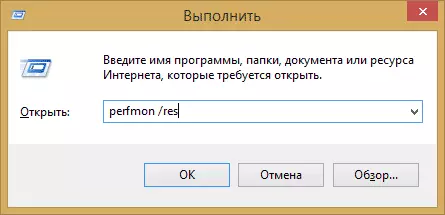
O método de lanzamento que funcionará igualmente en Windows 10 e en Windows 7, 8 (8.1): prema as teclas Win + R no teclado e introduza o comando Perfmon / R res
Outra forma que tamén é adecuada para todas as versións de SO Últimas versións: vaia ao Panel de Control - Administración e escolla alí "Monitor de recursos" alí.
En Windows 8 e 8.1, pode usar a busca na pantalla inicial para iniciar a utilidade.
Ver a actividade nunha computadora usando un monitor de recursos
Moitos, incluso os usuarios novatos, están enfocados con seguridade no xestor de tarefas de Windows e saben atopar un proceso que retarda o sistema ou que parece sospeitoso. O monitor de recursos de Windows permítelle ver aínda máis detalles que poden ser necesarios para resolver problemas que xurdiron coa computadora.
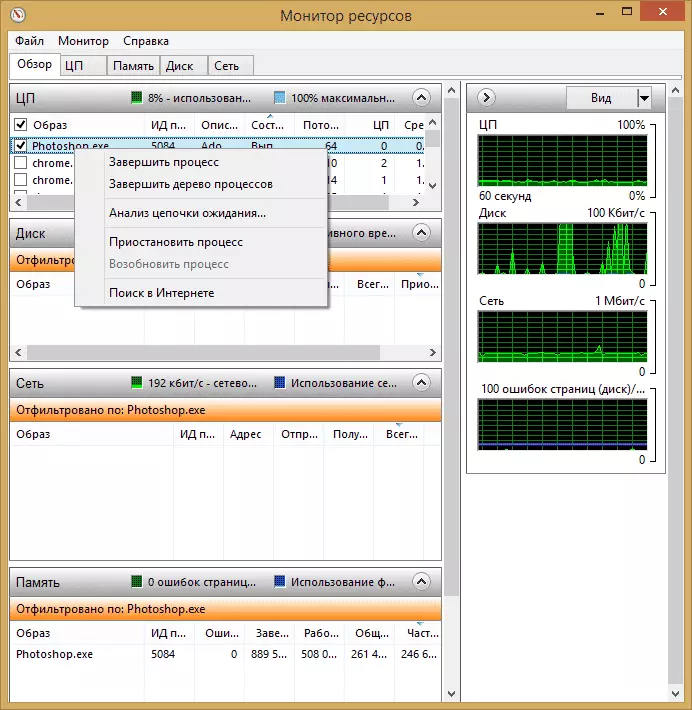
Na pantalla principal verás unha lista de procesos de execución. Se ten en conta calquera deles, a continuación, na sección "DISC", "Rede" e "Memory" mostrará a actividade de procesos seleccionados só (Use o botón cunha frecha para abrir ou rodar algún dos paneis do utilidade). A parte dereita contén unha exhibición gráfica do uso de recursos informáticos, aínda que na miña opinión, é mellor rodar estes gráficos e confiar nos números das táboas.
Ao presionar o botón dereito do rato en calquera proceso, permítelle completalo, así como todos os procesos relacionados, suspender ou atopar información sobre este ficheiro en internet.
Usando un procesador central
Na pestana CPU, pode obter información máis detallada sobre o uso do procesador informático.
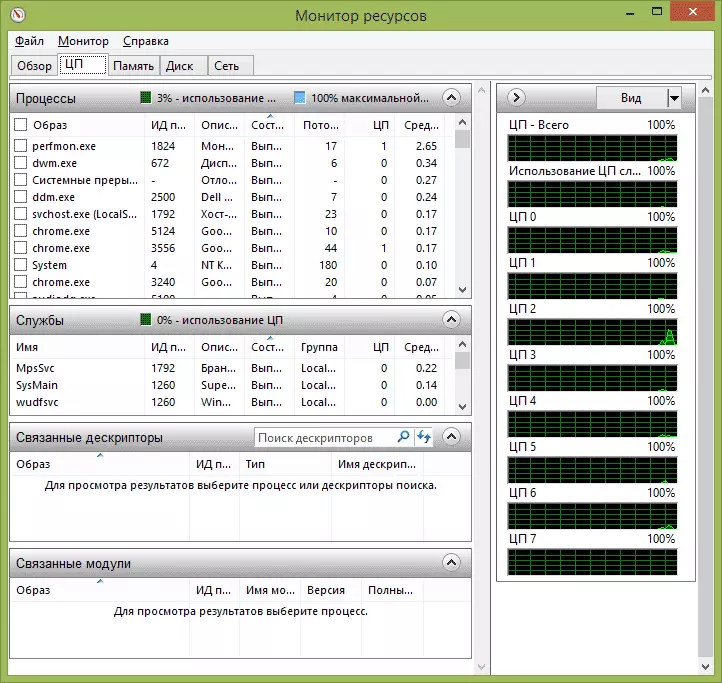
Ademais, como na xanela principal, pode obter información completa sobre o programa de execución que lle interesa - por exemplo, na sección "Descriptores relacionados" mostra información sobre os elementos do sistema que usa o proceso seleccionado. E, por exemplo, o ficheiro da computadora non se elimina, xa que está ocupado por calquera proceso, pode marcar todos os procesos do monitor de recursos, introduza o nome do ficheiro no campo "Describir descritores" e descubrir que o procesa úsalo.
Usar a RAM de ordenador
Na pestana de memoria na parte inferior verás unha gráfica que mostra o uso de RAM RAM no teu computador. Ten en conta que se ves "GRATIS 0 megabytes", non debes preocuparte por isto: esta é unha situación normal e, en realidade, a memoria que se mostra no gráfico no reconto "esperando" tamén é unha especie de memoria libre.
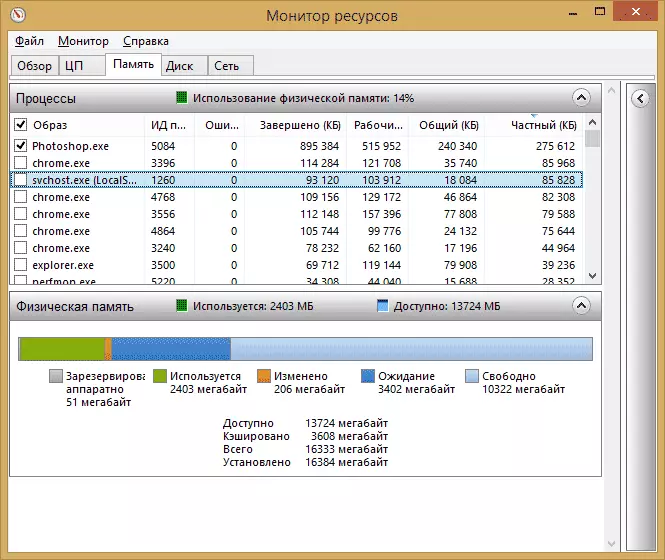
Na parte superior - toda a mesma lista de procesos con información detallada sobre o uso da memoria:
- Erros - Os erros enténdense baixo eles cando o proceso refírese a RAM, pero non atopa algo que sexa necesario, xa que a información foi trasladada ao ficheiro de paginación debido á falta de memoria RAM. Non é asustado, pero se ves moitos tales erros, debes pensar en aumentar o número de RAM no teu computador, axudará a optimizar a velocidade do traballo.
- Completou - Esta columna mostra como o volume do ficheiro de paginación foi usado polo proceso por todo o tempo do seu funcionamento despois do inicio actual. Os números que haberá o suficientemente grande con calquera número de memoria.
- Set de traballo - Número de memoria utilizada polo proceso no momento do tempo.
- Conxunto privado e conxunto compartido - Baixo o volume total é o que se pode liberar a outro proceso, se falta de memoria RAM. Conxunto privado - memoria, estrictamente reservada por un proceso específico e que non se transmitirá a outro.
Tab de disco
Nesta pestana, pode ver a velocidade das operacións de lectura de cada proceso (e fluxo total), así como ver unha lista de todos os dispositivos de almacenamento, así como o espazo libre neles.
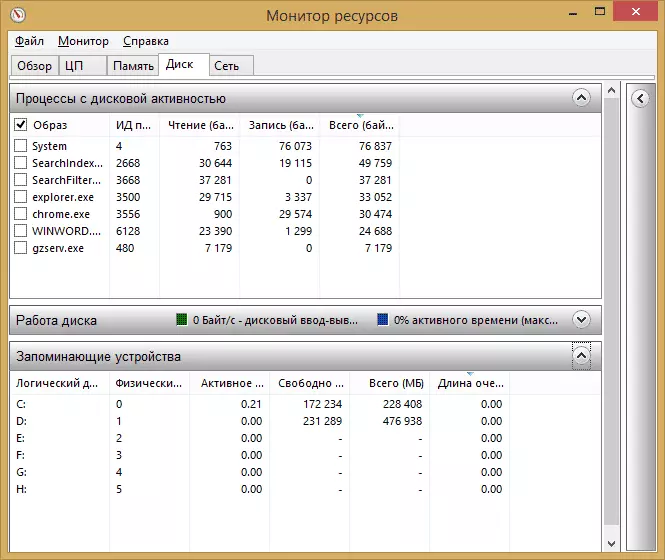
Usando a rede
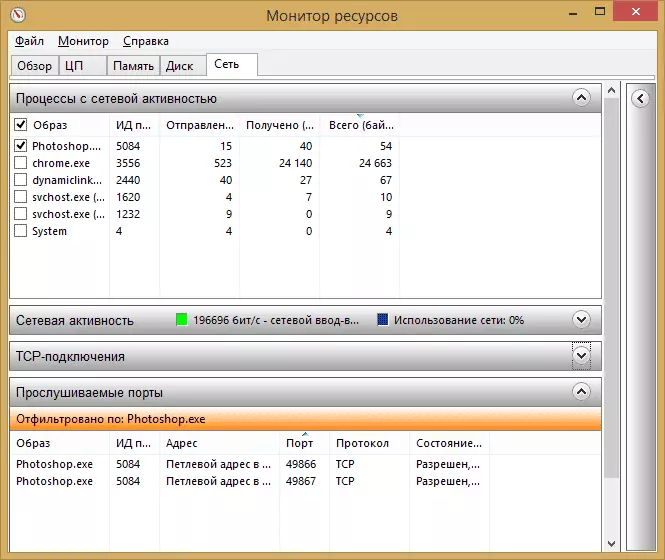
Usando a pestana "Rede" do monitor de recursos, pode ver os portos abertos de varios procesos e programas, os enderezos para os que apelan e tamén descubrir se esta conexión está permitida polo firewall. Se parece que algún programa causa actividade de rede sospeitosa, pódese debuxar algunha información útil desta pestana.
Vídeo sobre o uso do monitor de recursos
Termino este artigo. Espero que aqueles que non sabían sobre a existencia desta ferramenta en Windows, o artigo será útil.
