
Como sabemos, moitas veces, os números ordinais son escritos por números romanos. Ás veces, eles teñen que ser usados e cando se traballa no programa Excel. O problema é que o teclado de ordenador estándar, o panel dixital represéntase só por números arábicos. Imos descubrir como imprimir números romanos en Excel.
Lección: Escribindo números romanos en Microsoft Word
números romanos impresión
Primeiro de todo, ten que descubrir o que quere usar números romanos. Será que este uso illado ou necesidade de realizar unha transformación masiva dun intervalo existente dos valores rexistrados polos números arábicos. No primeiro caso, a solución será moi sinxelo, e ao segundo terá que aplicar unha fórmula especial. Ademais, a función axudará se o usuario non entender as regras para escribir este tipo de numeración.Método 1: Imprimir desde o teclado
Moitos usuarios esqueza que os números romanos que conteñen só as letras do alfabeto latino. Pola súa banda, todos os símbolos do alfabeto latino están presentes en inglés. Entón, a solución máis fácil, se está ben comprender as regras para escribir este tipo de numeración, vai cambiar a distribución de teclado de fala inglés. Para cambiar só tes que premer a combinación de teclas Ctrl + Shift. Logo imprimir os números romanos, escribindo as letras Inglés desde o teclado en caso superior, é dicir, na habilitado "bloqueo de maiúsculas" modo ou coa tecla Shift.
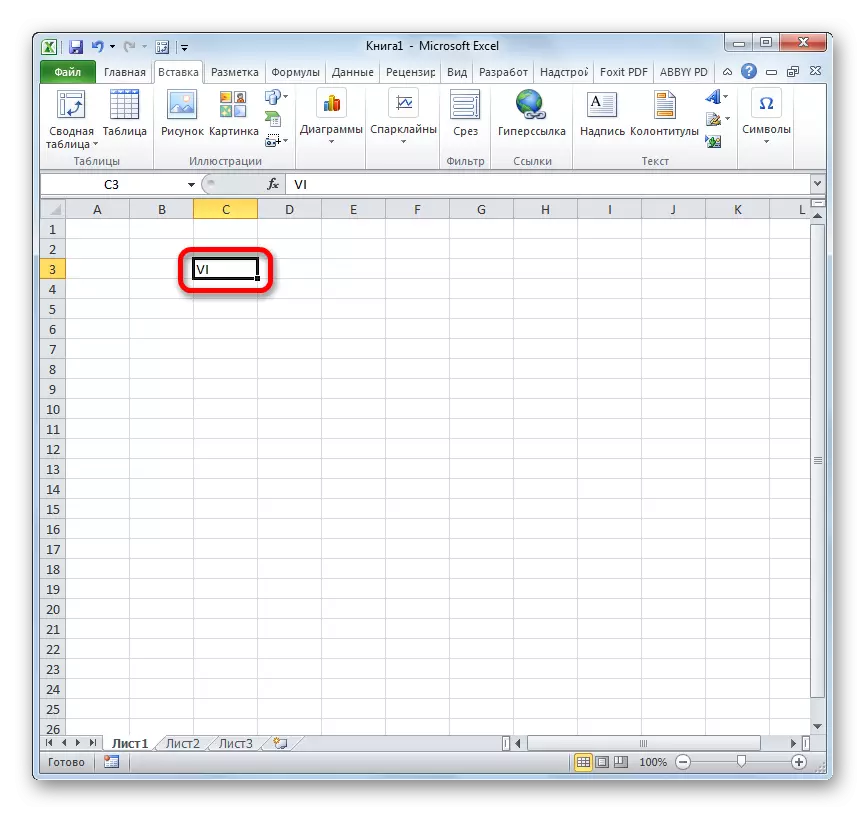
Método 2: Inserir un símbolo
Hai outra forma de introducir números romanos no caso de que non pensa o uso masivo deste número de números. Isto pódese facer a través do diálogo de inserción de caracteres.
- Destácase a célula na que pretendemos introducir un símbolo. Estar na pestana "Inserir", prema no botón na cinta "Symbol", situado na barra de ferramentas "Símbolos".
- Os caracteres inserción fiestras partidas. Estar na pestana "Símbolos", escolle calquera das fontes principais (Arial, Calibri, Verdana, Times New Roman ou outros), no campo "Set" na lista desplegable, seleccione a posición "Main Latina". A continuación, prema alternativamente sobre os sinais desde o que a figura Roman precisa de nós. Despois de cada clic no símbolo, prememos no botón "Pegar". Tras a inserción dos caracteres estea rematado, prema no botón de peche da xanela do símbolo na esquina superior dereita.
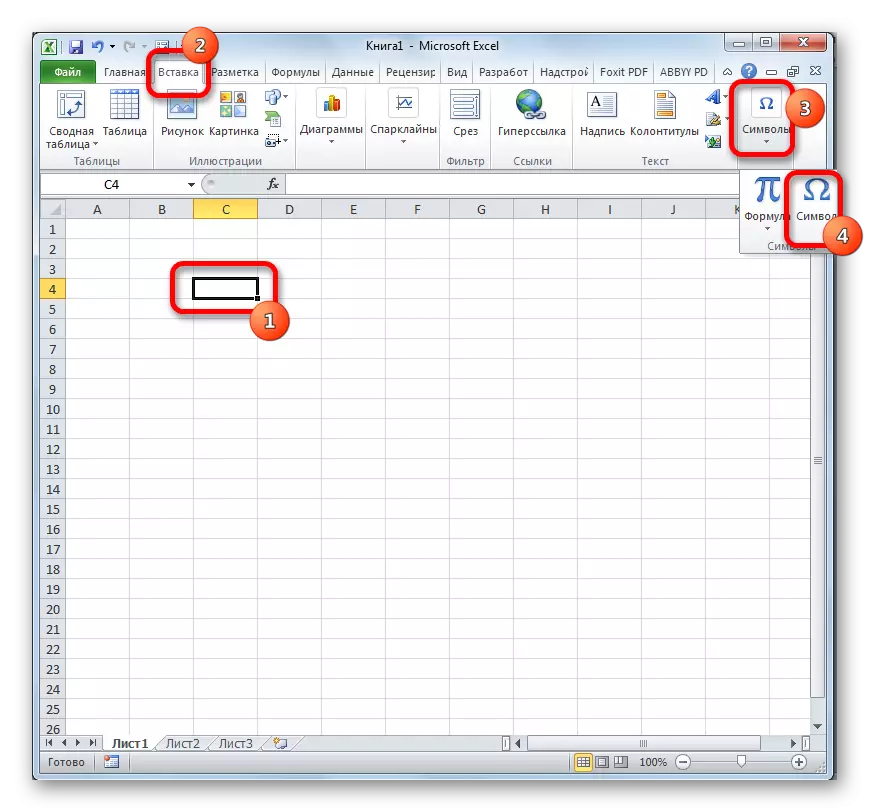

Tras estas manipulacións, números romanos aparecer na cela seleccionada anteriormente polo usuario.
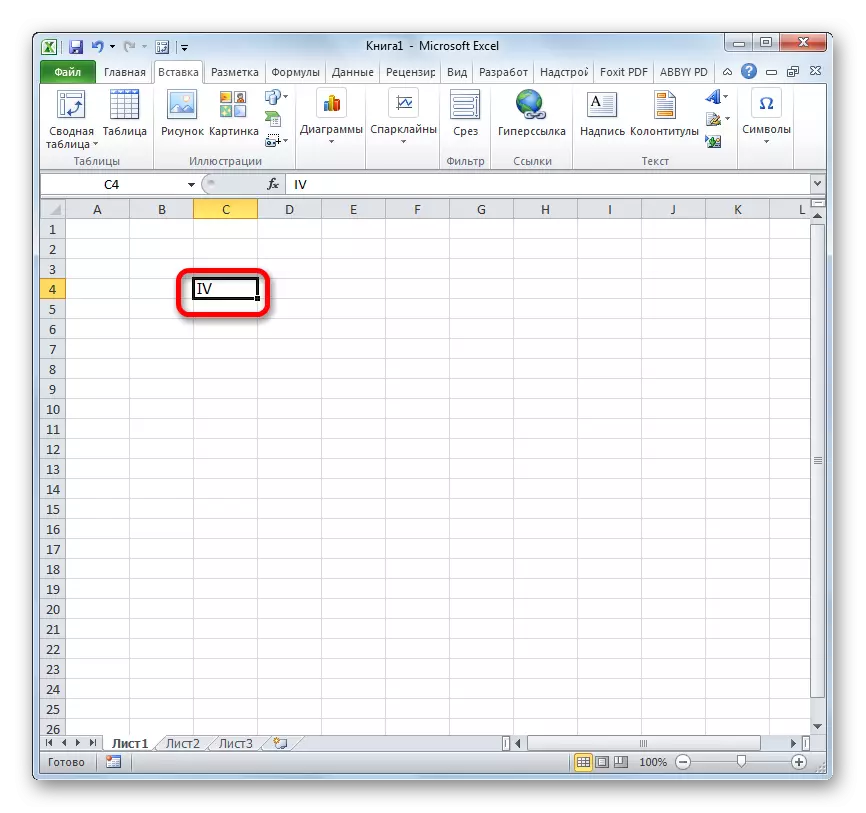
Pero, por suposto, a rede é máis difícil do que a anterior e que significa usalo só cando por algún motivo non está conectado ou o teclado non funciona.
Método 3: función da aplicación
Ademais, existe a posibilidade de retirar os números romanos nunha folla de Excel a través dunha función especial, que se chama "Roman". Esta fórmula pode introducirse a través da xanela do argumento cunha interface gráfica e escribir manualmente na cela onde debe mostrar os valores seguindo a seguinte sintaxe:
= Romano (número; [Formulario])
No canto do parámetro "número", é necesario substituír o número expresado polas cifras árabes que quere traducir á escritura romana. O parámetro "Formulario" non é un argumento obrigatorio e mostra só o tipo de escritura do número.
Pero aínda así, para moitos usuarios, ao usar fórmulas, é máis fácil aplicar un asistente de funcións que xerar manual.
- Seleccione a cela na que se mostrará o resultado final. Fai clic no botón "Pegar unha función", colocada á esquerda da cadea de fórmulas.
- A xanela de asistente de funcións está activada. Na categoría "Lista completa alfabética" ou "matemática" está a buscar o elemento "romano". Resaltámolo e prema no botón "Aceptar" na parte inferior da xanela.
- Abre a xanela do argumento. O único argumento obrigatorio é o "número". Polo tanto, escriba no número árabe que necesita no campo do mesmo nome. Tamén como argumento, pode usar unha ligazón á cela na que se atopa o número. O segundo argumento chamado "Formulario" non é obrigatorio para o recheo. Despois de introducir os datos, prema o botón "Aceptar".
- Como vemos, o número na forma que precisa móstrase nunha cela pre-seleccionada.




Este método é especialmente conveniente nos casos nos que o usuario non coñece a escrita exacta do número na versión romana. Neste caso, fai unha entrada en figuras árabes e o propio programa traduce no tipo de visualización desexado.
Lección: Funcións do asistente en Excel
Lección: Funcións matemáticas en Excel
Método 4: Transformación masiva
Pero, por desgraza, a pesar de que a función romana refírese a un grupo de operadores matemáticos, producindo cálculos con números ingresados coa súa axuda, como nos métodos anteriores, tamén é imposible. Polo tanto, para unha única introdución do número, o uso da función non é conveniente. Moito máis rápido e máis fácil de escribir o número desexado na versión romana de escribir desde o teclado usando o deseño de fala inglesa. Pero, se precisa converter unha cadea ou columna chea de figuras árabes ao formato de escritura mencionado anteriormente, neste caso a aplicación da fórmula acelerará significativamente o proceso.
- Producimos a transformación do primeiro valor da columna ou seguindo a escritura árabe ao formato romano polo método de entrada manual da función romana ou usando o asistente de funcións, como se describe anteriormente. Como argumento, usamos unha ligazón á cela e non un número.
- Despois de converter o número, configure o cursor ao ángulo dereito inferior da cela da fórmula. Converte a un elemento en forma de cruz, que se chama un recheo. Prema o botón esquerdo do rato e arrástralo paralelo á localización das celas con números árabes.
- Como vemos, a fórmula é copiada nas células e os valores neles móstranse como números romanos.

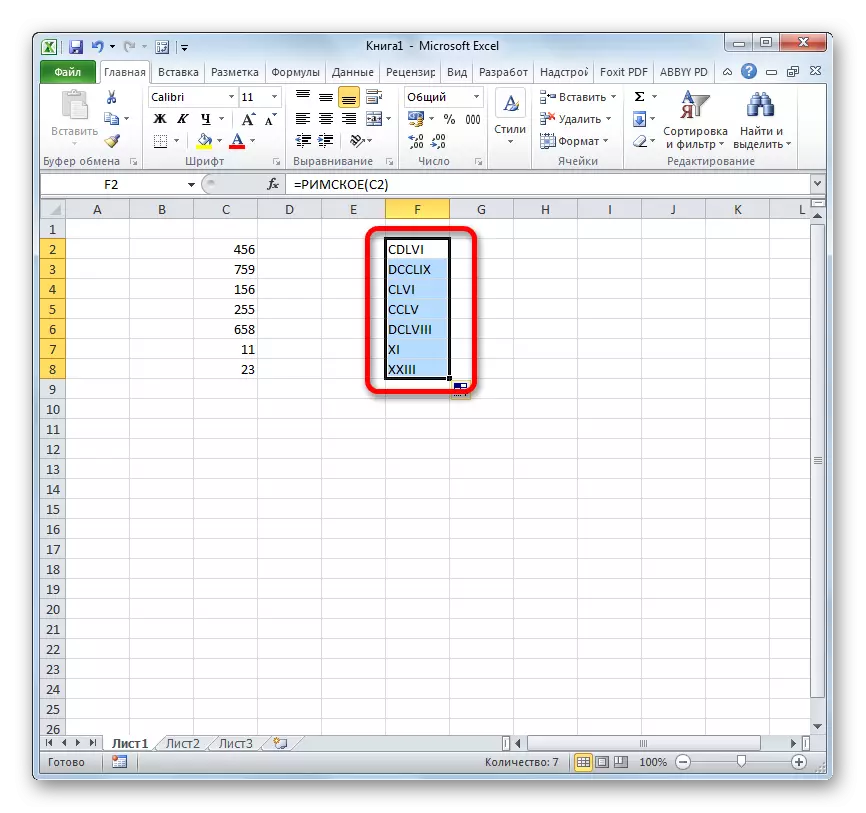
Lección: Como facer autocomplete en Excel
Hai varias formas de escribir números romanos a Excel, o máis sinxelo é o conxunto de números no teclado no deseño de fala inglesa. Ao usar a función romana, nin sequera é necesario coñecer as regras desta numeración, xa que se celebra todo o programa de cálculos. Pero, por desgraza, ningún dos métodos coñecidos actualmente prevé a posibilidade de realizar cálculos matemáticos no programa usando este tipo de números.
