
Windovs 7 sistema operativo, a pesar de todos os seus inconvenientes, aínda é popular entre os usuarios. Moitos deles, con todo, non son aveses a actualizar a "decenas", pero están asustadas por unha interface inusual e descoñecida. Existen formas de transformación visual de Windows 10 nos "sete", e hoxe queremos presentarlles a eles.
Como facer Windows desde Windows 10
Avisámolo de inmediato: a copia visual completa dos "sete" non obterá: algúns cambios son demasiado profundos e nada se pode facer sen interferencia con eles. Non obstante, pode obter un sistema que sexa difícil de distinguir cun non especialista. O procedemento ocorre en varias etapas e inclúe a instalación de aplicacións de terceiros, doutra forma, por desgraza, de calquera xeito. Polo tanto, se non o convén, omite as etapas axeitadas.Paso 1: Menú de inicio
Os desenvolvedores de Microsoft na "ducia" intentaron agradar aos amantes dunha nova interface e adherentes aos antigos. Como é habitual, ambas as dúas categorías permaneceron en xeral infelices, pero o último en axudar aos entusiastas chegou, que atopou o camiño para devolver o "lanzamento", que tiña en Windows 7.
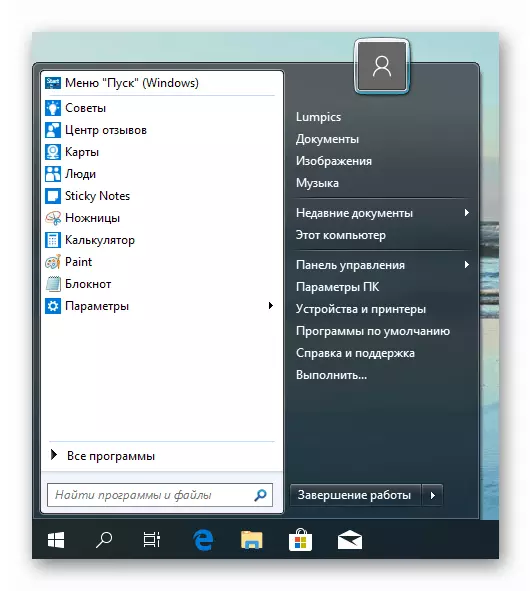
Ler máis: Como facer o menú "Start" de Windows 7 en Windows 10
Etapa 2: Desactivar as notificacións
Na décima parte das "Windows", os creadores dirixidos á unificación da interface para a versión de escritorio e móbil do SO, polo que o "Centro de notificación" apareceu no primeiro. Os usuarios que cambiaron da sétima versión, non lle gustaban esta innovación. Esta ferramenta pode desactivarse completamente, pero o método é lento e arriscado, polo que é necesario facer só pola desconexión das mesmas notificacións que poden distraer mentres traballan ou xogan.
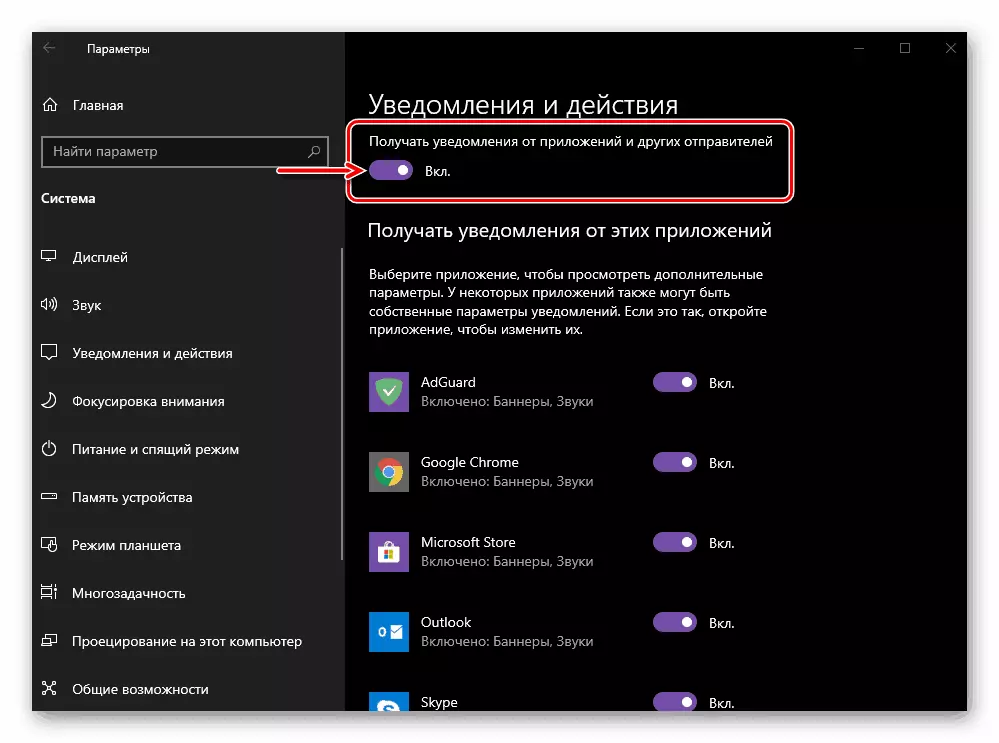
Ler máis: Desactivar as notificacións en Windows 10
Paso 3: Desactivar a pantalla de bloqueo
A pantalla de bloqueo estaba presente nos "sete", pero moitos recén chegados en Windows 10 únense a súa aparencia coa unificación da interface mencionada anteriormente. Esta pantalla tamén pode ser desactivada, deixe que sexa inseguro.
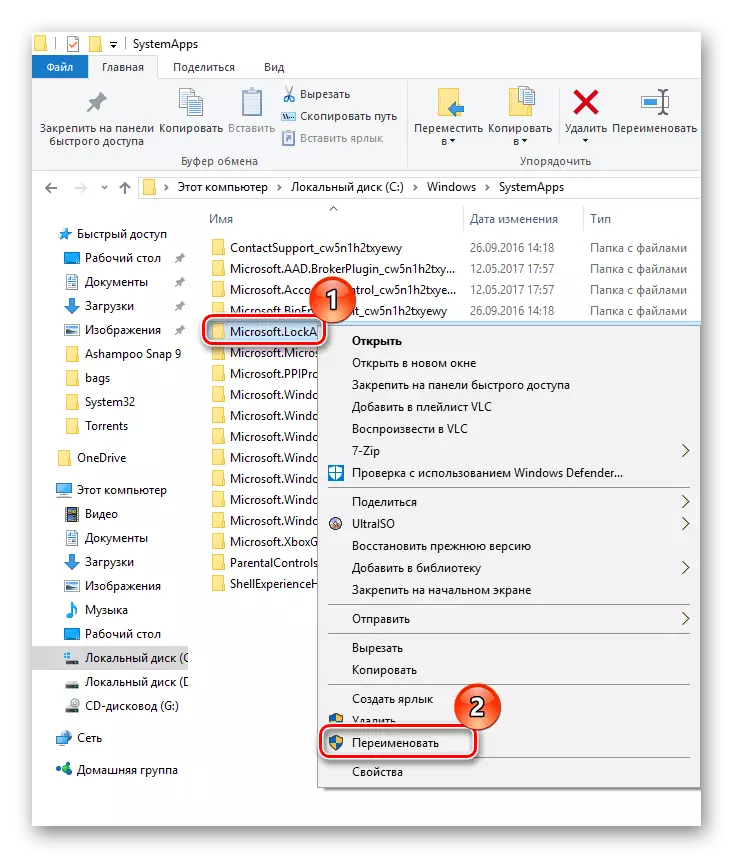
Lección: Desactivar a pantalla de bloqueo en Windows 10
Paso 4: Desactivar os elementos "Buscar" e "Ver tarefas"
Na "barra de tarefas" de Windows 7, só unha bandexa estaba presente, o botón de inicio, un conxunto de programas de usuario e unha icona de acceso rápido ao "condutor". Na décima versión, os desenvolvedores engadiron unha liña de "busca", así como o elemento "Ver Tarefas", que proporciona acceso ao escritorio virtual, un dos últimos Windows 10. O acceso rápido á "busca" é útil , pero os beneficios das "tarefas de visualización" dubidante para os usuarios que son suficientes e un "escritorio". Non obstante, pode desactivar ambos estes elementos e alguén. As accións son moi sinxelas:
- Mova o cursor á "barra de tarefas" e prema co botón dereito. O menú contextual abrirase. Para desactivar a "vista de tarefas", faga clic no botón "Mostrar o botón de vista de tarefas".
- Para desactivar a busca de "busca", pase o rato para o punto de "busca" e seleccione a opción "oculto" na lista adicional.
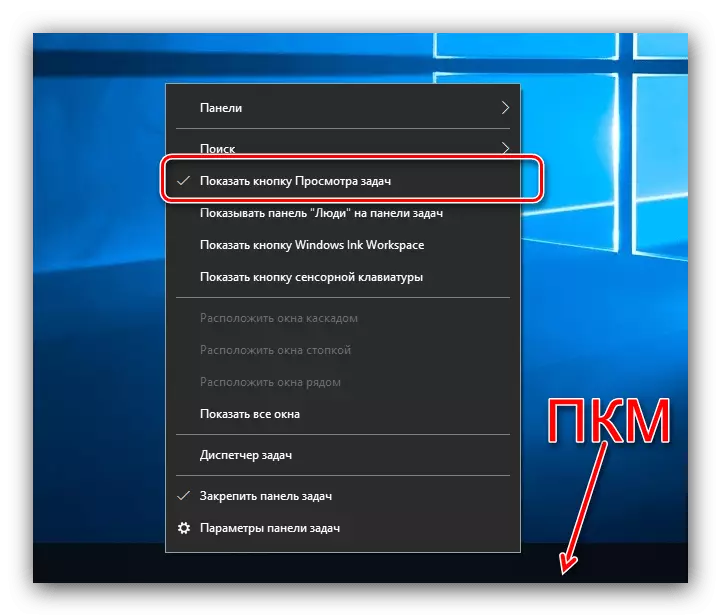
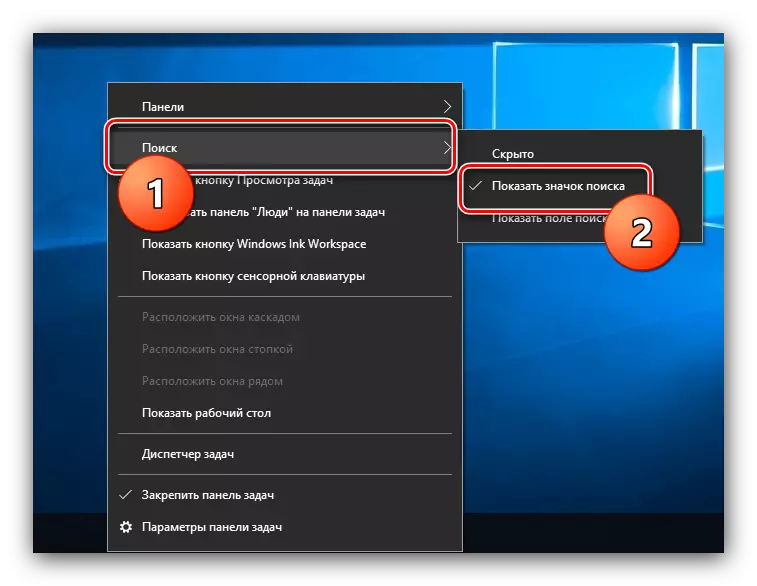
Non necesita reiniciar a computadora, os elementos especificados están desconectados e activados "On the Fly".
Etapa 5: Cambia a aparencia do "condutor"
Os usuarios que se mudaron a Windows 10 con "Eights" ou 8.1 non teñen dificultade coa nova interface do "Explorador", pero cambiamos de "sete", con certeza, máis dunha vez confundida en opcións mixtas. Por suposto, pode simplemente acostumarlle (bo, despois de algún tempo un novo "condutor" parece moito máis cómodo que o antigo), pero tamén hai unha forma de devolver o xestor de ficheiros do sistema unha versión antiga. A forma máis sinxela de facelo cunha aplicación de terceiros chamada OldnewEwExplorer.
Descargar OldnewExplorer.
- Cargue a aplicación na ligazón anterior e vaia ao directorio onde foi descargado. A utilidade portátil non require a instalación, polo que para comezar a traballar só executar o ficheiro EXE descargado.
- Aparece unha lista de opcións. O bloque "comportamento" é responsable de mostrar a información na xanela "Computer" e na sección "Aparencia" hai opcións "Explorer". Fai clic no botón "Instalar" para comezar a traballar coa utilidade.
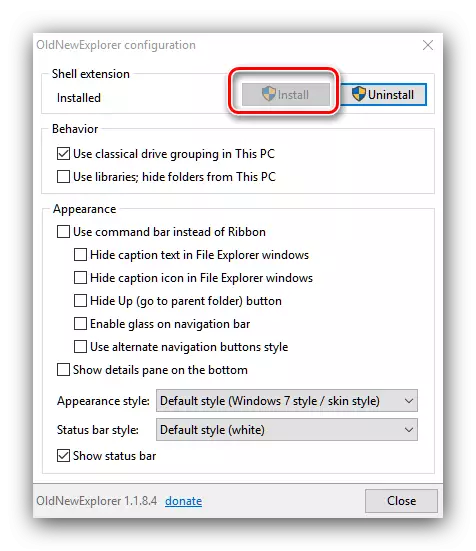
Teña en conta que para usar a utilidade da conta corrente debe ser os dereitos de administrador.
Ler máis: recibir dereitos de administración en Windows 10
- A continuación, marque as garrapatas desexadas (usa o tradutor se non entende o que significan).
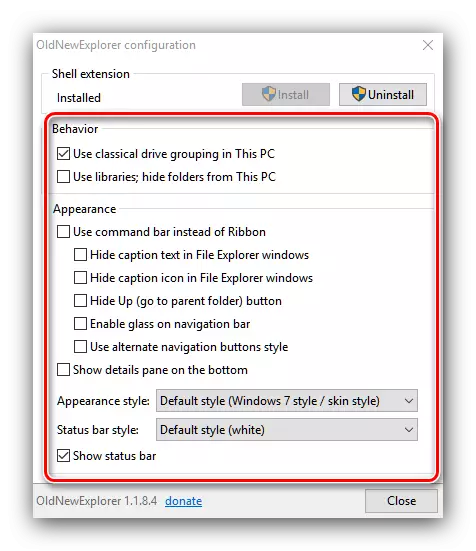
Reiniciar a máquina non é necesaria: o resultado da aplicación pódese observar en tempo real.
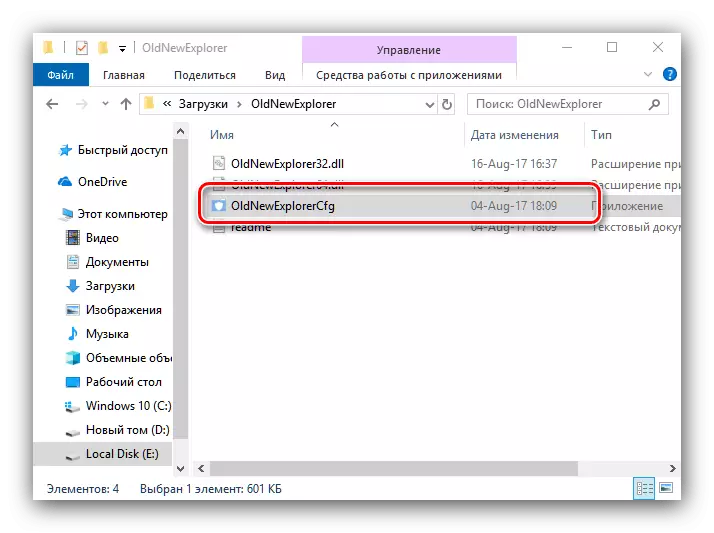
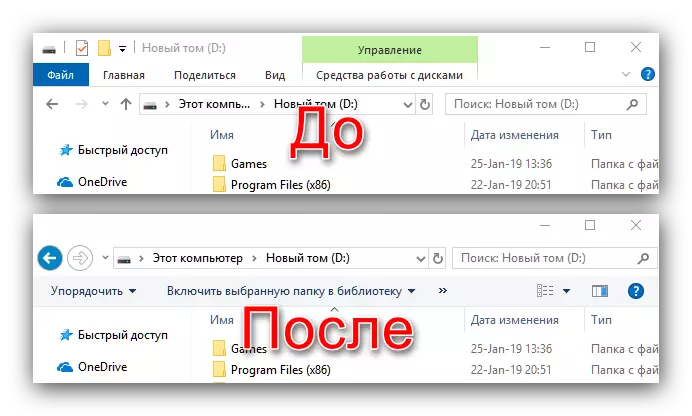
Como podes ver, é moi similar ao antigo "Explorador", deixa que algúns elementos aínda se parecen á "ducia". Se estes cambios deixaron de organizarte, só tes que executar a utilidade de novo e eliminar as marcas das opcións.
Como adición ao vellowexplorer, pódese empregar o elemento "personalización", que cambiará a cor do encabezado das fiestras por unha maior semellanza con Windows 7.
- No lugar baleiro do "escritorio" faga clic no PCM e use o parámetro de personalización.
- Despois de iniciar o Snap seleccionado, use o menú para seleccionar o bloque "Cor".
- Atopar o "Mostrar a cor dos elementos nas seguintes superficies" e activar a opción "Winds and Window Border". Tamén debe desactivar os efectos de transparencia co interruptor correspondente.
- Entón, arriba no panel de selección de cores, establece o desexado. Por riba de todo, a cor azul de Windows 7 é similar á captura de pantalla a continuación.
- Listo: agora o "condutor" Windows 10 tornouse aínda máis parecido ao seu predecesor dos "sete".

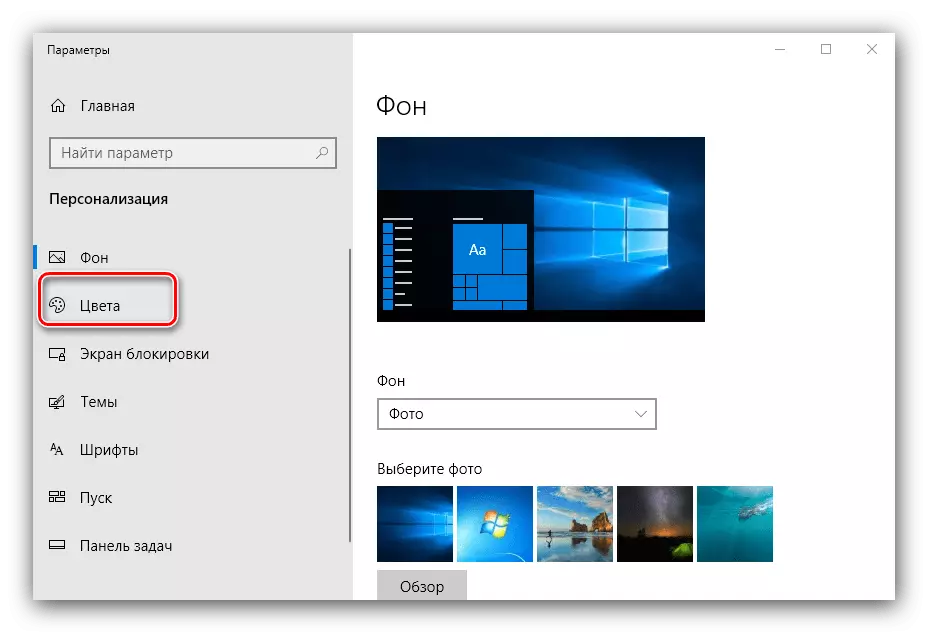
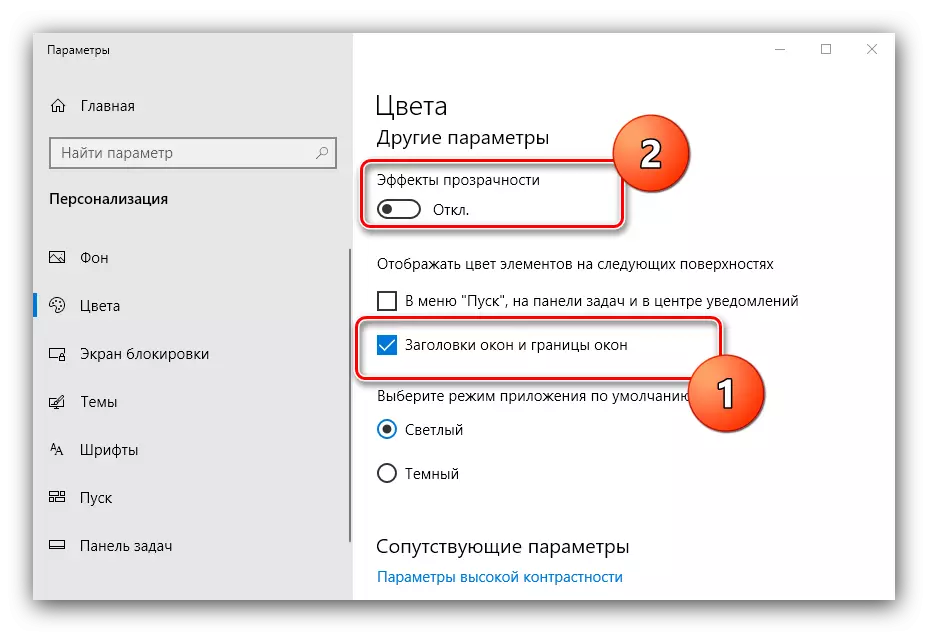
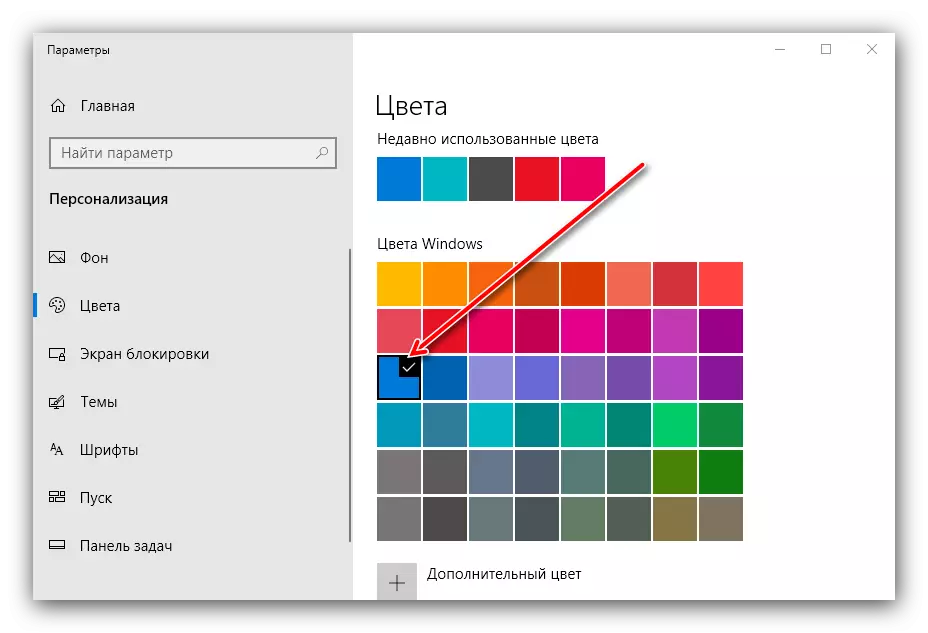
Etapa 6: Configuración de privacidade
Moitos temían as mensaxes que Windows 10 supuestamente espías para os usuarios, por que o temía. A situación na asemblea máis nova "Duchas" mellorou inequívocamente, pero para calmar os nervios, pode consultar algunhas das opcións de privacidade e configuralas á súa discreción.
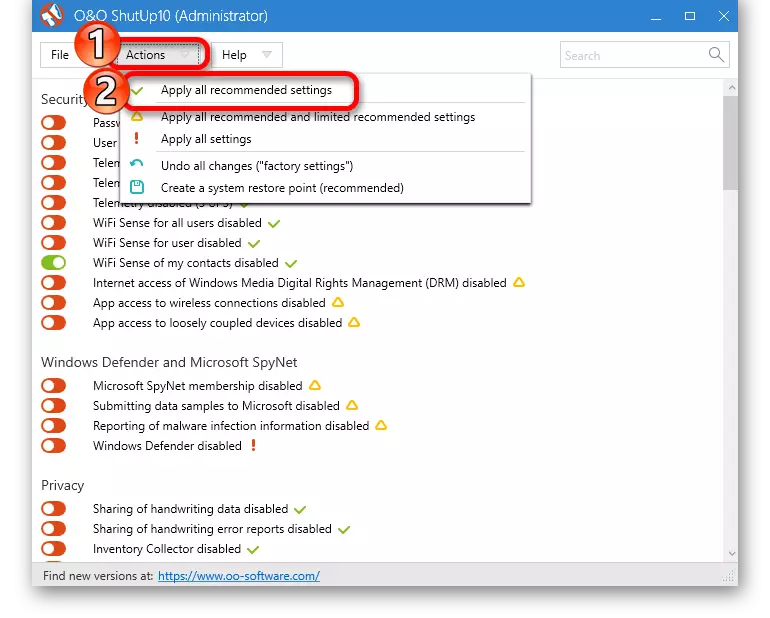
Ler máis: Desactivar a vixilancia no sistema operativo Windows 10
Por certo, debido á parada gradual de apoio para Windows 7, non hai necesidade de ser corrixido na seguridade deste sistema operativo, e neste caso hai un risco de fuga de datos persoais aos intrusos.
Conclusión
Hai métodos que permiten visualmente máis preto de Windows 10 aos "sete", pero son imperfectos, que non funcionarán para obter a súa copia exacta.
