
O sistema operativo Windows 10 recibe regularmente as actualizacións dos servidores de desarrolladores de Microsoft. Esta operación está deseñada para corrixir algúns erros, introducindo novas funcións e mellorar a seguridade. En xeral, as actualizacións están deseñadas para mellorar o traballo das aplicacións e do sistema operativo, pero non sempre. Neste artigo analizaremos as causas dos "freos" despois da actualización de "ducias".
"Retarda a" PC despois da actualización
A inestabilidade no funcionamento do SO despois de recibir a próxima actualización pode ser causada por diferentes factores, a partir dunha falta de espazo libre no sistema Drive á incompatibilidade do software instalado coas "actualizacións" paquetes. Outra razón é a liberación dos desenvolvedores de código "Raw", que, en lugar de traer melloras, provoca conflitos e erros. A continuación, analizaremos todas as razóns posibles e consideramos as opcións para eliminalas.Causa 1: o disco está cheo
Como sabes, o sistema operativo para a operación normal require un espazo en disco gratuíto. Se é "marcado", entón os procesos realizaranse cun atraso, que pode expresarse en "Hangors" ao realizar operacións, lanzar programas ou abrir cartafoles e ficheiros no "Explorador". E non estamos falando de encher un 100%. É suficiente que menos do 10% do volume permaneza no "duro".
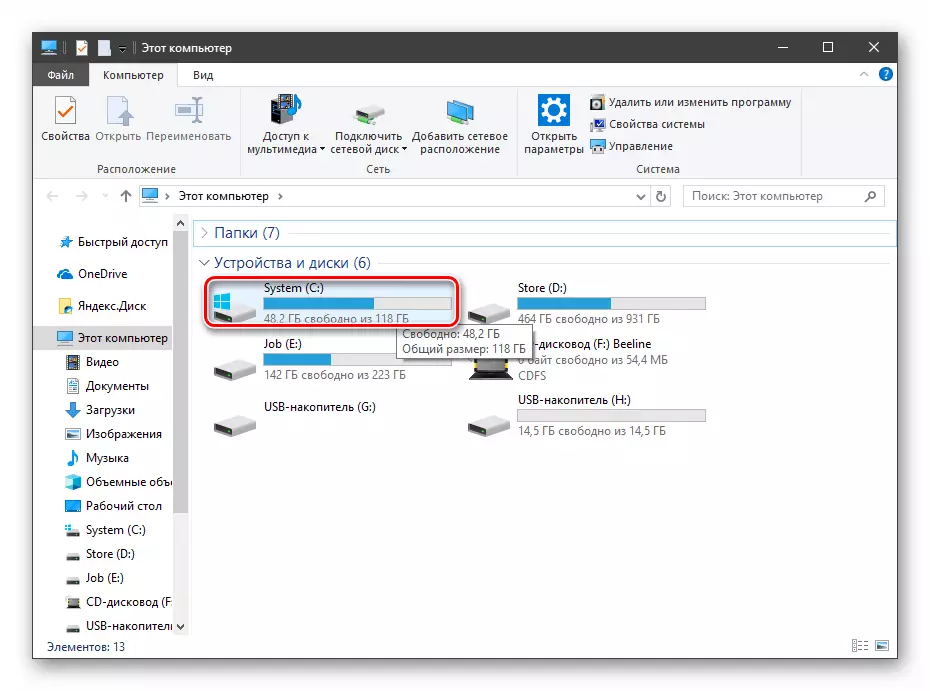
Actualizacións, especialmente globais, que pasan por alto un par de veces ao ano e cambian a versión das "ducias", pode "pesar" bastante, e en caso de falta de espazo, podemos naturalmente como problemas. A solución aquí é sinxela: disco libre de ficheiros e programas innecesarios. Especialmente moito espazo ocupan xogos, videos e imaxes. Decida cales non necesitas e borrar ou transferir a outra unidade.

Le máis:
Instalar e eliminar programas en Windows 10
Eliminar xogos nunha computadora con Windows 10
Co paso do tempo, o sistema acumula "lixo" en forma de ficheiros temporais, datos colocados na "cesta" e outra "casca" innecesaria. CCleaner axudará a liberar a PC de todo isto. Tamén con el, pode desinstalar software e limpar o rexistro.
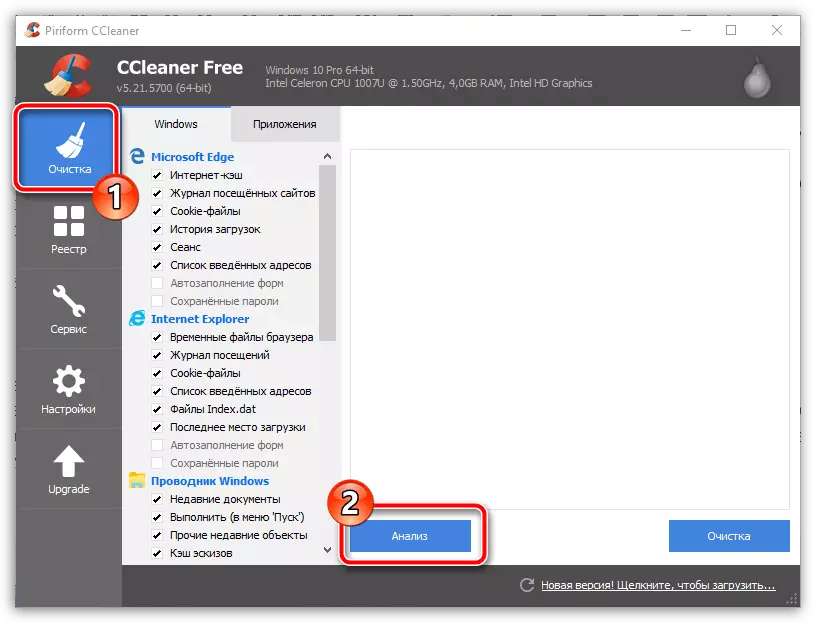
Le máis:
Como usar CCleaner
Limpar a computadora a partir de lixo usando CCleaner
Como configurar CCleaner para a limpeza adecuada
En casos extremos, tamén pode desfacerse dos ficheiros de actualización desactualizados que se almacenan no sistema.
- Abrimos o cartafol "Este ordenador" e fai clic no botón dereito do rato na unidade do sistema (ten unha icona de logotipo de Windows). Imos ás propiedades.
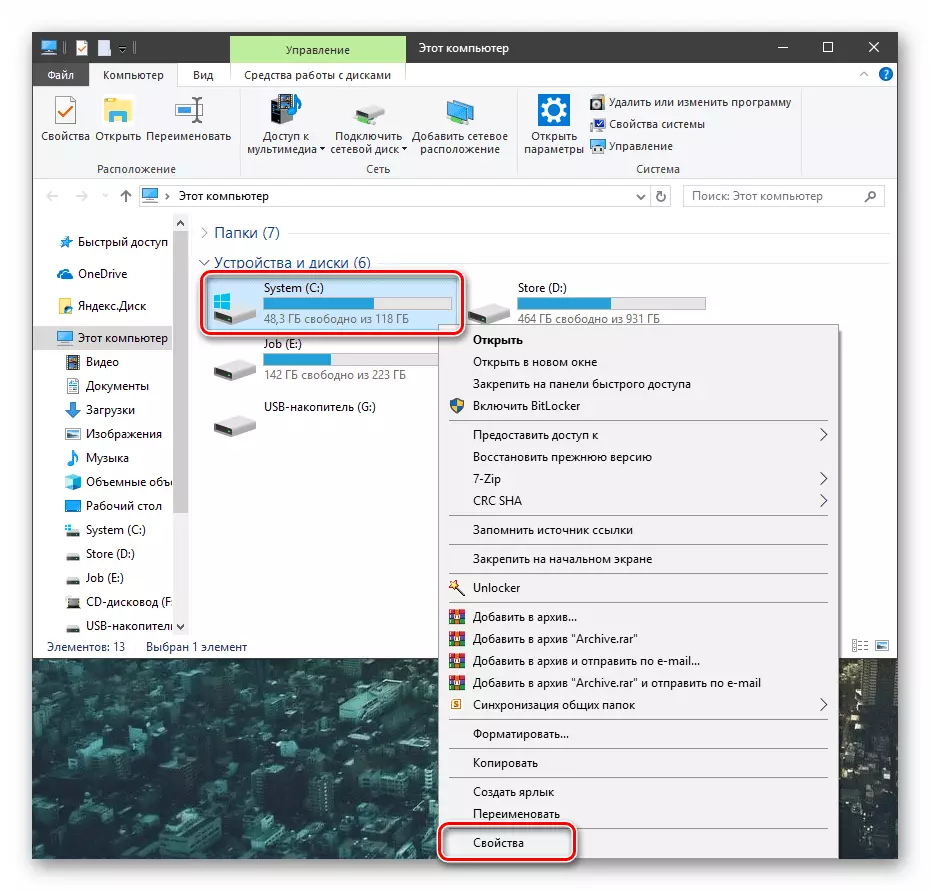
- Vaia a limpar o disco.
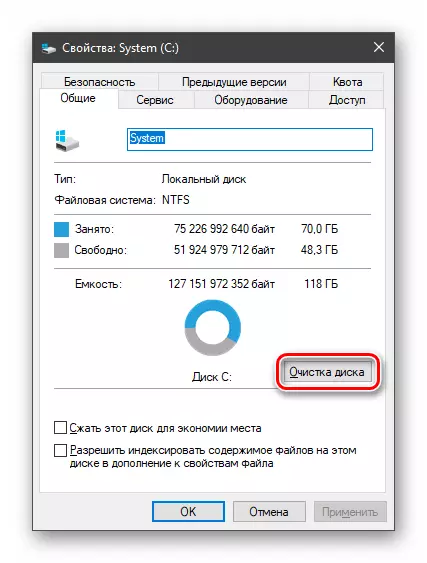
- Fai clic no botón "Borrar ficheiros do sistema".
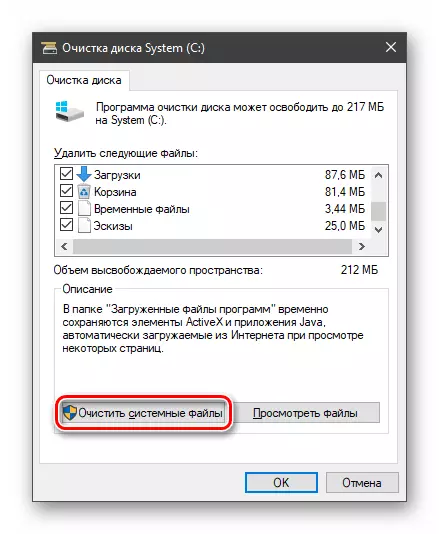
Agardamos ata que a utilidade comproba o disco e atopa ficheiros innecesarios.
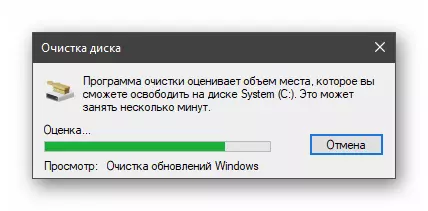
- Establecemos todas as caixas de verificación na sección co nome "Eliminar os seguintes ficheiros" e prema en Aceptar.
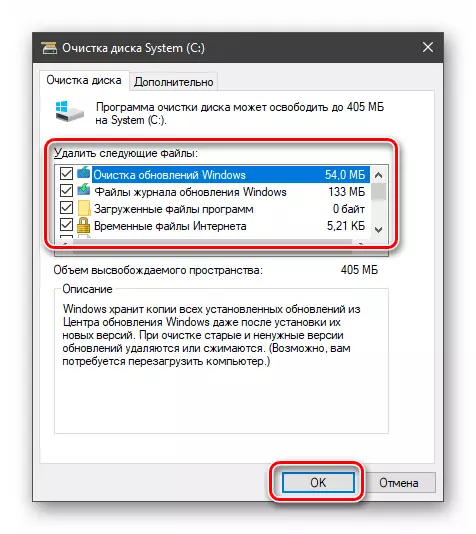
- Agardamos o final do proceso.
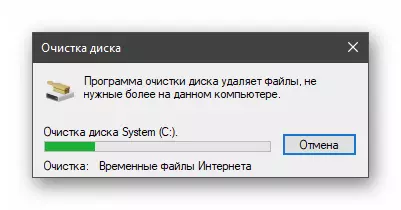
Razón 2: condutores desactualizados
Desactualizado despois da próxima actualización pode funcionar incorrectamente. Isto leva ao feito de que o procesador asume algúns deberes para procesar datos destinados a outros equipos, como tarxetas de video. Ademais, este factor afecta ao funcionamento doutros nodos de PC.
A "ducia" pode actualizar de forma independente os controladores, pero esta función non funciona para todos os dispositivos. É difícil dicir como o sistema determina os paquetes que se instalarán e que non son, polo tanto, debes buscar axuda dun software especial. O máis cómodo para a facilidade de tratamento é a solución de driverpack. Comproba automaticamente a relevancia da "leña" instalada e actualizalos segundo sexa necesario. Non obstante, esta operación pode ser de confianza e "despachador de dispositivos", só neste caso terá que traballar un pouco.
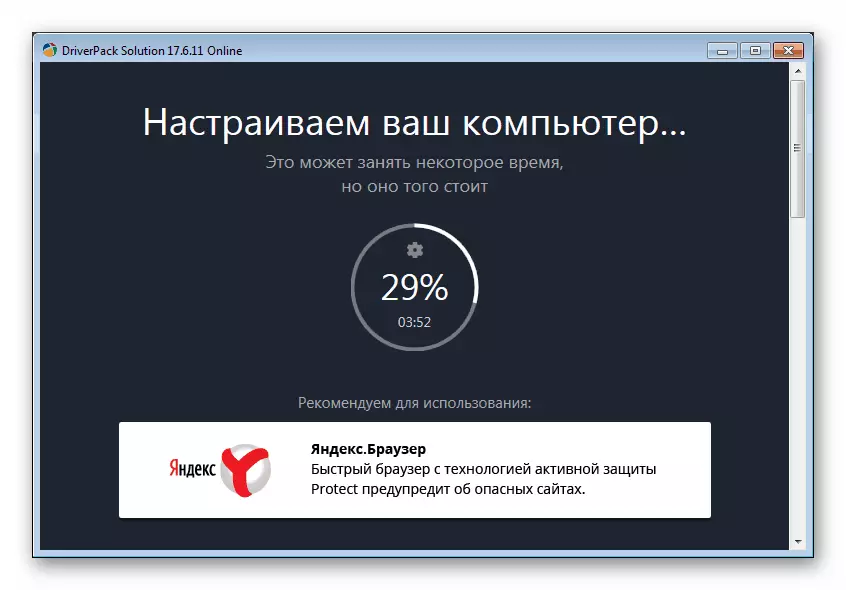
Le máis:
Como actualizar os controladores nunha computadora usando a solución de conducta
Actualizar o controlador en Windows 10
O software de tarxeta de vídeo está mellor instalado manualmente descargándoo desde o sitio web oficial de NVIDIA ou AMD.
Le máis:
Como actualizar o controlador da tarxeta de vídeo NVIDIA, AMD
Como actualizar os controladores da tarxeta de vídeo en Windows 10
En canto aos ordenadores portátiles, todo é máis complicado aquí. Os condutores para eles teñen as súas propias características establecidas polo fabricante e deben descargarse exclusivamente do sitio web oficial do fabricante. As instrucións detalladas pódense obter a partir de materiais no noso sitio web, polo que desexa introducir a cadea de busca na páxina principal do controlador do portátil e prema Intro.
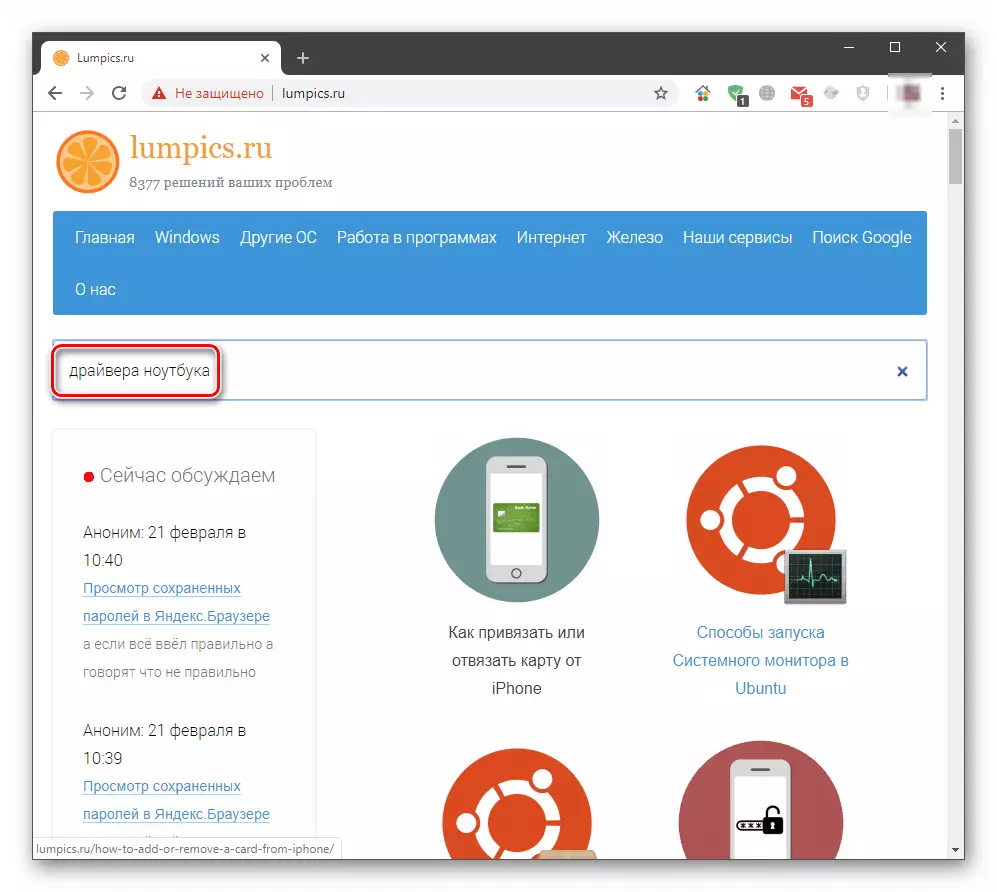
Causa 3: Instalación incorrecta de actualizacións
Durante a descarga e instalación de actualizacións, ocorren diferentes tipos de erros, que, á súa vez, poden levar ás mesmas consecuencias que a irrelevancia dos condutores. Estes son principalmente mal funcionamento de software. Para resolver o problema, cómpre eliminar as actualizacións instaladas e, a continuación, realizar un procedemento de re-manual ou esperar ata que Windows faino automaticamente. Cando eliminas, debes guiar a data de instalación de paquetes.
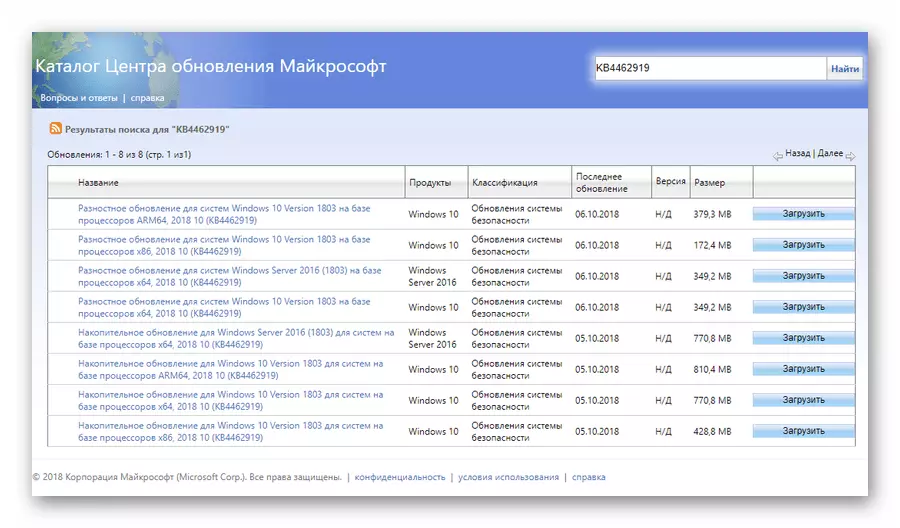
Le máis:
Eliminar as actualizacións en Windows 10
Instala actualizacións para Windows 10 manualmente
Causa 4: versión "Raw" actualizacións
O problema do que se discutirá é en maior medida que se refire ás actualizacións globais de "decenas" cambiando a versión do sistema. Despois do lanzamento de cada un deles, hai masa de queixas de varios problemas e erros. Posteriormente, os desenvolvedores corrixen as deficiencias, pero as primeiras edicións poden funcionar bastante "torta". Se os "freos" comezaron despois de tal actualización, o sistema debe ser "Roll Back" á versión anterior e agardar por un tempo ata que Microsoft Dign a "Catch" e elimine os "erros".
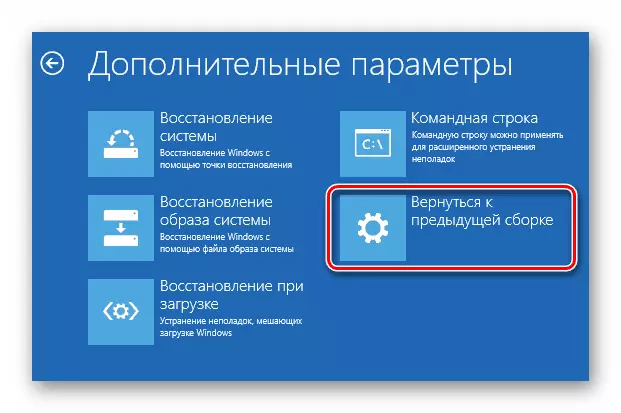
Ler máis: Restablamos Windows 10 ao estado orixinal
A información necesaria (no artigo da ligazón anterior) está contida no parágrafo co nome "Restaurar a compilación anterior de Windows 10".
Conclusión
O deterioro do sistema operativo despois das actualizacións é o problema é bastante común. Para minimizar a posibilidade da súa ocorrencia, sempre debe manter o controlador e as versións dos programas instalados. No lanzamento de actualizacións globais, non se esforza por instalalos de inmediato e espera algún tempo, lea ou mire as noticias relevantes. Se outros usuarios non teñen unha solución de problemas graves, pode instalar unha nova versión de "decenas".
