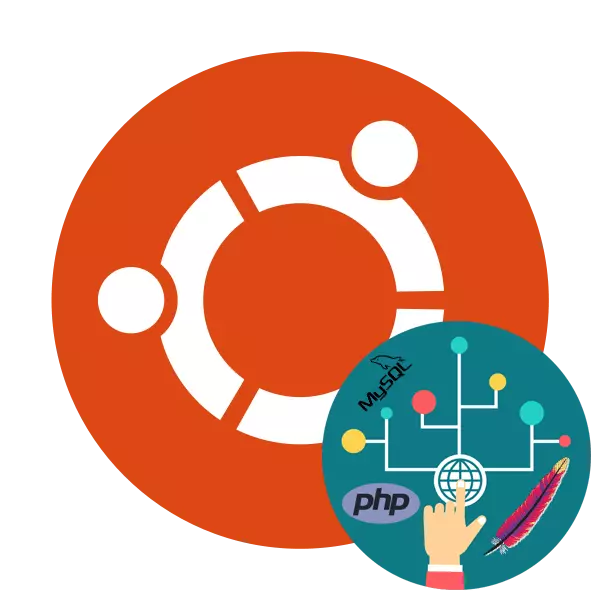
O paquete de software chamado Lamp inclúe o sistema operativo no kernel de Linux, o servidor web Apache, a base de datos MySQL e os compoñentes PHP utilizados para o motor do sitio. A continuación, describimos detalladamente a instalación e a configuración primaria destas adicións, tomando a última versión de Ubuntu para o exemplo.
Instalar programas de lámpadas establecidos en Ubuntu
Dado que o formato deste artigo xa implica que ten o Ubuntu instalado no seu computador, imos omitir este paso e ir a outros programas inmediatamente, con todo, pode atopar instrucións sobre o tema de interese para ti, tendo familiarizado co noso outro Artigos sobre as seguintes ligazóns.Le máis:
Instalar Ubuntu en VirtualBox
Guía de instalación de Linux paso a paso desde a unidade flash
Paso 1: Instalar Apache
Comecemos coa instalación dun servidor web aberto chamado Apache. É unha das mellores opcións, polo que se fai unha selección de moitos usuarios. En Ubuntu, sitúase a través do "terminal":
- Abra o menú e inicie a consola ou faga clic en Ctrl + Alt + T. Combinación de teclas.
- En primeiro lugar, actualice os repositorios do sistema para asegurarse de que todos os compoñentes necesarios estean dispoñibles. Para iso, escriba o comando de actualización APT-GET SUDO.
- Todas as accións a través de sudo execútanse con acceso raíz, así que asegúrese de especificar o seu contrasinal (non se amosará ao entrar).
- Tras a conclusión, introduza sudo apt-get instalar Apache2 para engadir Apache ao sistema.
- Confirme a adición de todos os ficheiros seleccionando a opción D. Response
- Probaremos o traballo do servidor web, executando Sudo Apache2CTL Configtest.
- A sintaxe debe ser normal, pero ás veces unha advertencia trata sobre a necesidade de engadir o servidor.
- Engade esta variable global ao ficheiro de configuración para evitar a aparición de advertencias no futuro. Executa o ficheiro a través de sudo nano /etc/apache2/apache2.conf.
- Agora executa a segunda consola, onde executas o comando IP Addr Show eth0 | Grep Inet | awk '{imprime $ 2; } '| SED 'S /9/.*_$ //' Para descubrir o seu enderezo IP ou dominio do servidor.
- No primeiro "terminal", descende ao fondo do ficheiro aberto e introduce o nome de dominio de servidor + ou o enderezo IP que acaba de aprender. Garda os cambios a través de Ctrl + O e pecha o ficheiro de configuración.
- Probando de novo para asegurarse de que non hai ningún erro e, a continuación, reinicie o servidor web a través do SUDO SystemCTL Restart Apache2.
- Engade Apache a Autolload, se é necesario, de xeito que comece co SUGNO SystemCl active o sistema operativo Apache2.
- Queda só para iniciar un servidor web para comprobar a estabilidade do seu traballo, usar o SUDO SystemCTL Iniciar Apache2 para iso.
- Executa o navegador e vai a localhost. Se toca a páxina principal da Apache, todo funciona correctamente, procederá ao seguinte paso.
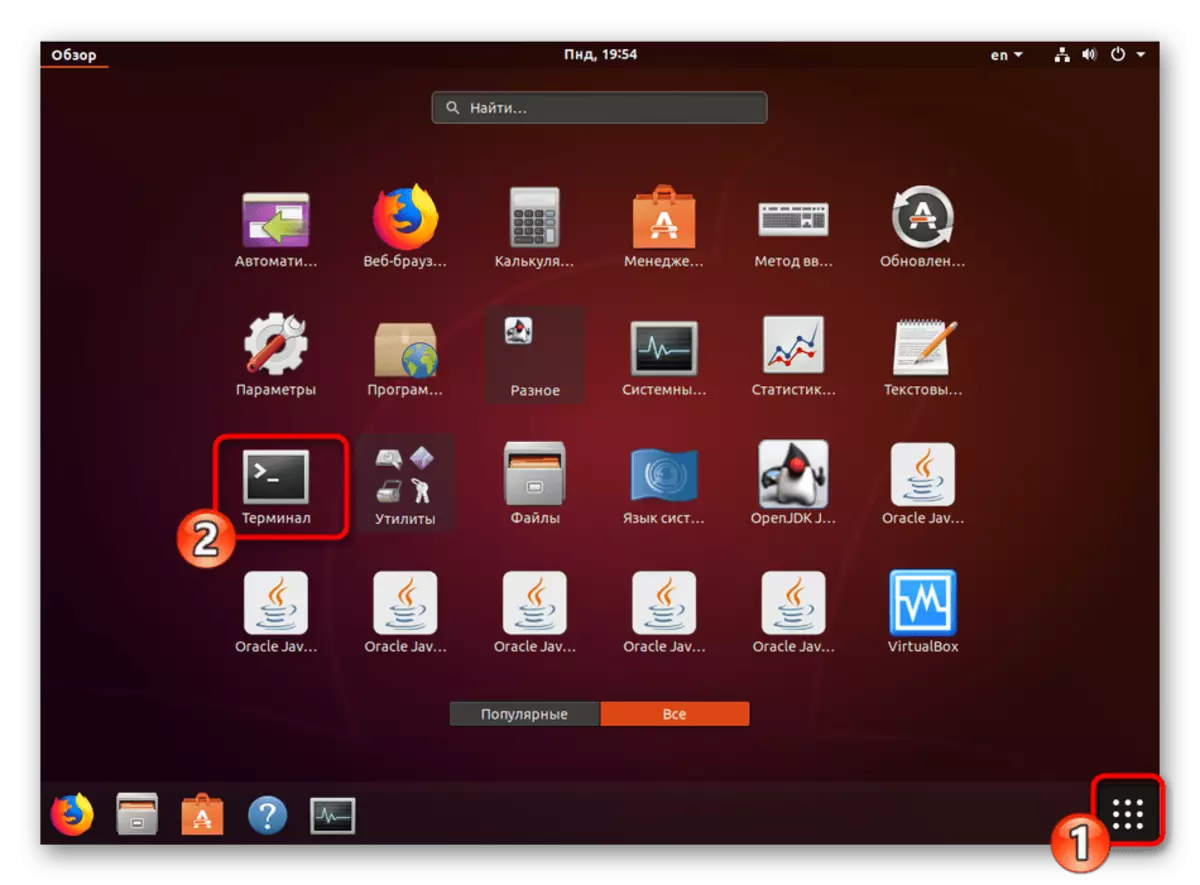
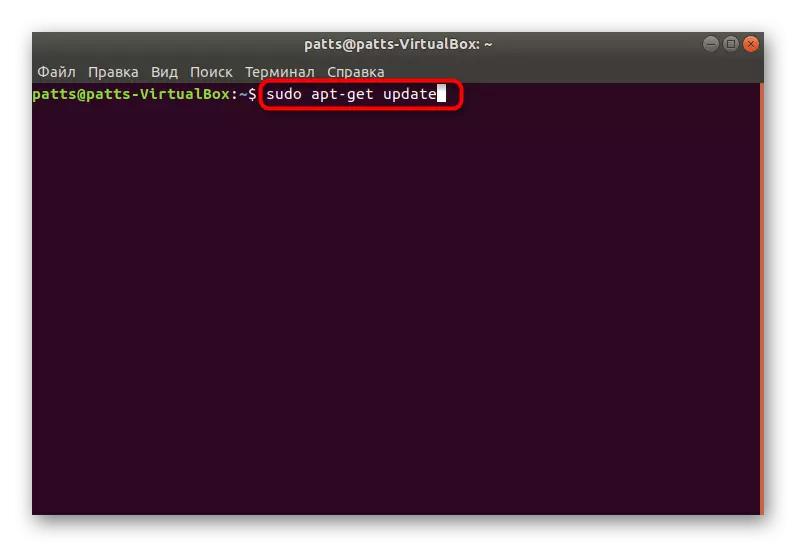
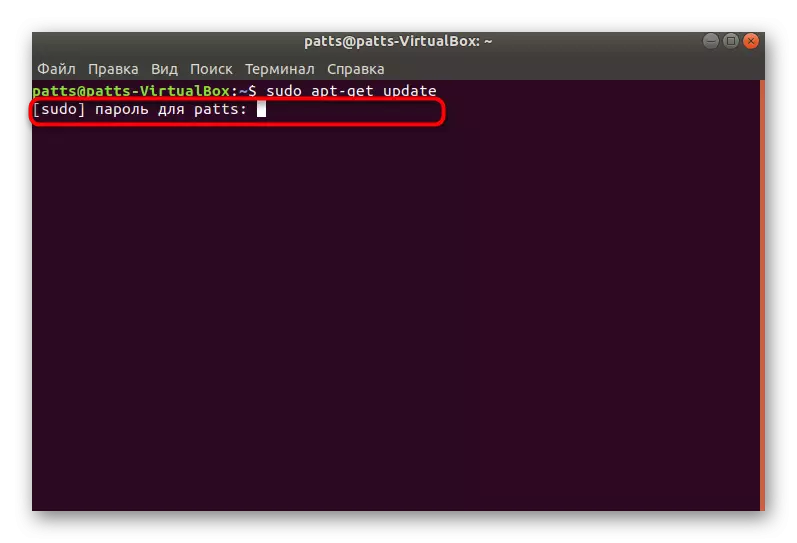
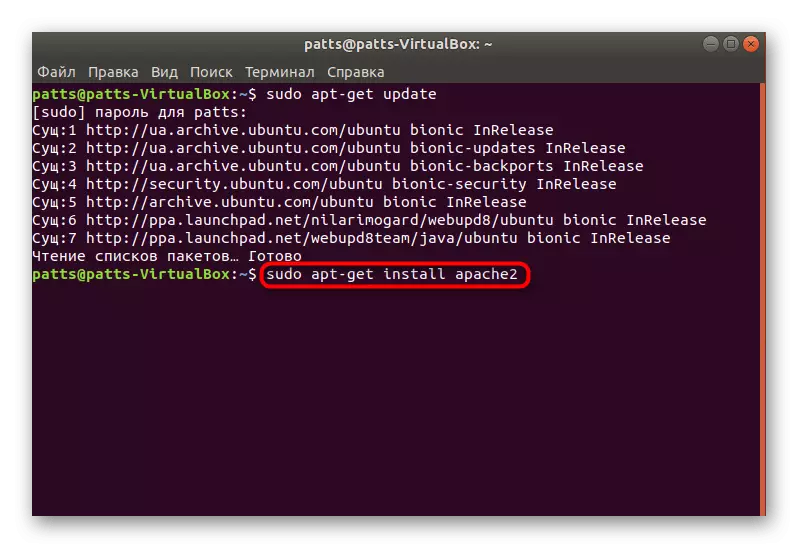
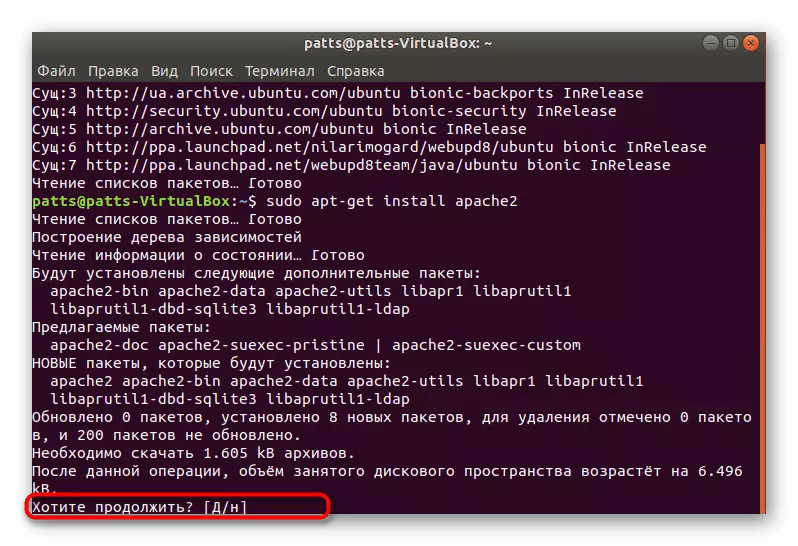
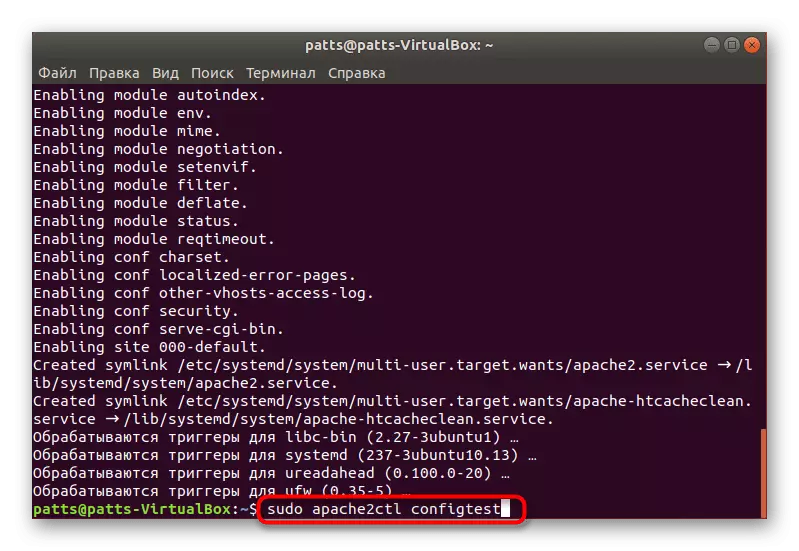
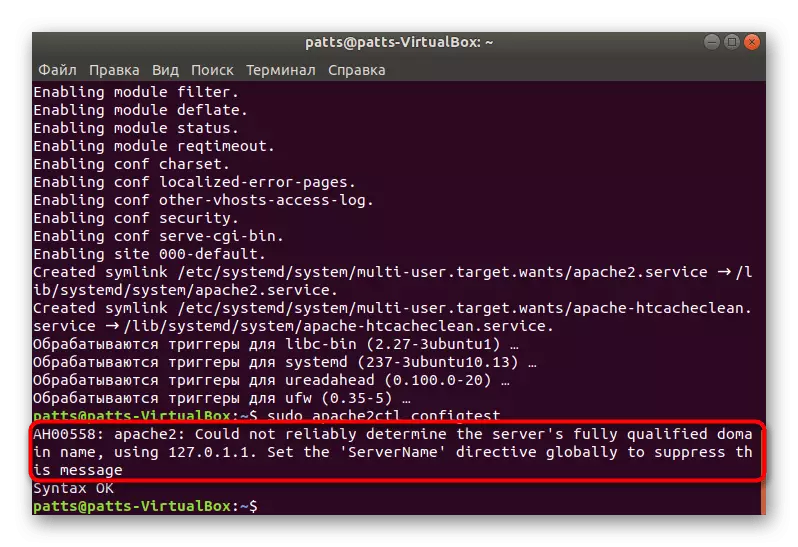
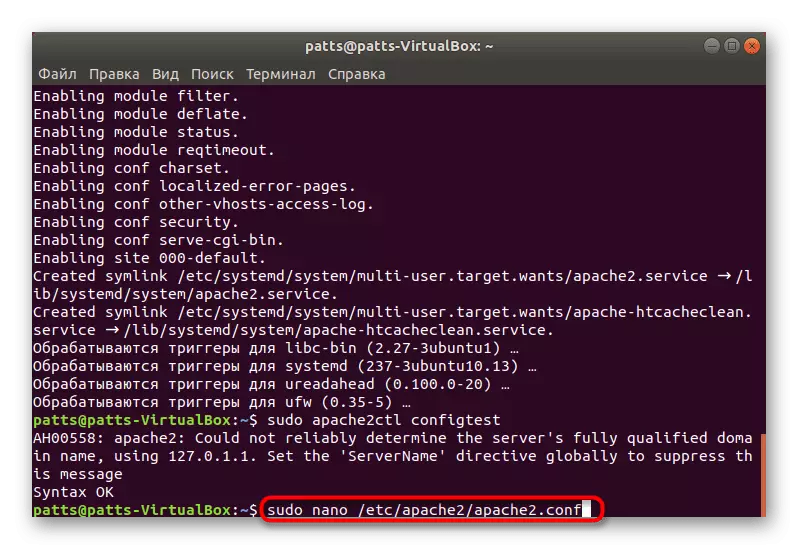
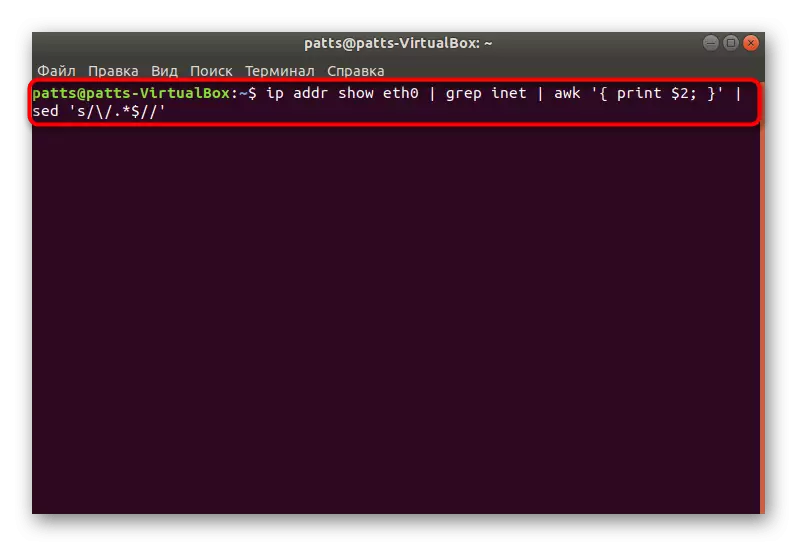
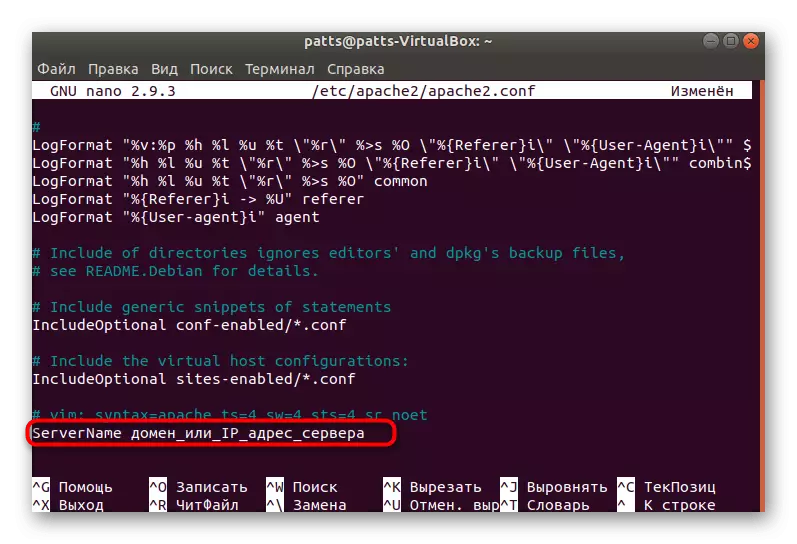
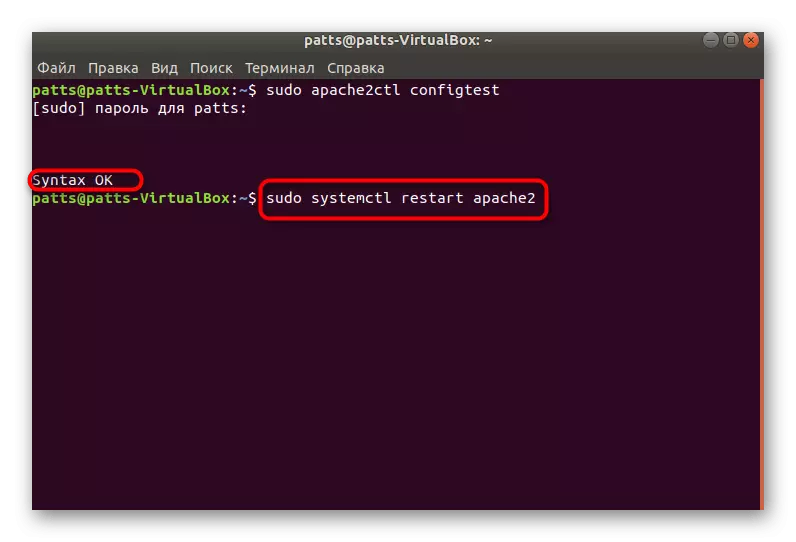
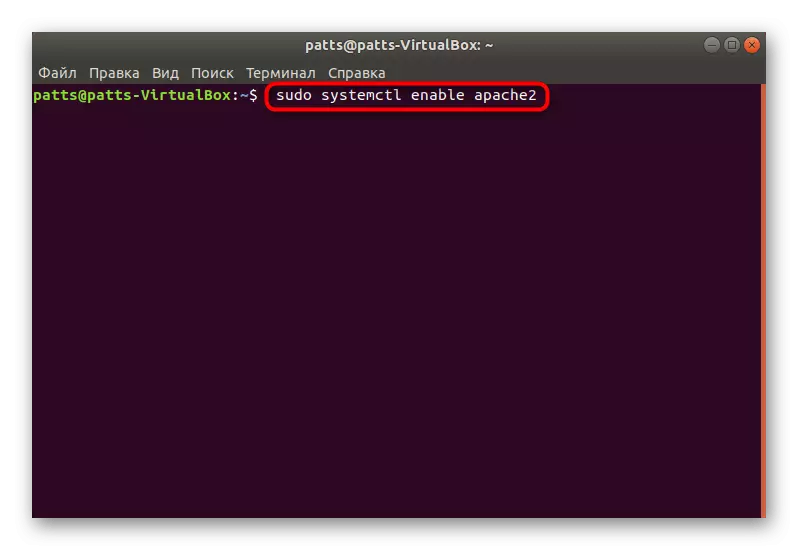
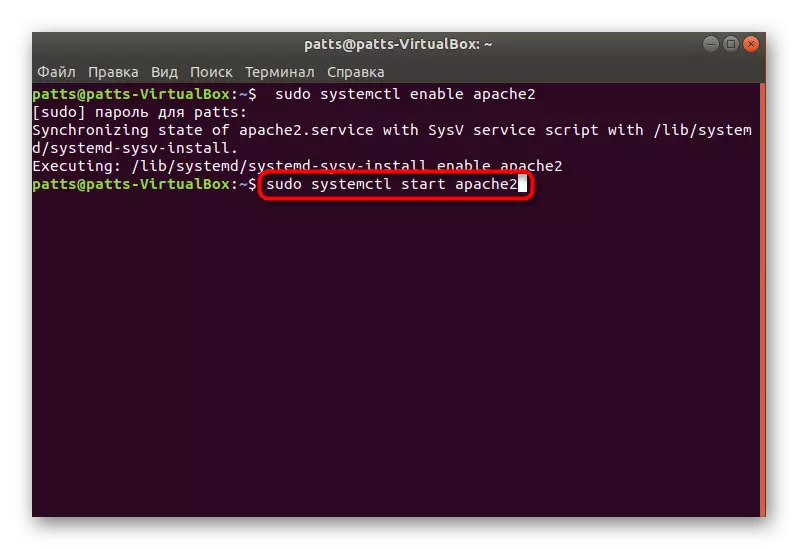
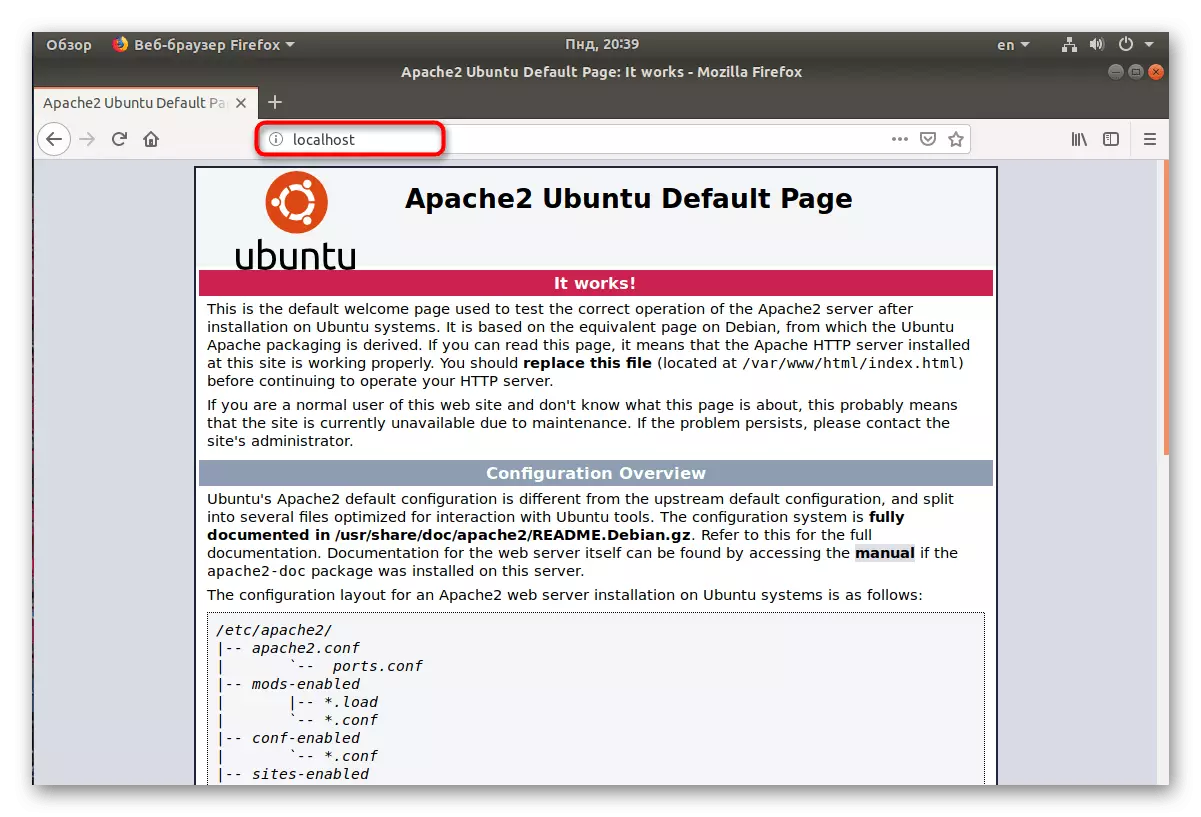
Paso 2: Instala MySQL
A segunda acción será a adición da base de datos MySQL, que tamén se realiza a través da consola estándar usando os comandos dispoñibles no sistema.
- Escribe un sudo apt-get Instalar MySQL-Server no terminal e fai clic en Intro.
- Confirme engadindo novos ficheiros.
- É necesario asegurar o uso do ambiente MySQL, polo que proporcione protección mediante un complemento separado, que está instalado a través de sudo mysql_secure_installation.
- Configurar a configuración de plug-in para os requisitos de contrasinal non ten unha instrución única, xa que cada usuario é repelido das súas propias solucións en termos de validación. Se desexa instalar os requisitos, introduza a consola C ao solicitar.
- A continuación, cómpre escoller o nivel de protección. En primeiro lugar, familiarízase coa descrición de cada parámetro e, a continuación, seleccione o máis adecuado.
- Instala un novo contrasinal para proporcionar acceso raíz.
- Ademais, mostrarás varias configuracións de seguridade, lelas e aceptar ou rexeitar se o consideras necesario.
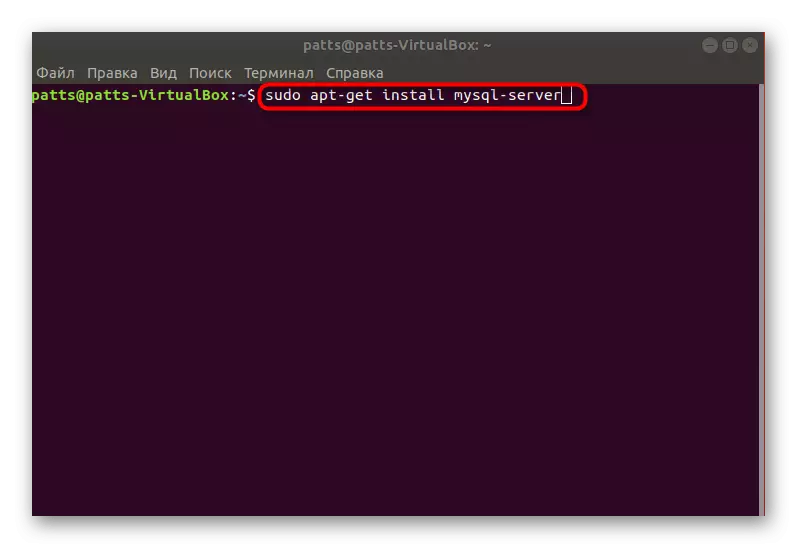
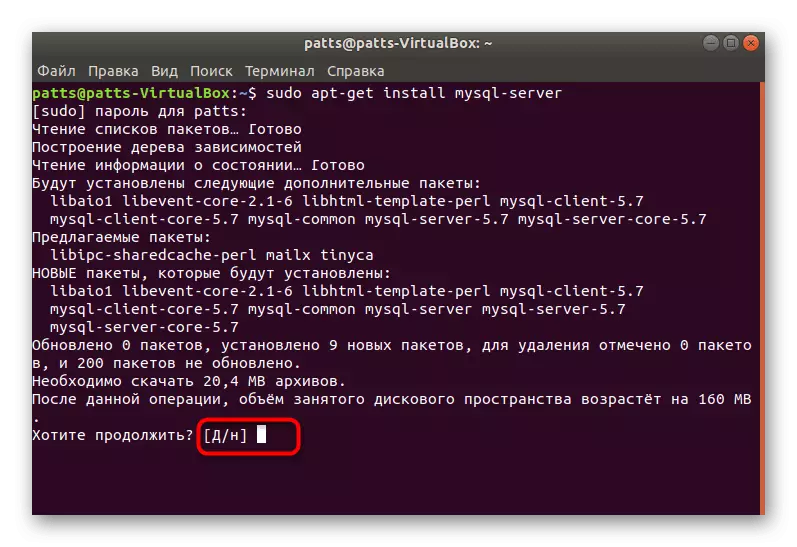
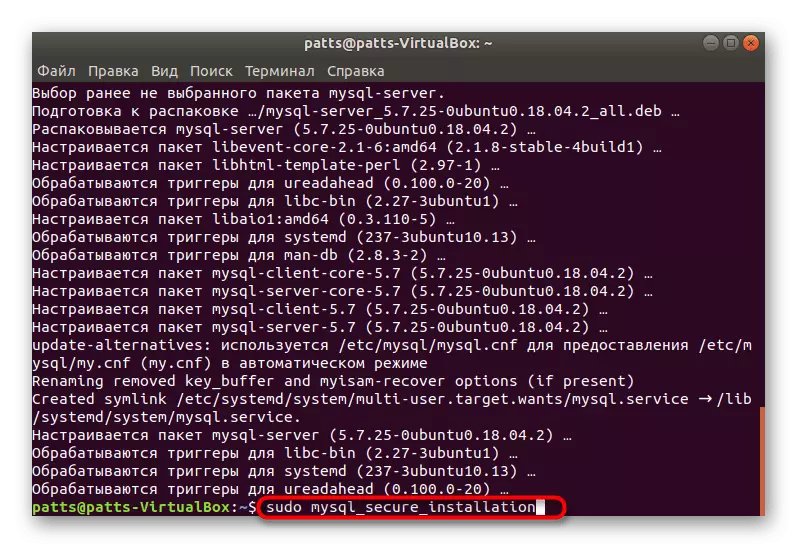
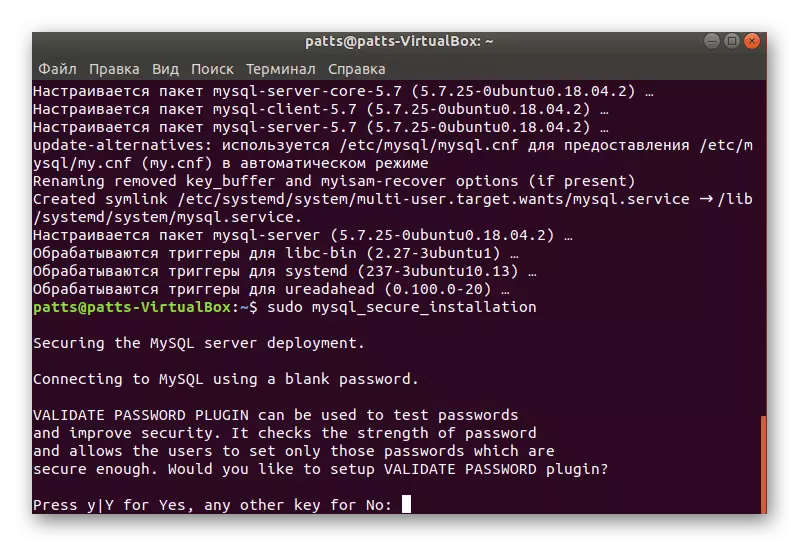
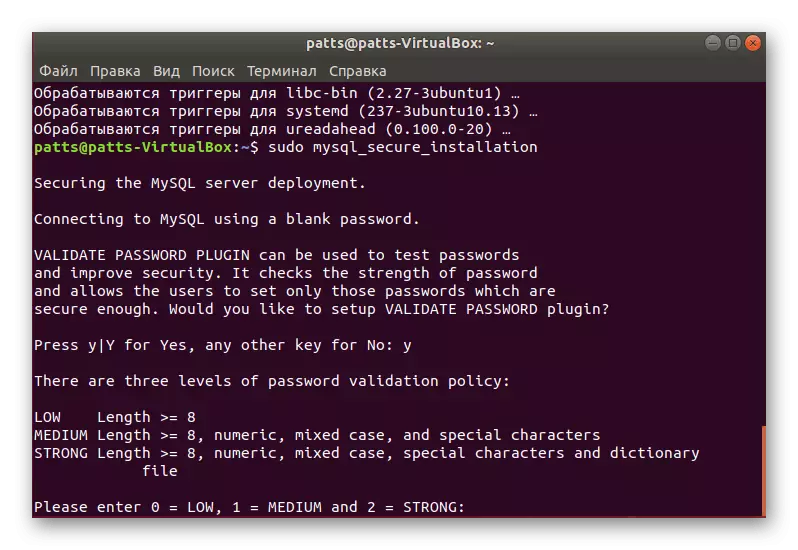
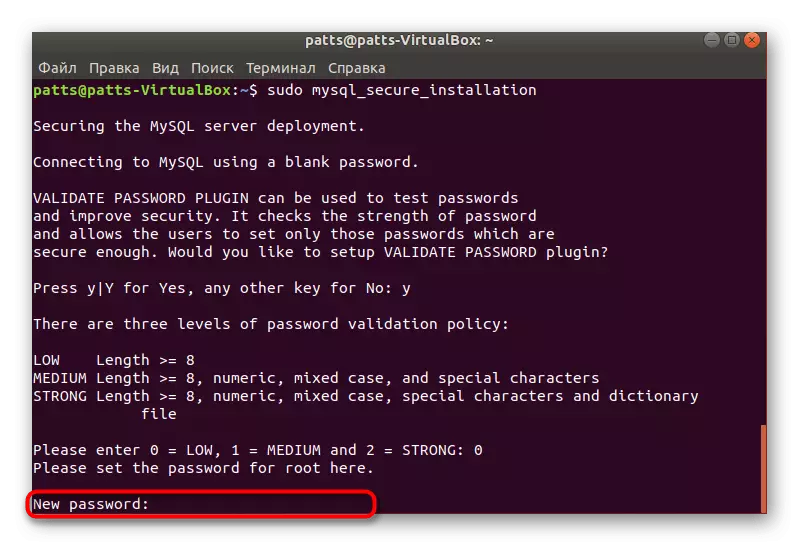
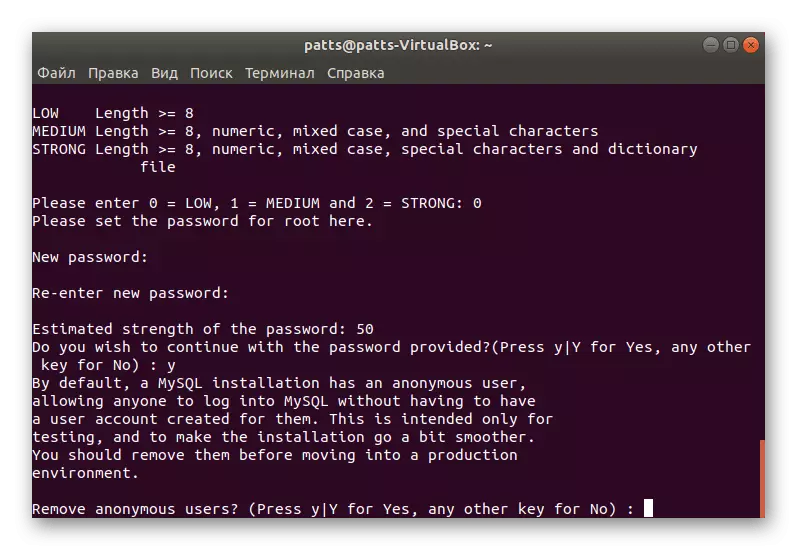
Coa descrición doutro método de instalación, aconsellamos a coñecer a un artigo separado, que atopará na seguinte ligazón.
Neste procedemento de instalación e configuracións PHP para a lámpada pódese considerar correctamente completada.
Ler tamén: Guía de instalación de PHP en Ubuntu Server
Hoxe tocamos a instalación e configuración básica dos compoñentes da lámpada para o sistema operativo Ubuntu. Por suposto, esta non é toda a información que se pode proporcionar sobre este tema, hai moitos matices asociados ao uso de varios dominios ou bases de datos. Non obstante, grazas ás instrucións anteriores, pode facilmente preparar o seu sistema para o correcto funcionamento deste paquete de software.
