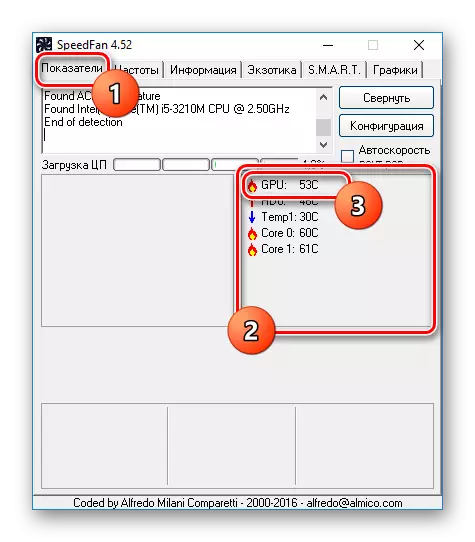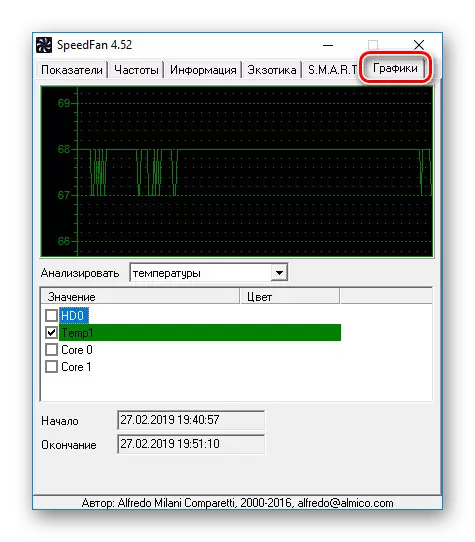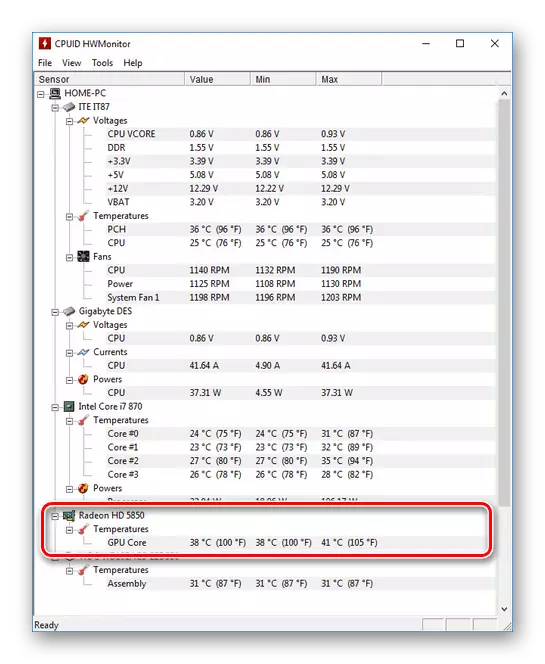Unha tarxeta de vídeo nunha computadora con Windows 10 é un dos compoñentes máis importantes e caros, co que hai un deseño significativo de rendemento. Ademais, debido ao calentamiento constante, o dispositivo pode eventualmente fallar, que require un reemplazo. Para evitar consecuencias negativas, ás veces paga a pena comprobar a temperatura. Trátase deste procedemento que nos contaremos durante este artigo.
Aprendemos a temperatura da tarxeta de vídeo en Windows 10
Por defecto, o sistema operativo Windows 10, así como todas as versións anteriores, non proporciona a posibilidade de ver información sobre a temperatura dos compoñentes, incluída a tarxeta de vídeo. Debido a isto, terás que usar programas de terceiros que non requiren habilidades especiais cando se usen. Ademais, a maior parte do software funciona noutras versións do SO, permitindo tamén información sobre a temperatura dos outros compoñentes.Como se pode ver, AIDA64 permítelle medir facilmente a temperatura da tarxeta de vídeo independentemente do tipo. Normalmente este programa será suficiente.
Opción 2: Hwmonitor
Hwmonitor é máis compacto en termos de interface e peso no seu conxunto, en vez de AIDA64. Non obstante, os únicos datos proporcionados son reducidos á temperatura de varios compoñentes. Non excepción e a tarxeta de vídeo.
- Instala e executa o programa. Non necesita ir a ningún outro lugar, a información de temperatura será presentada na páxina principal.
- Para obter a información de temperatura desexada, expandir o bloque co nome da súa tarxeta de vídeo e facer o mesmo coa subexibilidade de temperaturas. É aquí que hai información sobre a calefacción do procesador gráfico no momento da medición.
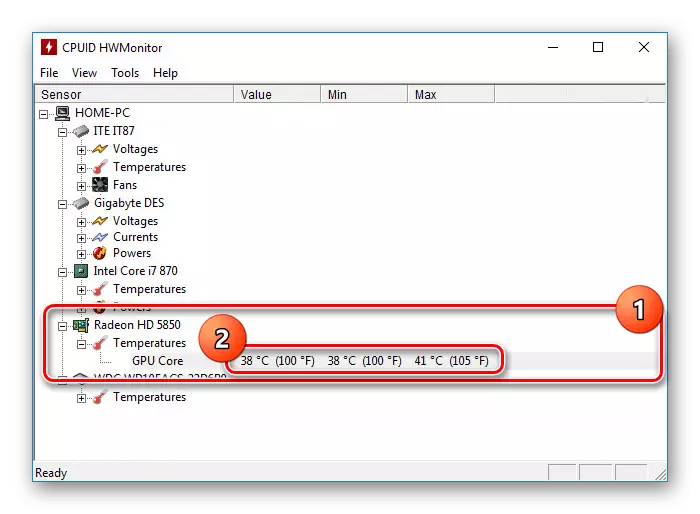
O programa é moi sinxelo de usar e, polo tanto, atoparás facilmente a información necesaria. Non obstante, como en AIDA64, non sempre é posible rastrexar a temperatura. Especialmente no caso da GPU integrada en ordenadores portátiles.
Opción 3: SpeedFan
Este software tamén é bastante fácil de usar a costa dunha interface comprensible capacita, pero a pesar diso, proporciona información de lectura de todos os sensores. Por defecto, SpeedFan ten unha interface inglesa, pero o ruso pode estar habilitado no Configuración.
- A información de calefacción do procesador gráfico publicarase nos "indicadores" da páxina principal nun bloque separado. A cadea desexada está indicada como "GPU".
- Ademais, o programa proporciona "gráficos". Cambiar á pestana adecuada e seleccionar "Temperaturas" da lista despregábel, pode ver máis claramente a caída e aumentar os graos en tempo real.
- Volver á páxina principal e facer clic no botón Configuración. Aquí sobre a pestana "Temperatura" será datos sobre cada compoñente da computadora, incluída a tarxeta de vídeo indicada como "GPU". Hai algo máis información que na páxina principal.
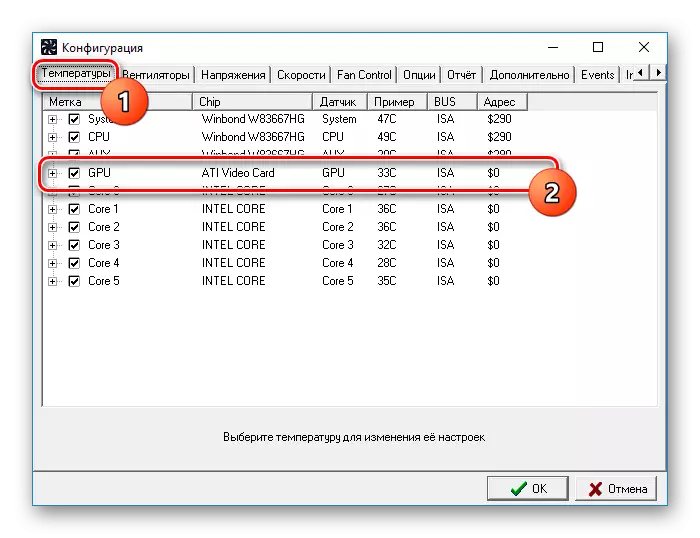
Este software converterase nunha excelente alternativa á anterior, proporcionando a posibilidade non só supervisar a temperatura, senón tamén cambiar a velocidade de cada refrixerador instalado.
Opción 4: Piriforme Specciy
O programa Piriforme Speccy non é tan difícil como a maioría dos discutidos anteriormente, pero merece a atención de polo menos debido ao feito de que se emite a empresa responsable de apoiar a CCleaner. A información que necesitas pode ser vista inmediatamente en dúas seccións que difieren en contido de información xeral.
- Inmediatamente despois de iniciar o programa, a temperatura da tarxeta de vídeo pódese ver na páxina principal do bloque de gráficos. Aquí tamén mostrarás un modelo de adaptador de vídeo e unha memoria gráfica.
- Para obter máis información, están situados na pestana de gráficos, se selecciona o elemento apropiado no menú. Só se determinan algúns dispositivos, a información de saída sobre a liña "temperatura".
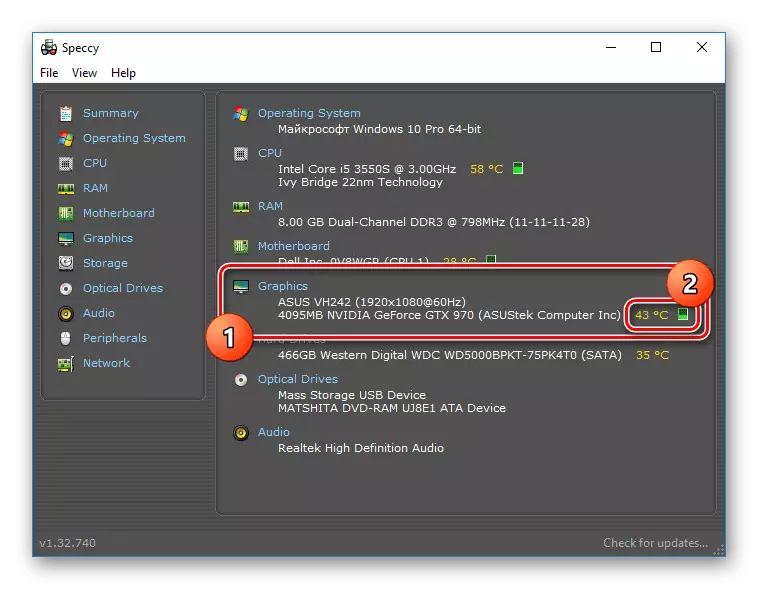
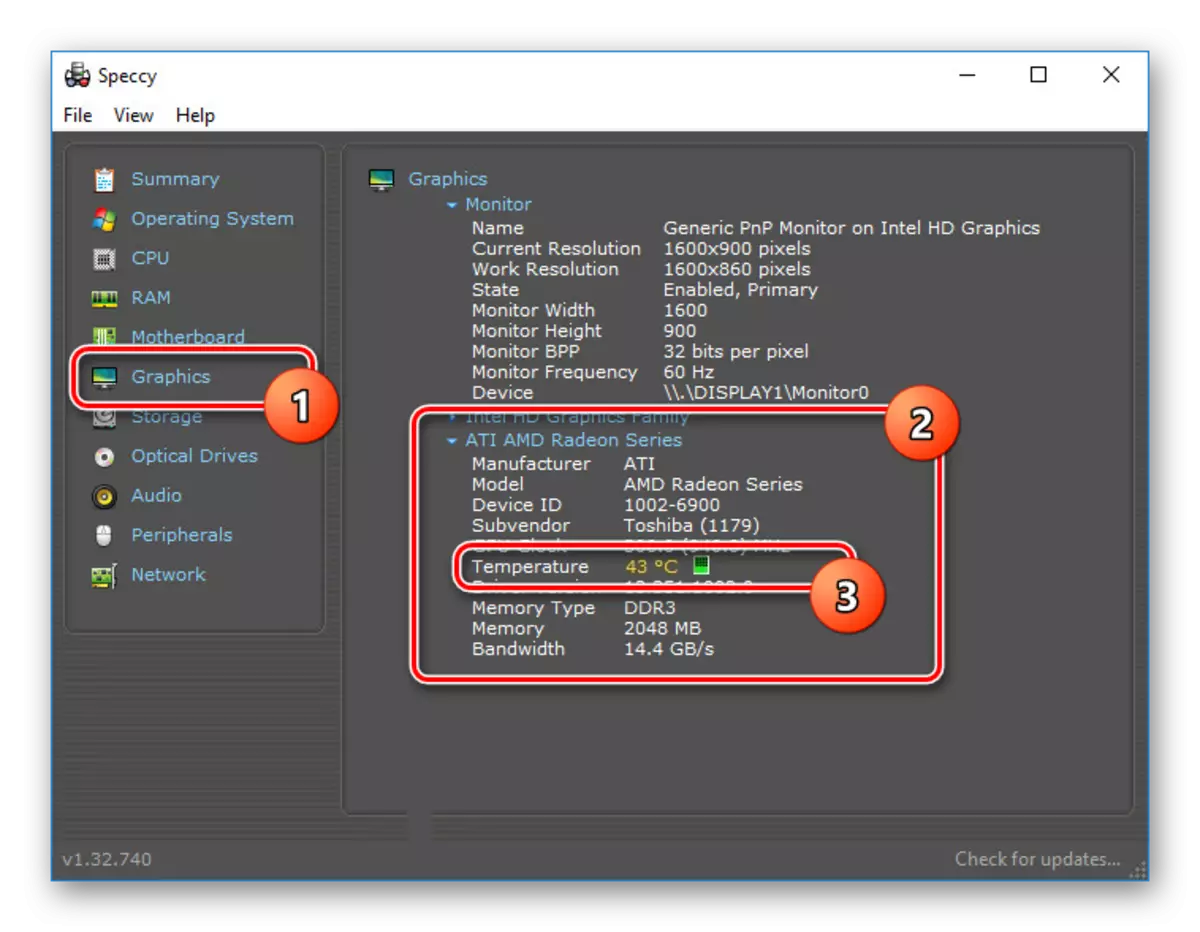
Esperamos que a especificación resulte ser útil para ti, permitindo que aprenda información sobre a temperatura da tarxeta de vídeo.
Opción 5: Gadgets
Unha opción adicional para o seguimento permanente son gadgets e widgets, por defecto, eliminados desde Windows 10 por motivos de seguridade. Non obstante, poden ser devoltos como software independente separado, que foi considerado por nós nunha instrución separada do sitio. Descubra a temperatura da tarxeta de vídeo nesta situación axudará a un gadget bastante popular "Monitor GPU".
Ir a descargar GPU Monitor Gadget
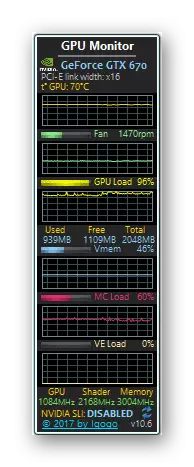
Ler máis: Como instalar Gadgets en Windows 10
Como se mencionou, por defecto, o sistema non fornece ferramentas para ver a temperatura da tarxeta de vídeo, mentres que, por exemplo, a calefacción do procesador pódese atopar na BIOS. Tamén revisamos todos os programas máis convenientes no uso do programa e neste fin o artigo.