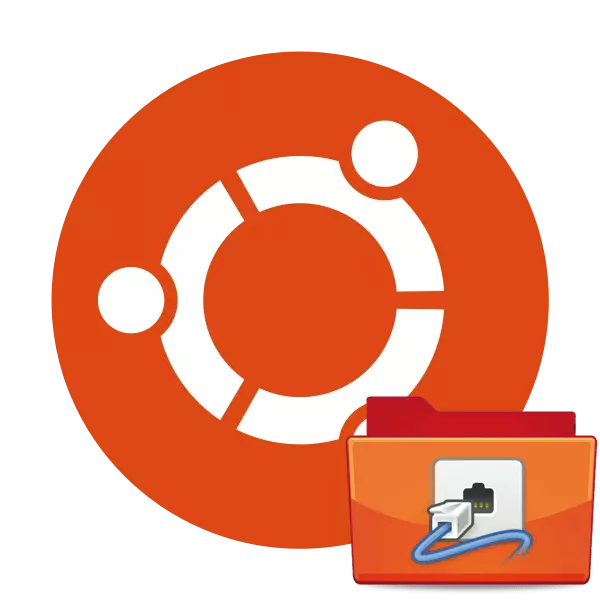
As conexións de rede no sistema operativo Ubuntu están controladas a través da ferramenta chamada NetworkManager. A través da consola, permite non só ver a lista de redes, senón tamén para activar conexións con certas redes, así como configuralas en todos os sentidos usando a utilidade adicional. Por defecto, NetworkManager xa está presente en Ubuntu, con todo, se a eliminación ou fallos no traballo pode requirir a reinstalación. Hoxe mostraremos como implementalo con dous métodos diferentes.
Instala NetworkManager en Ubuntu
Instalar NetworkManager, así como a maioría das outras utilidades, realízase a través do "terminal" incorporado usando os comandos relevantes. Queremos demostrar dous métodos de instalación do repositorio oficial, pero diferentes equipos, e só coñecerás a cada un deles e elixirás o máis adecuado.Método 1: equipo APT-GET
A última versión estable do "xestor de rede" está cargada usando o comando APT-GET estándar, que se usa para engadir paquetes do almacenamento oficial. Só ten que realizar tales accións:
- Abre a consola por calquera método conveniente, por exemplo, a través dun menú seleccionando a icona correspondente.
- Escribe un sudo apt-get instalar rede-xestor no campo de entrada e prema a tecla Intro.
- Especifique o contrasinal da súa conta de Superuser para confirmar a instalación. Non se amosan os caracteres introducidos no campo con fins de seguridade.
- Engádense novos paquetes ao sistema se fose necesario. No caso da presenza do compoñente desexado, notificaráselle diso.
- Só se deixará executar o xestor de rede usando o comando de inicio de SUDO Service NetworkManager.
- Para probar o rendemento da ferramenta, use a utilidade NMCLI. Ver estado a través do estado xeral de NMCli.
- Na nova liña verás información sobre a conexión e rede sen fíos activa.
- Podes atopar o nome do teu servidor escribindo NMCli General HostName.
- As conexións de rede dispoñibles están definidas a través da pantalla de conexión NMCLI.
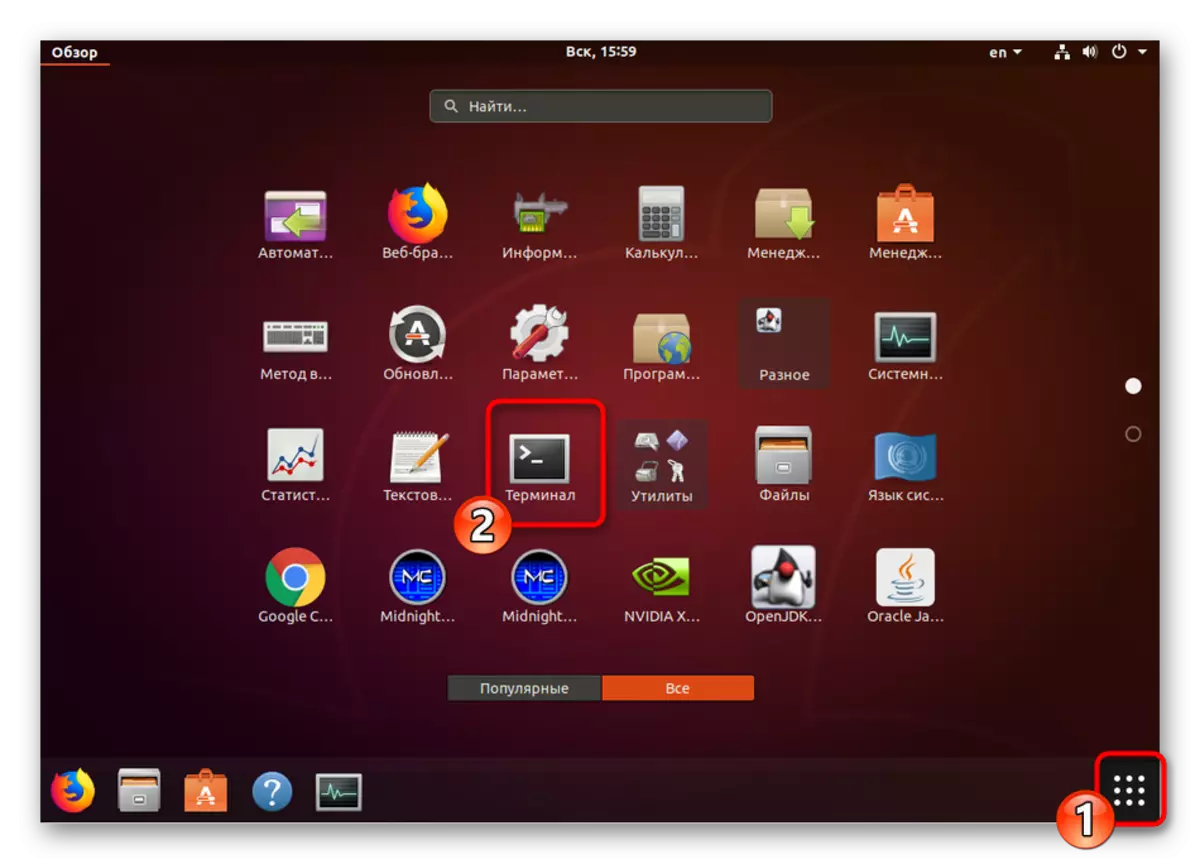
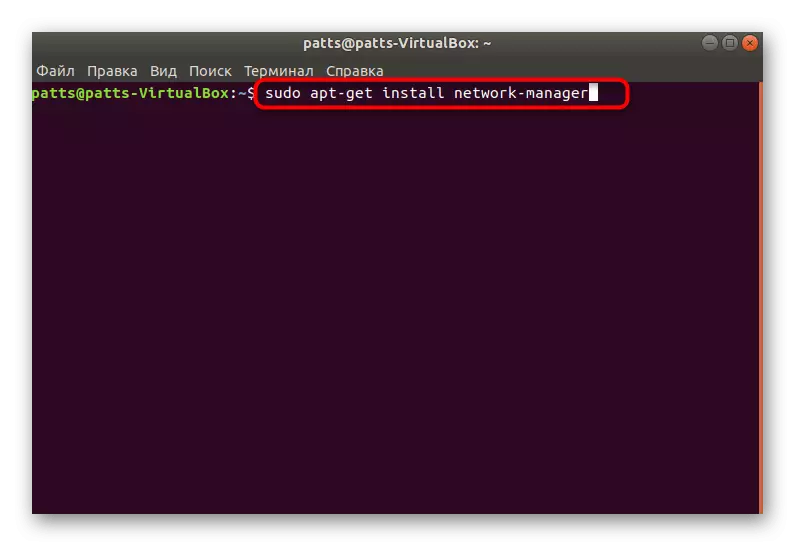
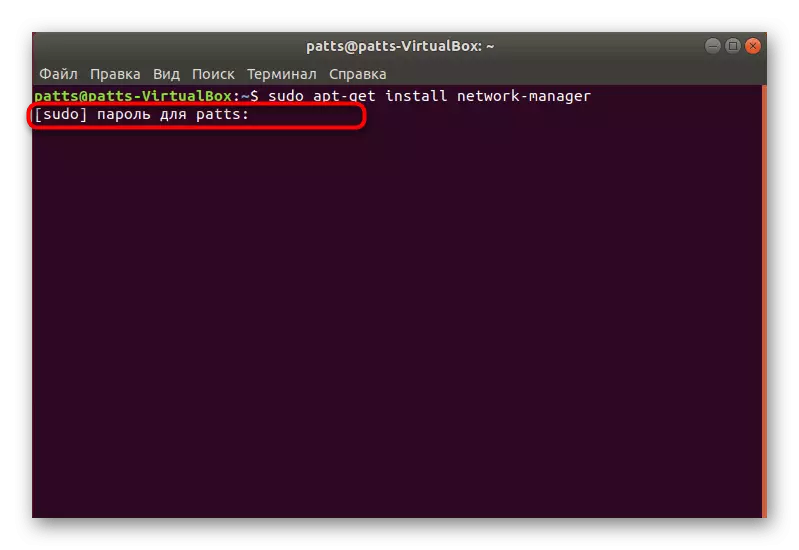
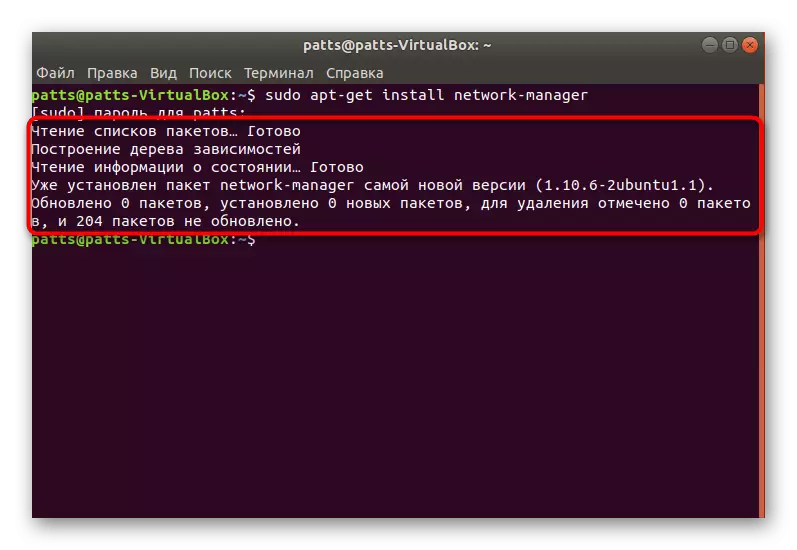
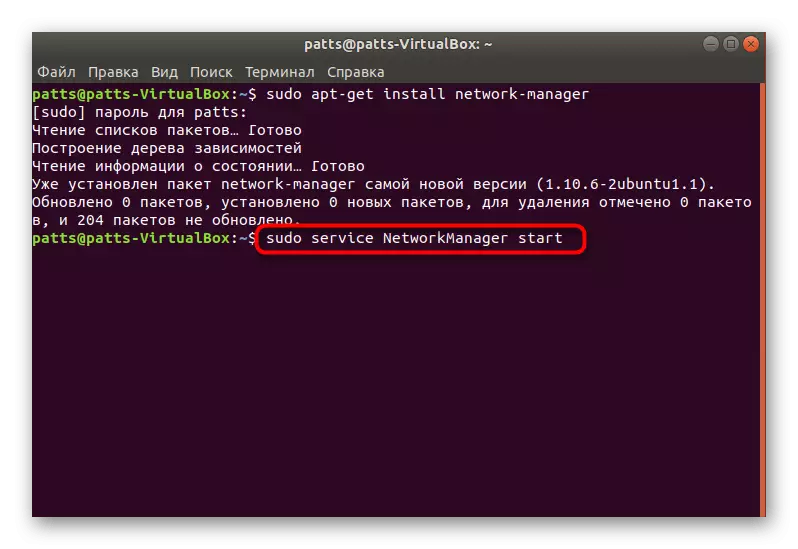
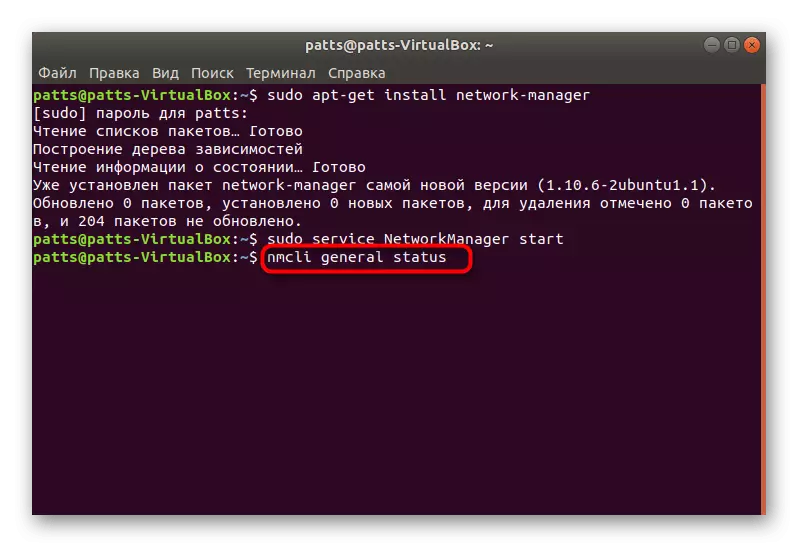
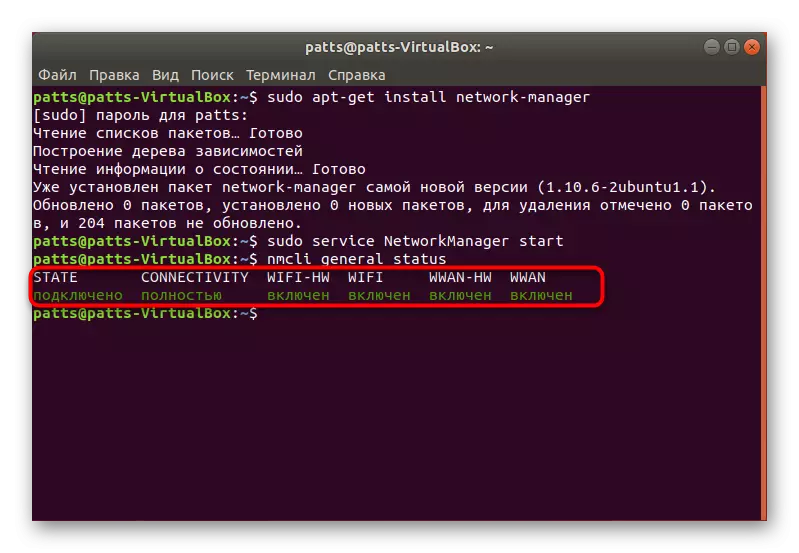
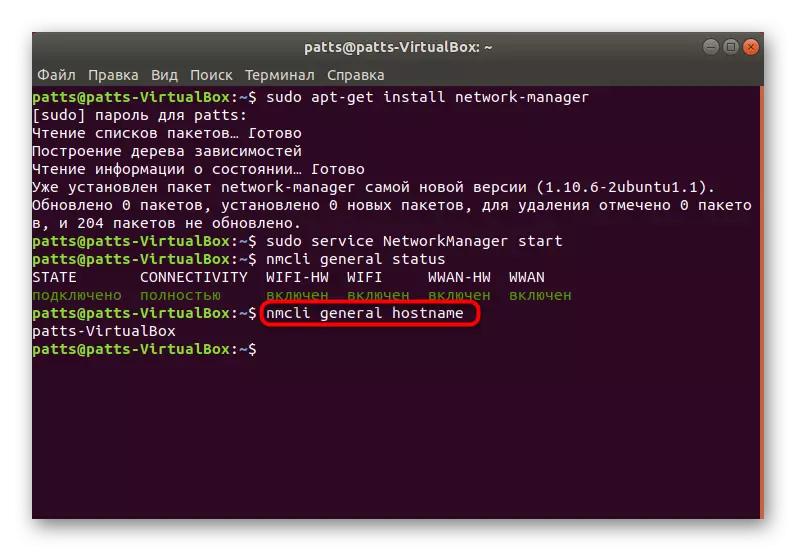
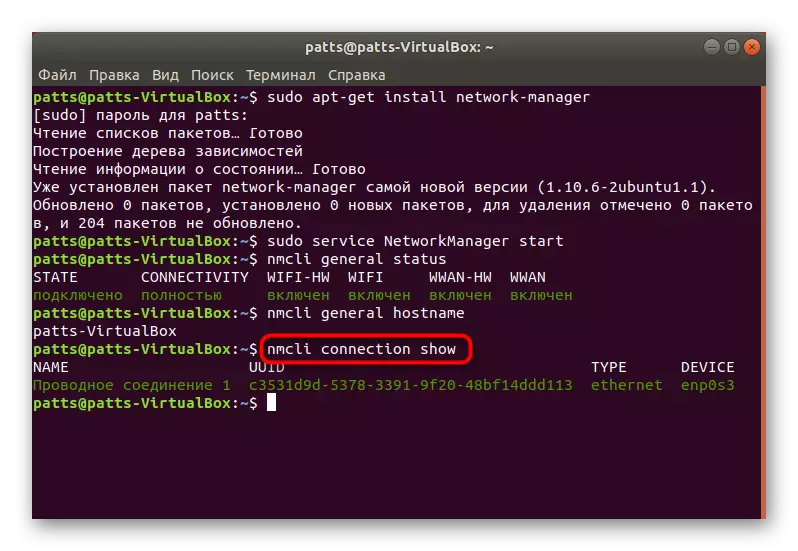
En canto aos argumentos adicionais do comando NMCli, hai varios deles. Cada un deles realiza certas accións:
- Dispositivo - interacción con interfaces de rede;
- Conexión - Control de conexións;
- Xeral: mostra información sobre os protocolos de rede;
- Radio - Wi-Fi, Ethernet;
- Rede - Configuración da rede.
Agora xa sabes como NetworkManager está restaurado e controlado a través dunha utilidade adicional. Non obstante, algúns usuarios poden necesitar outro método de instalación, contaremos máis.
Método 2: Ubuntu Store
Moitas aplicacións, servizos e utilidades están dispoñibles para descargar desde a tenda oficial de Ubuntu. Tamén hai un "xestor de rede". Para instalalo hai un equipo separado.
- Executa o "Terminal" e insira o comando de xestor de rede de instalación de Snap no campo e, a continuación, faga clic en Intro.
- Aparecerá unha nova fiestra cunha solicitude para confirmar a autenticidade do usuario. Introduza o contrasinal e faga clic en "Confirmar".
- Espere a descarga para descargar todos os compoñentes.
- Comprobe o funcionamento da ferramenta a través da interface de interfaces de rede.
- Se a rede aínda non funciona, terá que ser suscitado ingresando ao sudo Ifconfig Eth0, onde Eth0 é a rede necesaria.
- O aumento da conexión ocorrerá inmediatamente despois de introducir o contrasinal de acceso raíz.
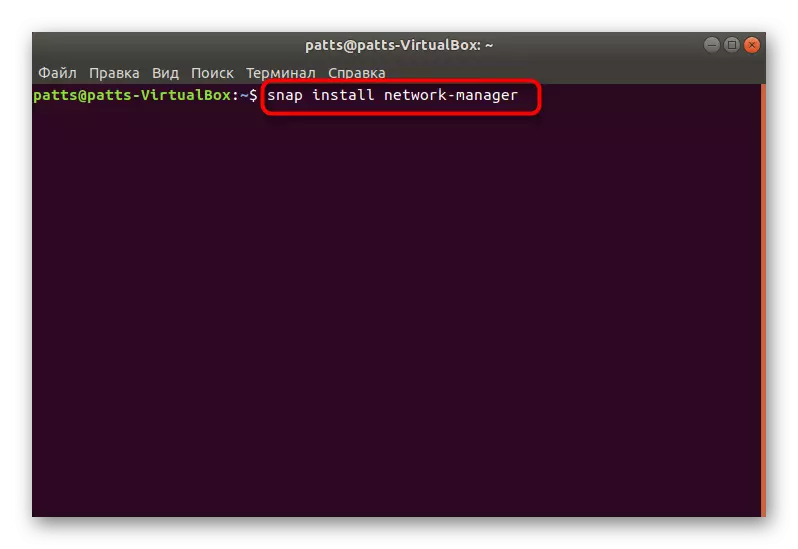
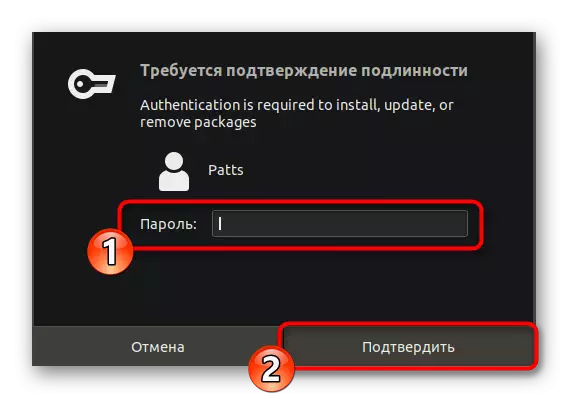
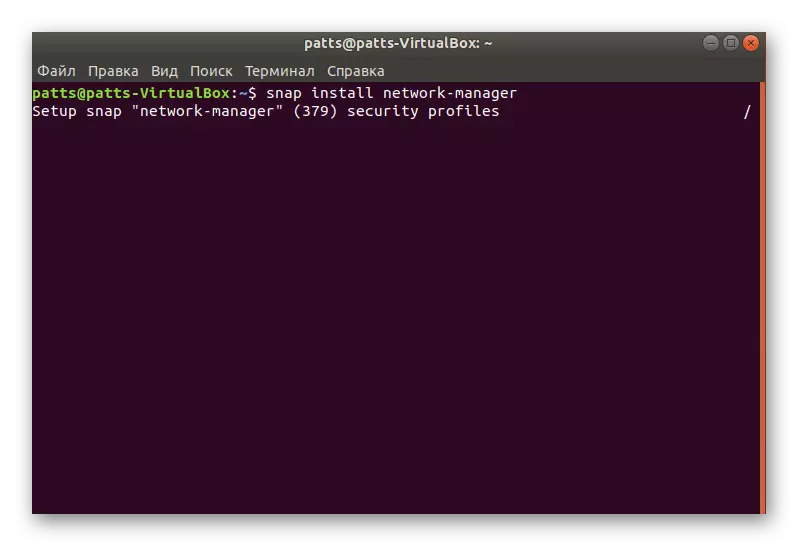
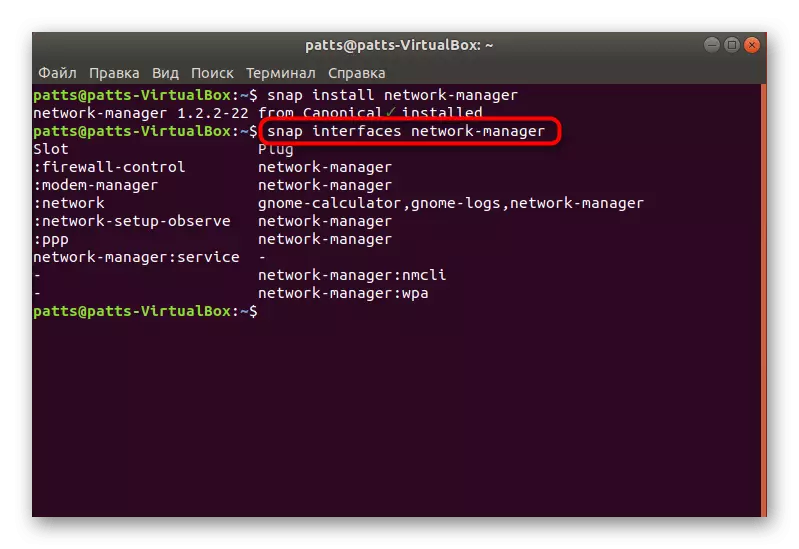
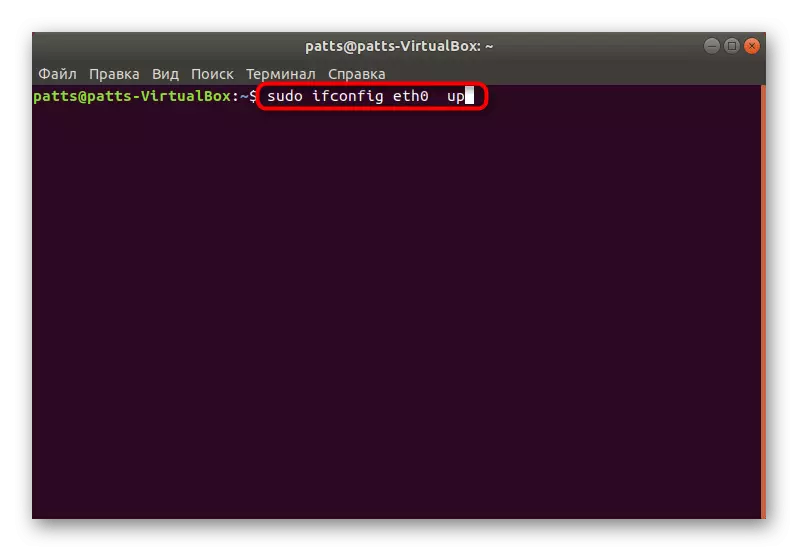
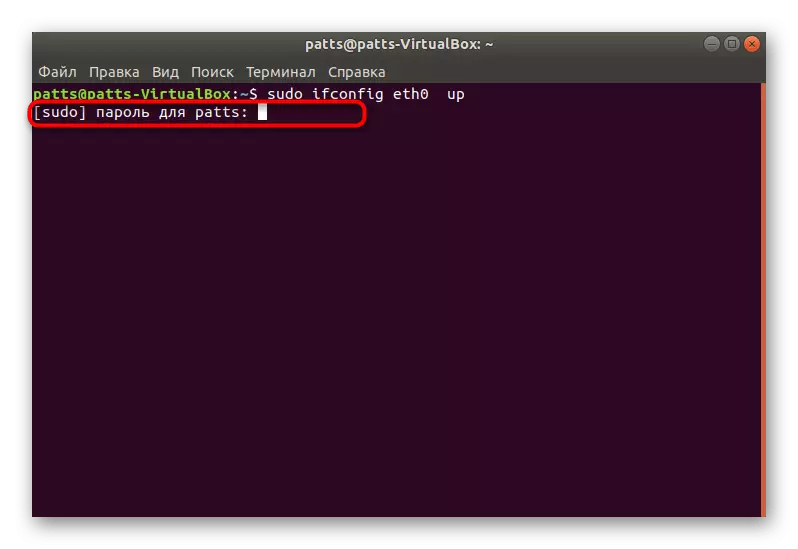
Os métodos anteriores permitirache sen dificultades para engadir paquetes de aplicacións de NetworkManager ao sistema operativo. Ofrecemos exactamente dúas opcións, xa que un deles pode ser inoperable con certos fallos no sistema operativo.
