
Ás veces, os propietarios de portátiles que executan Windows 10 enfróntanse a un mal funcionamento desagradable: é imposible conectarse a Wi-Fi, incluso a icona de conexión na bandexa do sistema desaparece. Imos descubrir por que isto ocorre e como solucionar o problema.
Wi-Fi desaparece
En Windows 10 (e no outro sistema operativo desta familia), a desaparición de Wi-Fi ocorre por dúas razóns: a interrupción do estado dos controladores ou un problema de hardware co adaptador. En consecuencia, non hai tantos métodos de eliminación.Método 1: Reinstalar os condutores de adaptadores
O primeiro método que se pode usar en caso de desaparición wifi - reinstalar o adaptador de rede sen fíos.
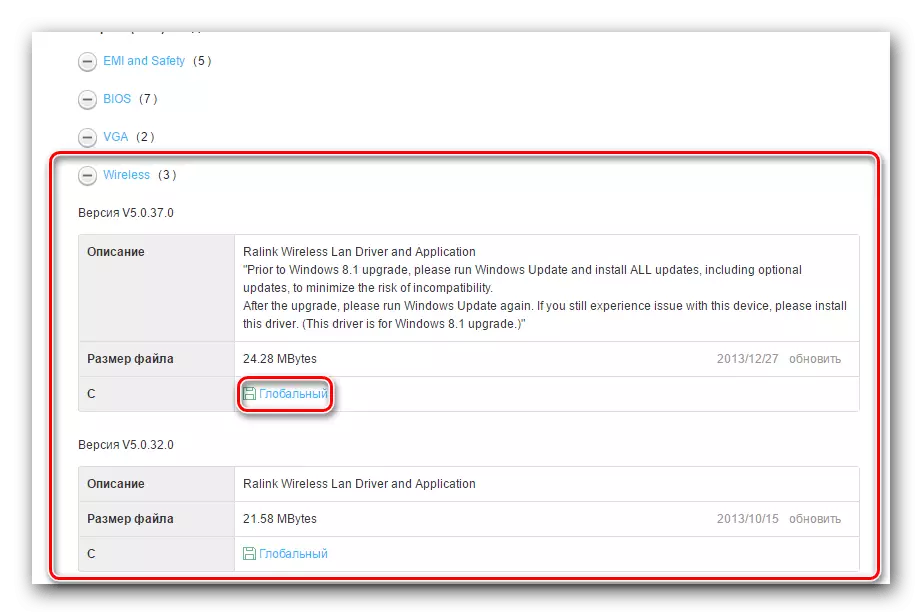
Ler máis: Descarga e instala o controlador para o adaptador Wi-Fi
Se non coñece o modelo de adaptador exacto e, debido ao problema, móstrase no xestor de dispositivos como simplemente "Controlador de rede" ou "dispositivo descoñecido", para definir o fabricante e pertencer ao rango de modelo usando o ID de equipo. Sobre o que é e como usalo, contou nun manual separado.
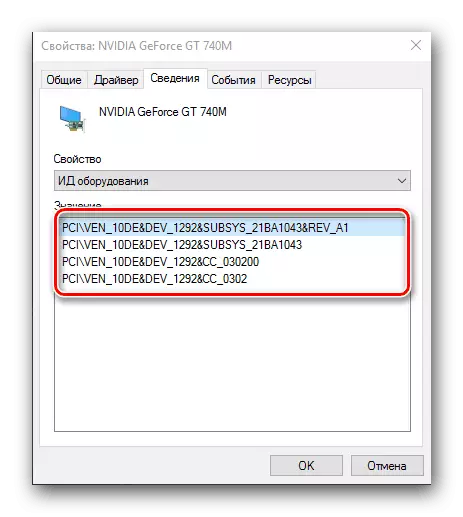
Lección: Como instalar controladores de hardware
Método 2: Rollback ao punto de recuperación
Se o problema apareceu de súpeto, e o usuario inmediatamente comezou a resolvelo, pode usar un retroceso para o punto de recuperación: a causa do problema pode estar nos cambios que se eliminarán como resultado do inicio deste procedemento.

Lección: Como usar un punto de recuperación en Windows 10
Método 3: restablecemento do sistema ao modo de fábrica
Ás veces, o problema descrito ocorre debido á acumulación de erros no sistema. Como mostra a práctica, reinstalar o sistema operativo de tal situación será demasiado radical, e paga a pena tratar de restablecer primeiro a configuración.
- Chama "Parámetros" combinando as teclas "Win + i" e usa o elemento "Actualizar e seguridade".
- Vaia á pestana "Restaurar", sobre a que atopa o botón "START" e prema nel.
- Seleccione o tipo de aforro de datos de usuario. A opción "Save My Files" non elimina os ficheiros e programas de usuario, e será suficiente para hoxe.
- Para iniciar o procedemento de descarga, faga clic no botón "Factory". No proceso, a computadora será reiniciada varias veces - non se preocupe, isto forma parte do procedemento.
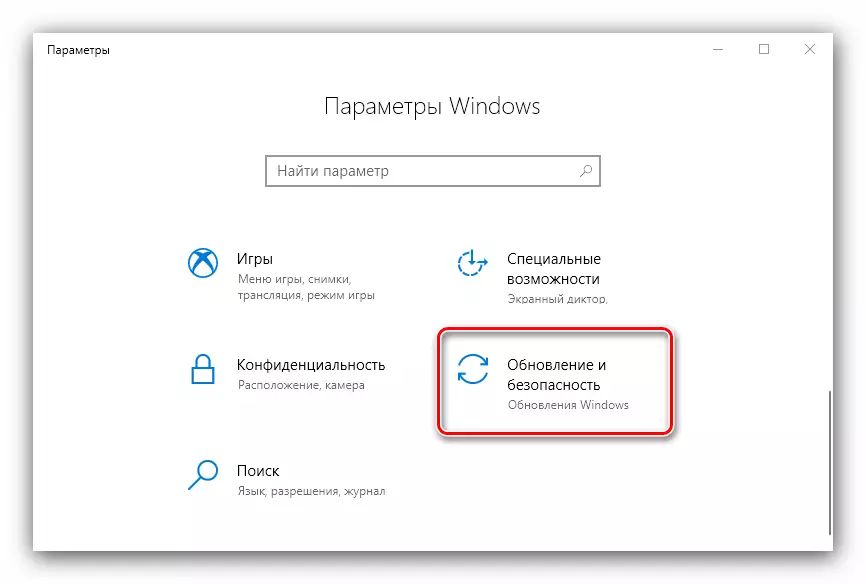
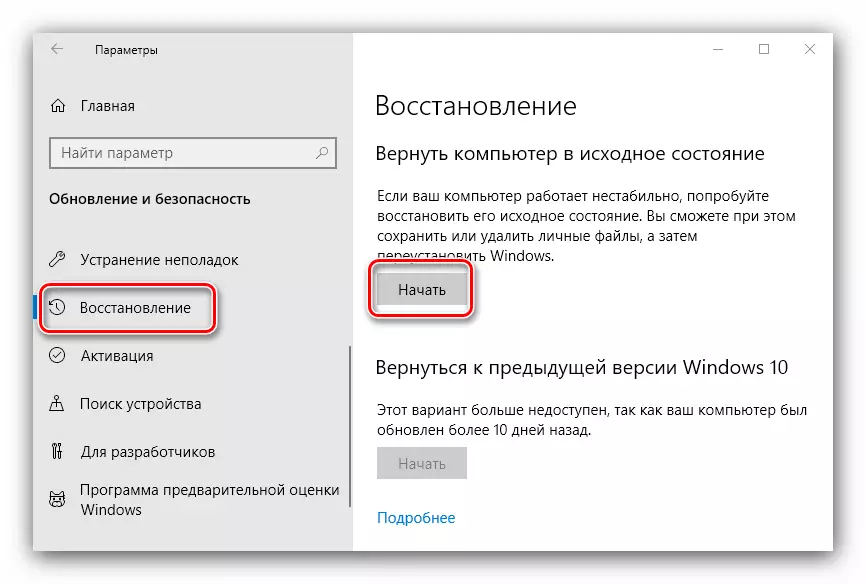
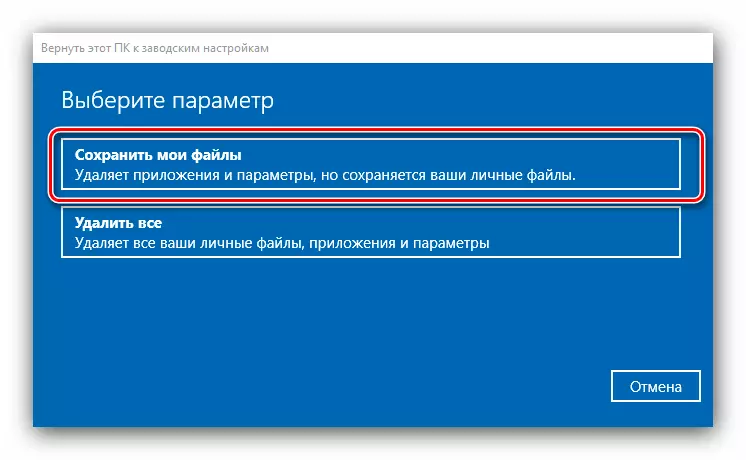

Se se produciu problemas co adaptador Wi-Fi debido a erros de software, a opción co sistema de retorno á configuración de fábrica debería axudar.
Método 4: substituíndo o adaptador
Nalgúns casos, é imposible instalar os controladores das redes inalámbricas de Donula (hai erros nunha ou outra etapa) e restablecer a configuración do sistema á fábrica non trae resultados. Só pode significar un - problemas de hardware. Non significan necesariamente unha ruptura do adaptador - é posible que durante o desmontaxe para o servizo, o dispositivo simplemente está desactivado e non está conectado de volta. Polo tanto, asegúrese de comprobar o estado de conexión deste compoñente coa tarxeta nai.Se o contacto está presente, o problema é definitivamente nun dispositivo defectuoso para conectarse á rede e sen substituír que non é facer. Como solución temporal, pode usar dongle externo conectado a través de USB.
Conclusión
A desaparición do Wi-Fi dun portátil con Windows 10 ocorre en motivos de software ou hardware. Como mostra a práctica, este último atópanse con máis frecuencia.
