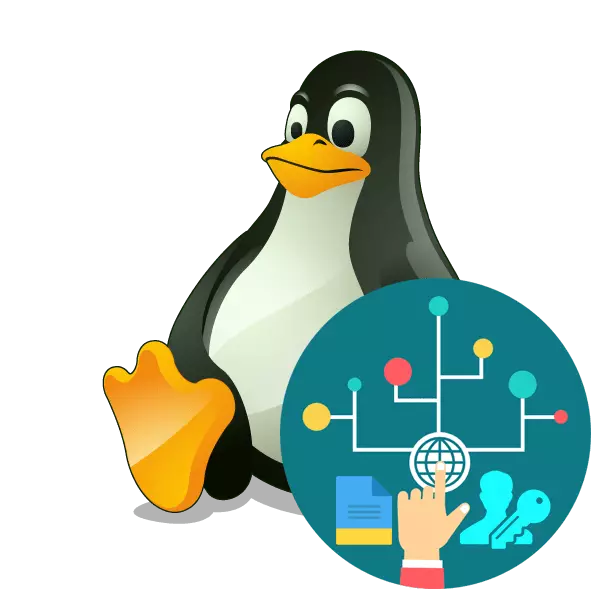
Nos sistemas operativos baseados no kernel de Linux, hai unha ferramenta de configuración de autoridade que permite dividir os dereitos de acceso entre as contas. Esta é unha restrición ao acceso a ficheiros, directorios ou aplicacións específicos. Existen tres tipos de dereitos similares: lectura, escritura e execución. Calquera deles pode ser editado por separado en cada usuario rexistrado no sistema operativo usando ferramentas especiais. A continuación consideraranse dous métodos de configuración dos parámetros mencionados.
Configure os dereitos de acceso a Linux
Os métodos considerados hoxe son axeitados para todas as distribucións de Linux, xa que son universais. É que a primeira forma de non estar dispoñible para os usuarios que non teñen un xestor de ficheiros fixos e a xestión do sistema realízase exclusivamente a través da consola. Neste caso, recomendamos de inmediato cambiar a segunda opción, onde se describe en detalle a acción do comando Chmod. Outros usuarios que interactúan activamente coa interface gráfica do sistema, aconsellamos a pagar o tempo a dous métodos, porque teñen varios acceso diferentes ao acceso.Antes de comezar formas, asegúrese de que o sistema teña o número necesario de usuarios. Se sabes que haberá varias persoas que acceden á computadora, debes crear a túa propia conta separada e logo ir ao nomeamento dos dereitos de acceso. Unha guía detallada sobre este tema pódese atopar no outro artigo pola seguinte ligazón.
Por suposto, a configuración presente no xestor de ficheiros permítelle axustar e sen ningún problema editar os dereitos de acceso a obxectos, pero ás veces un conxunto de funcións é bastante limitado e algúns usuarios necesitan unha configuración máis flexible. En tal situación, recomendamos poñerse en contacto co seguinte método.
Método 2: equipo Chmod
Os usuarios que xa atoparon o rendemento de certas tarefas nos sistemas operativos en Linux, probablemente saben que a maioría de todas as accións realízanse a través da consola clásica usando diferentes comandos. Editar os dereitos de acceso a ficheiros e cartafoles non foi unha excepción e útil para esta utilidade de CHMOD integrada.
Chmod Syntax.
Cada comando ten a súa propia sintaxe: un conxunto de opcións e parámetros rexistrados nunha secuencia específica para especificar as accións necesarias. A continuación, a secuencia de entrada será así: Chmod + Opcións + Dereitos + nome de obxecto ou camiño a el. Información detallada sobre como usar Chmod, ler na consola. Pode executalo a través do menú ou a combinación de teclas Ctrl + Alt + T.
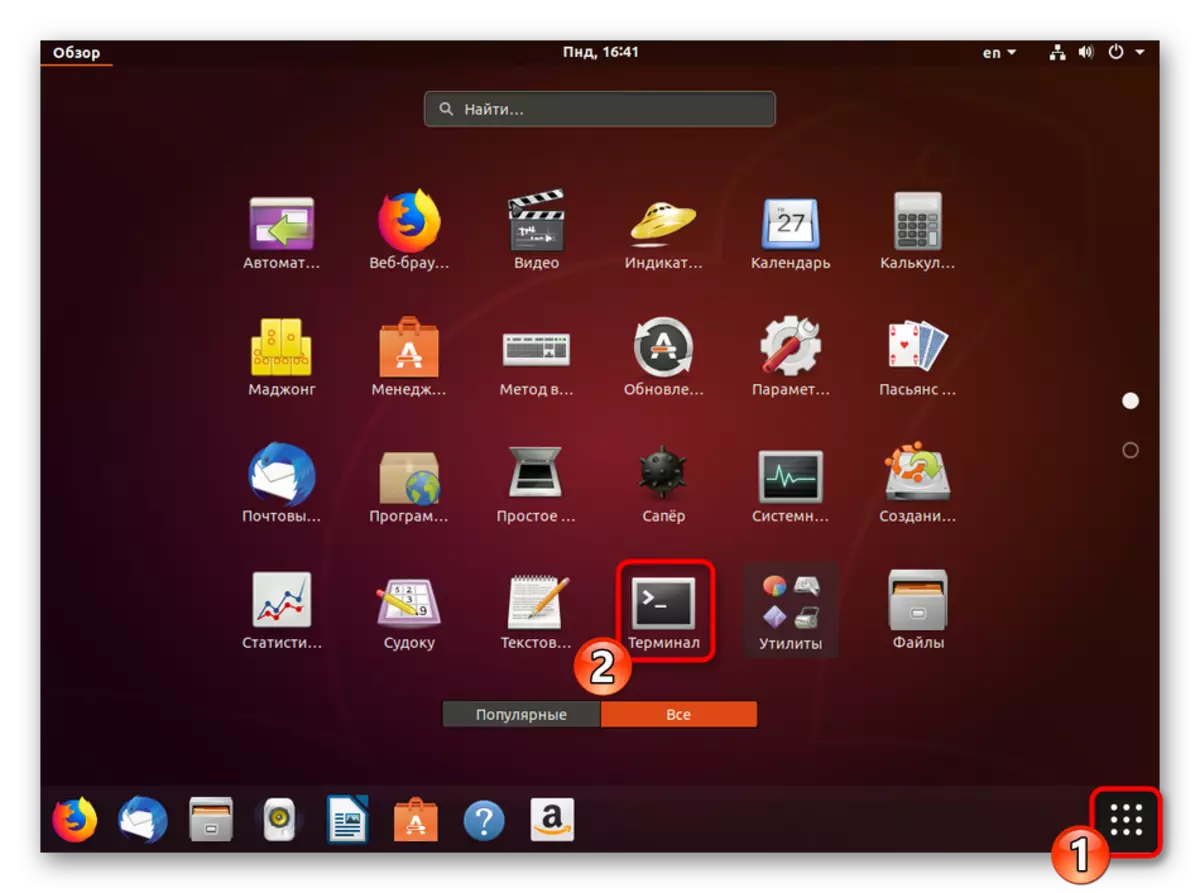
No terminal, debes rexistrar chmod --help e facer clic na tecla Intro. Despois diso, mostrarase a documentación oficial sobre o idioma predeterminado, o que axudará a xestionar os conceptos básicos da utilidade. Pero aínda ofrecemos unha descrición máis detallada de todas as opcións e dereitos.
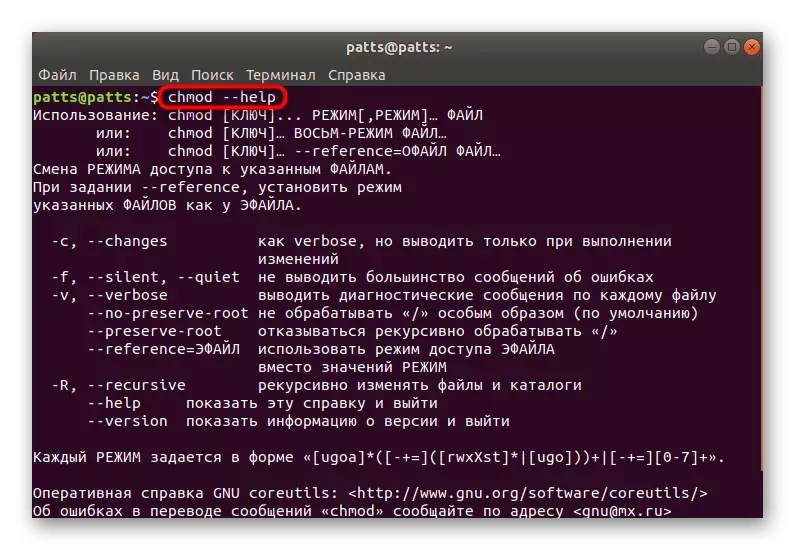
Dereitos de acceso
Como xa sabes desde a información anterior, hai tres tipos de dereitos en Linux en Linux: lectura, escritura e execución. Cada un deles ten a súa propia designación de letras en Chmod, que debería usarse ao traballar co equipo.
- R - Reading;
- W - gravación;
- X - Execución;
- S - Execución en nome do superusuario. Este dereito é opcional e implica o lanzamento de programas e scripts da conta principal (aproximadamente falando a través do comando sudo).
Por primeira forma, é notable que nas propiedades do elemento de configuración divídese para cada grupo de usuarios. Existen tamén tres e en Chmod están determinados como este:
- U é o propietario do obxecto;
- G - grupo;
- o - o resto dos usuarios;
- A - Todos os usuarios anteriores.
Ademais, o equipo en consideración ten notación de dereitos en forma de números. As figuras de 0 a 7 significan un parámetro específico:
- 0 - Non hai dereitos;
- 1 - Execución exclusiva;
- 2 - só rexistro;
- 3 - Execución e rexistro xuntos;
- 4 - Lectura exclusiva;
- 5 - Ler e execución;
- 6 - Ler e escribir;
- 7 - Todos os dereitos xuntos.
Todos estes parámetros son os mesmos tanto para ficheiros individuais como directorio. Ao momento de asignar privilexios, primeiro indica o número do propietario, despois para o grupo e ao final para o resto dos usuarios. A continuación, o valor atopará unha vista, por exemplo, 744 ou 712. Un ou máis destes dereitos introdúcense despois de escribir opcións para a utilidade, polo que tamén deben ser estudados en detalle.
Opcións
Os dereitos desempeñan un papel importante ao usar o comando Chmod, con todo, as opcións permítenlle configurar de forma máis flexible fixando parámetros adicionais. As opcións máis populares para as opcións teñen este tipo:
- -C - mostra información sobre todos os cambios despois de activar o comando;
- -F - Elimina a visualización de todas as notificacións de erros;
- -V - Amosar toda a información despois de activar o comando;
- --Referencia - Seleccione a máscara de dereitos dun ficheiro específico;
- -R - Activación da recursión. Neste caso, os dereitos especificados aplicaranse a todos os ficheiros e cartafoles do directorio especificado;
Agora estás familiarizado coa sintaxe e as principais designacións da utilidade utilizadas hoxe chamadas Chmod. Queda só para familiarizarse con información útil adicional, que simplificará o proceso de edición de dereitos, ademais de coñecer exemplos populares do equipo.
Accións adicionais
Para mellorar a comodidade do traballo no terminal, o usuario terá que usar varios comandos máis que optimizan a execución do seguimento. Por exemplo, despois de comezar, pode rexistrar CD / Home / Usuario / Cartafol, onde / Inicio / Usuario / Cartafol é un camiño condicional para o cartafol necesario. Despois de activar este comando, haberá un movemento ao directorio especificado e todas as accións posteriores serán realizadas a través dela. Deste xeito, elimínase a necesidade de introducir a ruta completa do ficheiro ou cartafol no futuro (por suposto, se están situados no lugar onde se realizou a transición).
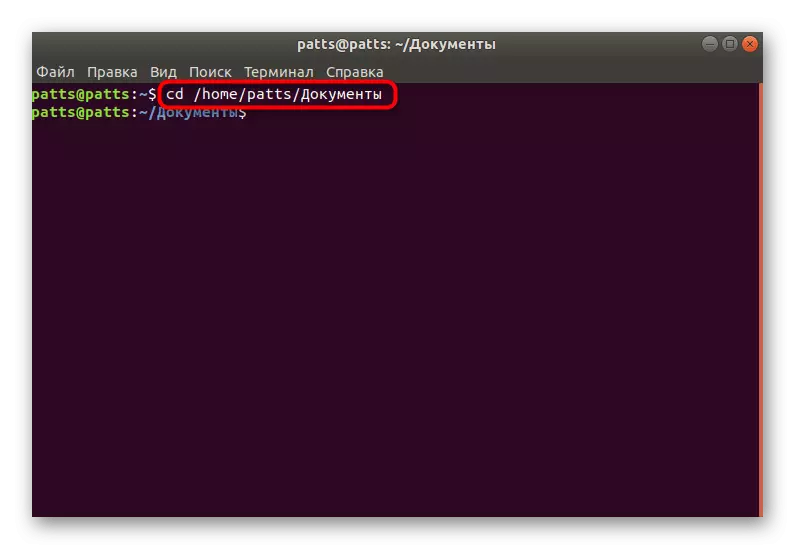
É imposible non marcar o comando LS coa opción -l. Esta utilidade permítelle ver a configuración actual para os dereitos de acceso aos obxectos. Por exemplo, o resultado -rw-RW-R- indica que o propietario poderá ler e editar o ficheiro, o grupo fai o mesmo e os outros usuarios só len. (Todas as designacións cumpren os dereitos de acceso descritos anteriormente). Detalles sobre a acción do equipo LS en Linux é contada no outro artigo pola seguinte ligazón.
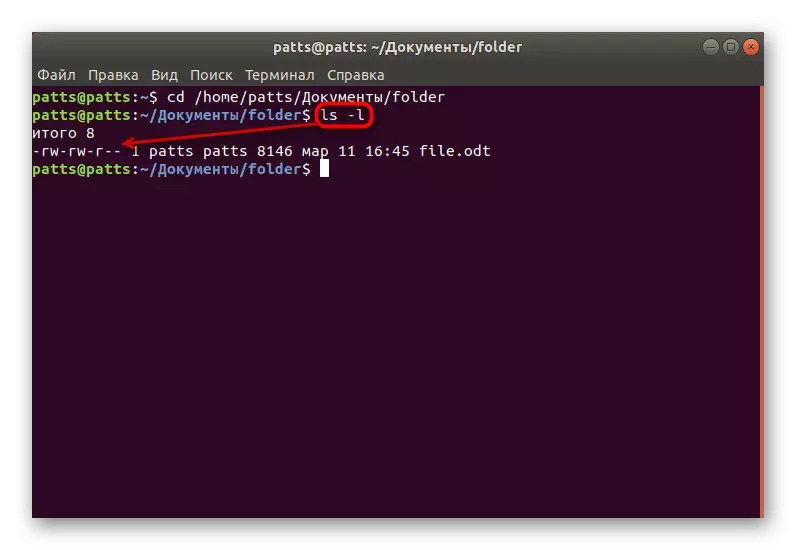
Ler tamén: mostras do comando LS en Linux
Exemplos do equipo
Finalmente, gustaríame traer algúns exemplos de usar a utilidade para que os usuarios xa non teñan dúbidas sobre a sintaxe do equipo e as súas aplicacións. Preste atención a tales liñas:
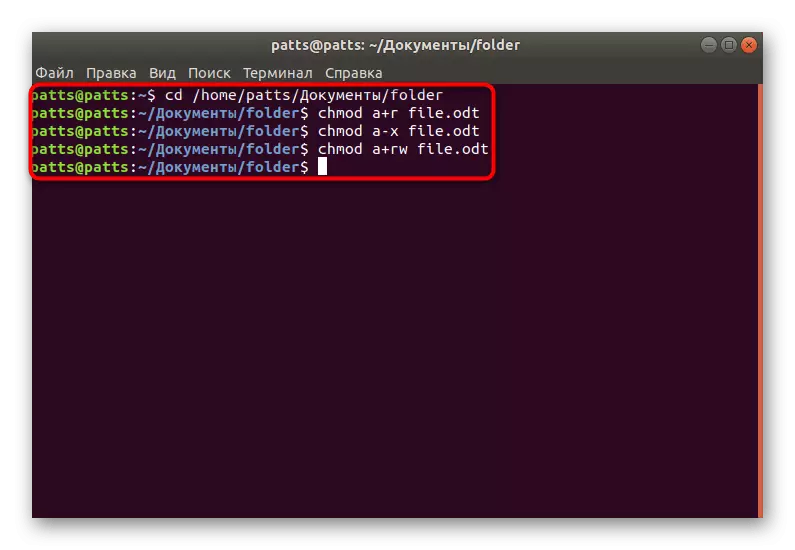
- Chmod a + r file_name - engade todos os dereitos para ler o ficheiro;
- Chmod A-X File_Name - Colla os dereitos para executar o obxecto;
- Chmod a + r file_name - Engadir dereitos de lectura e escritura;
- Chmod -r u + w, go-w folder_name - Habilitación de recursión (comando de aplicación para todo o directorio e os seus contidos), engadindo dereitos para escribir ao propietario e eliminar os dereitos de entrada para escribir a partir doutros usuarios.
Como podes ver, signos + e - significa engadir ou recoller dereitos. Son indicados xunto con opcións e dereitos sen espazos, e entón o ficheiro chámase ou o camiño completo.
Hoxe decatouse de dous métodos para configurar os dereitos de acceso no sistema operativo baseados no kernel de Linux. Os métodos listados son universais e son axeitados para todas as distribucións. Antes de activar cada comando, aconséllase aconsellamos que asegúrese de non só na corrección da sintaxe, senón tamén os nomes dos ficheiros e do camiño.
VER TAMÉN: Comandos frecuentemente usados no terminal Linux
