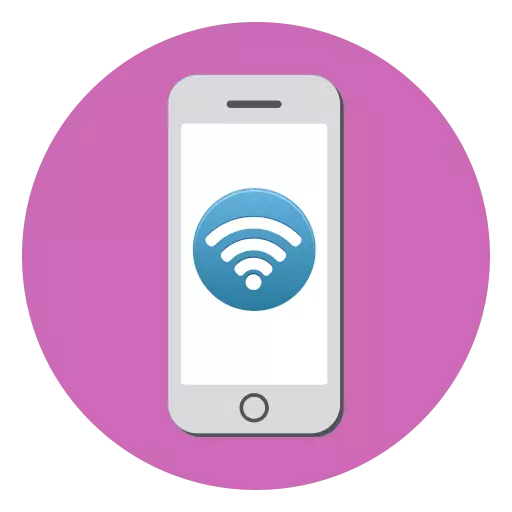
É difícil imaxinar o iPhone sen conectarse a unha rede sen fíos, xa que a maioría das aplicacións están ligadas ao uso de Internet. Hoxe imos ver o problema cando o iPhone non se conecta á rede Wi-Fi.
Por que o iPhone non se conecta a Wi-Fi
En Por que non hai conexión coa rede sen fíos no iPhone, poden afectar varios factores. A continuación consideraranse os motivos que causan este problema.Causa 1: Contrasinal incorrecto
Primeiro de todo, se se conecta a unha rede sen fíos gardada, asegúrese de que se especificou correctamente o contrasinal. Como regra xeral, se a chave de seguridade introdúcese incorrectamente, aparece a mensaxe "Contrasinal non válido para a rede" na pantalla cando intenta conectarse. Neste caso, necesitará seleccionar de novo a rede sen fíos e repetir o intento de conexión, asegurándose de que o contrasinal introducido.
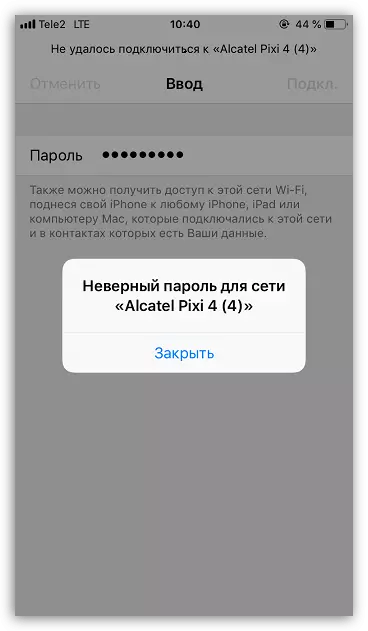
Causa 2: Fallo da rede sen fíos
Moitas veces, o problema coa conexión non está no teléfono intelixente, senón na propia rede sen fíos. Para comprobalo, basta con tentar conectarse a Wi-Fi desde calquera outro dispositivo. Se, como resultado, asegurou que o problema do lado da rede sen fíos debe ser tratado nel (moitas veces un simple reinicio do roteador permítelle resolver o problema).Causa 3: Fallo no teléfono intelixente
O iPhone é un dispositivo complexo, que, como calquera técnica, pode dar mal funcionamento. En consecuencia, se o teléfono non quere conectarse a un punto de acceso sen fíos, debes tratar de reiniciar.
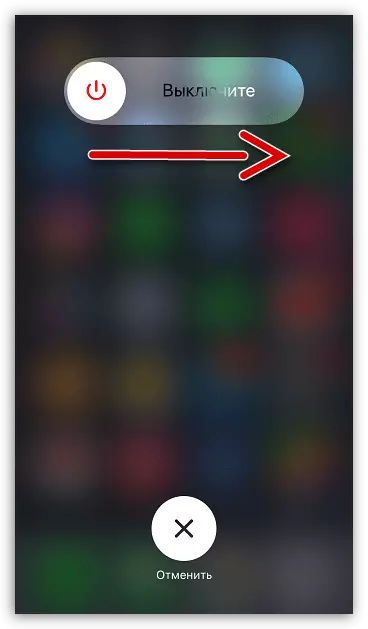
Ler máis: Como reiniciar o iPhone
Causa 4: repetida a Wi-Fi
Se anteriormente o punto sen fíos funcionou correctamente, e despois dun tempo de súpeto parou, pode ocorrer en conexión. Pode eliminar-lo se esquece a rede sen fíos e, a continuación, conéctate a el de novo.
- Para facelo, abra a configuración e selecciona a sección "Wi-Fi".
- Á dereita da rede sen fíos, seleccione o botón Menú e, a continuación, toque "Esqueza esta rede".
- Seleccione de novo desde a lista de puntos Wi-Fi e volva a conectar.
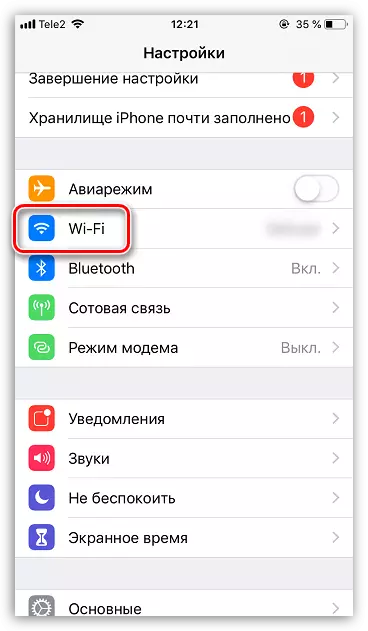
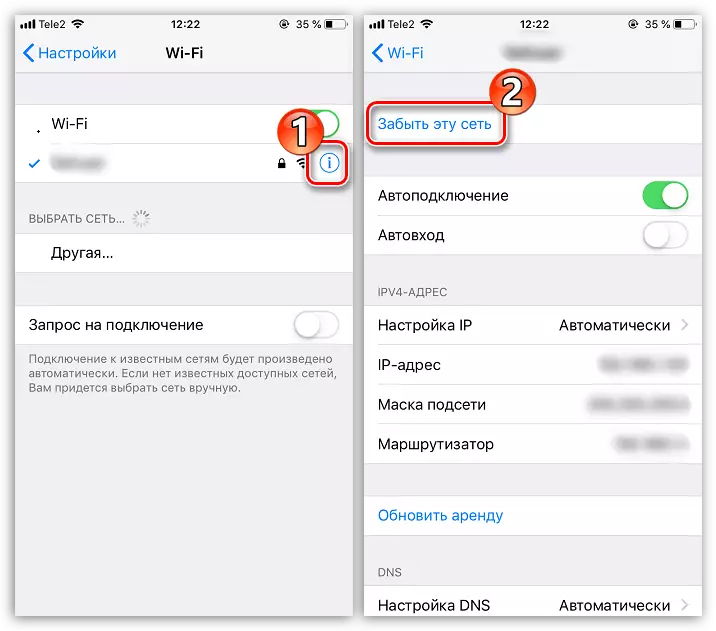
Causa 5: Fallo na configuración da rede
O iPhone establece automaticamente a configuración da rede necesaria, por exemplo, proporcionada por un operador móbil. Hai unha posibilidade de que fallen e, polo tanto, deberían tratar de executar o procedemento de restablecemento.
- Para facelo, abra a configuración do teléfono e, a continuación, vai á sección "BASIC".
- Na parte inferior da xanela, abra a sección "Restablecer".
- Na seguinte fiestra, seleccione "Restablecer a configuración da rede" e, a continuación, confirme o lanzamento deste procedemento introducindo o código de contrasinal. Despois dun momento, o teléfono estará listo para traballar e terá que repetir o intento de conectarse a Wi-Fi.
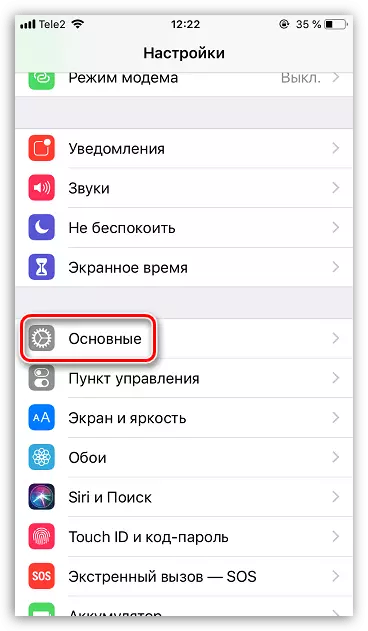
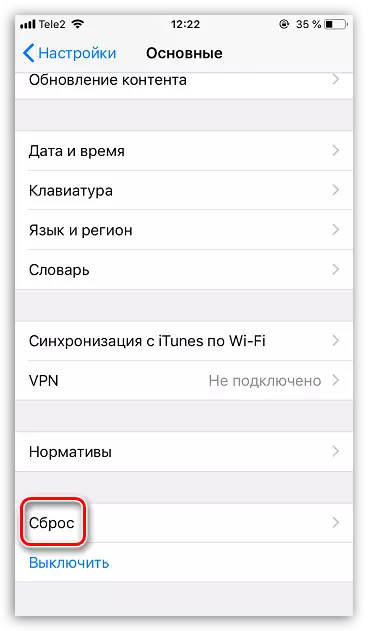
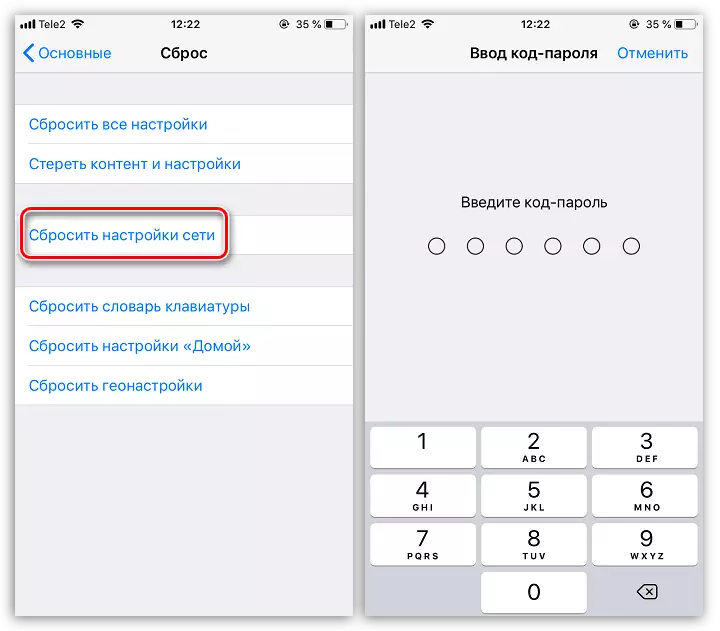
Causa 6: Fallo do sistema operativo
Se ningún dos métodos anteriores axudou, pode ir a artillería pesada: intente restablecer a configuración de fábrica no teléfono.
- Para iso, necesitarás actualizar a copia de seguridade no dispositivo. Abra a configuración e selecciona o nome da túa conta de ID de Apple. Na seguinte fiestra, vai á sección "iCloud".
- Abra o punto de "copia de seguridade" e, a continuación, toque o botón Crear backup. Agarde por un tempo que se complete o proceso de copia de seguridade.
- Agora podes ir directamente ao restablecemento do iPhone para a configuración de fábrica.
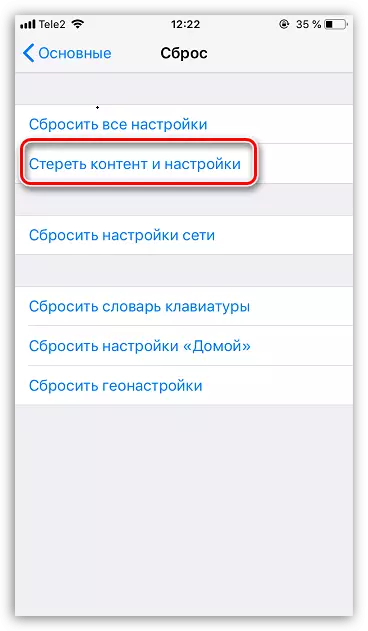
Ler máis: Como cumprir o iPhone completo de RESET
- Se non axuda, debes tratar de reinstalar completamente o firmware. Pero para iso ten que conectar o teléfono á computadora usando o cable USB orixinal e executar o programa iTunes.
- A continuación, o teléfono intelixente será necesario para ingresar en DFU - Modo de emerxencia especial utilizado nos fallos do dispositivo.
Ler máis: Como ingresar ao iPhone en modo DFU
- Cando conectado con éxito a DFU, iTunes detectará un dispositivo conectado e suxeriu realizar unha única acción accesible: restaurar o gadget.
- O proceso de recuperación incluirá a carga da última versión do firmware para o seu dispositivo, eliminando a versión antiga de iOS e despois limpar a nova instalación. No proceso, non desconecte o teléfono intelixente da computadora. Axiña que se complete o procedemento, aparecerá unha xanela de benvida na pantalla do teléfono e, polo tanto, pode pasar á activación.
Ler máis: Como activar iPhone
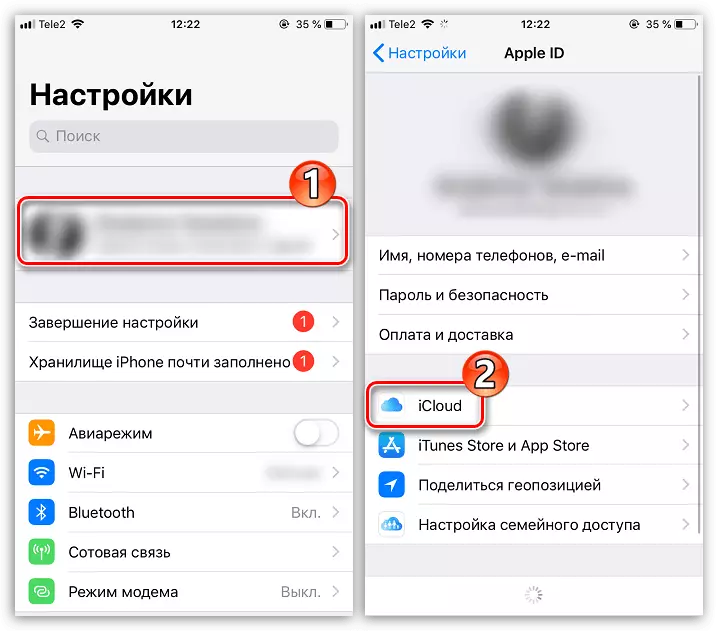
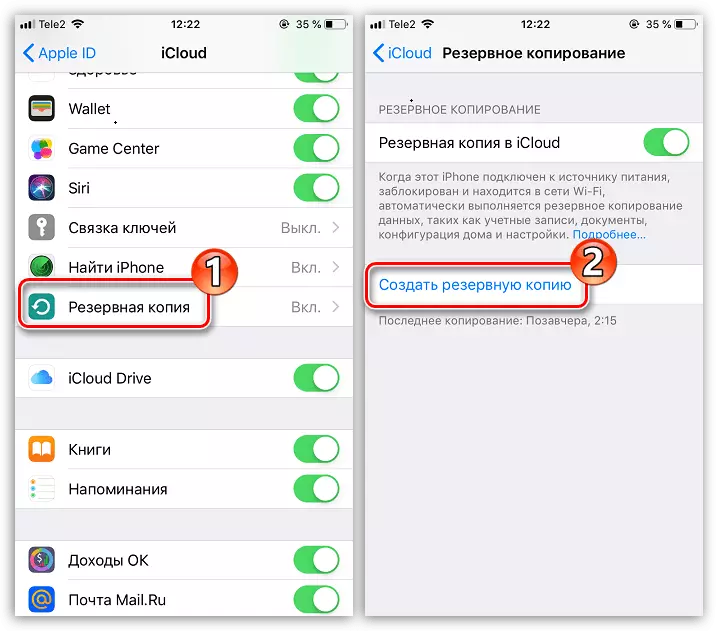
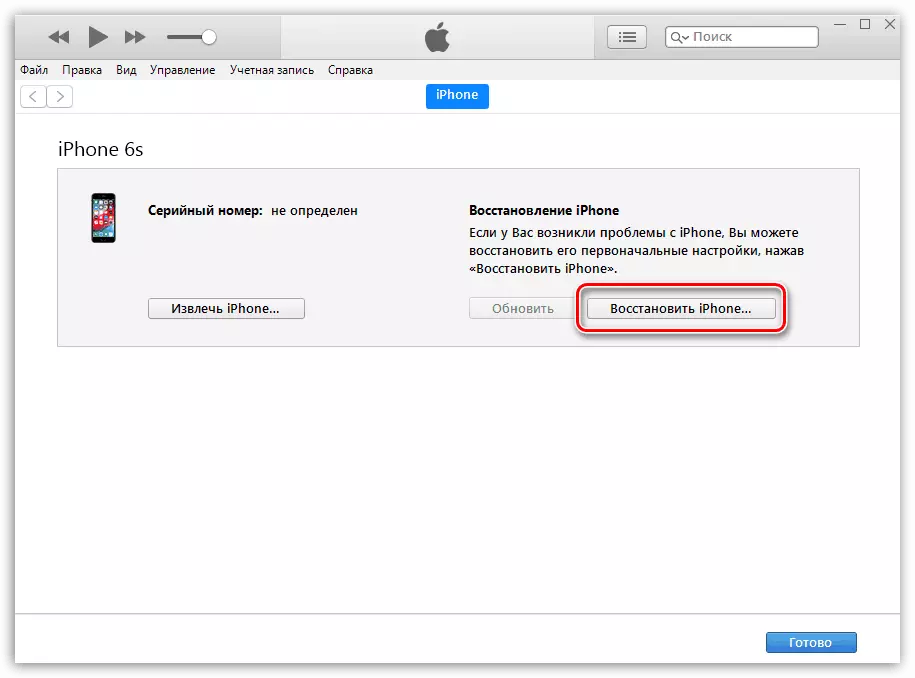
Motivo 7: falla do módulo WiFi
Desafortunadamente, se ningún dos métodos anteriores axudou a eliminar o problema coa conexión a unha rede sen fíos, debe sospeitar un mal funcionamento do módulo WiFi nun teléfono intelixente. Con este tipo de mal funcionamento, o iPhone non estará conectado a ningunha rede sen fíos, e Internet funcionará exclusivamente a través de datos celulares.

Neste caso, debes contactar co centro de servizos, onde un especialista realizará un diagnóstico completo e resumirá, o problema no módulo é o problema. Se a sospeita está confirmada, o compoñente do problema será substituído, despois de que o iPhone gañará plenamente.
Use as recomendacións dadas no artigo e pode eliminar os problemas coa conexión dun iPhone a redes sen fíos.
