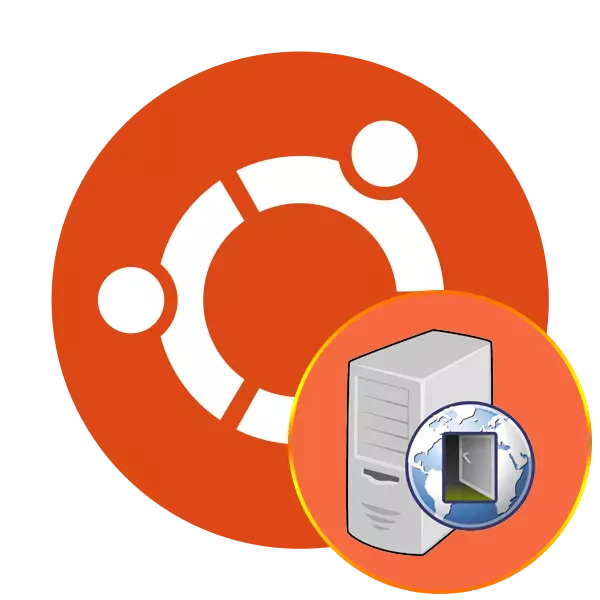
Algúns usuarios do sistema operativo Ubuntu precisan instalar un servidor intermedio chamado proxy. A transmisión de datos entre cadeas neste caso tórnase máis protexida e anónima. O SO especificado xa ten unha ferramenta incorporada, que permite establecer tal conexión, pero ás veces a utilidade opcional instalarase unha opción máis óptima. Hoxe queremos contar inmediatamente sobre dúas formas de configurar conexións proxy nesta plataforma.
Instala o servidor proxy en Ubuntu
Por suposto, é necesario principalmente atopar servidores ao aire libre de forma independente ou comprar unha subscrición especial de recursos. Recibirás datos para o recheo - porto, enderezo de rede e servidor. A través da indicación desta información no sistema e a conexión é procesada. Se desexa familiarizarse coa tecnoloxía do servidor proxy, aconsellamos a ler o noso artigo separado sobre este tema premendo na seguinte ligazón e imos á análise dos métodos.Se ten algún problema coa conexión despois de cambiar o ficheiro de configuración, lea atentamente os seus contidos e asegúrese de que os parámetros de entrada correctamente. Ademais, pode contactar co apoio do proxy usado e contar sobre o seu problema para que os especialistas proporcionen opcións dispoñibles para as súas solucións.
Método 2: equipo de gsettings estándar
A configuración do proxy está dispoñible no ambiente de escritorio usando a interface gráfica ou os comandos integrados. A utilidade getting é bastante adecuada para a finalización da tarefa de hoxe e todas as accións, como no método anterior realizaranse a través dun "terminal" estándar.
- Para comezar, configura o servidor no exemplo do protocolo HTTP. Insira o gsettings set org.gnome.system.proxy.http host command na cadea de entrada, onde proxy.com é o nome do servidor e, a continuación, fai clic en Intro.
- Definir o porto usando o gsettings set org.gnome.system.Proxy.http Port 8000.
- Tras a conclusión da entrada de comandos anteriores, execute a conexión usando gsettings set org.gnome.system.Proxy modo 'manual'.
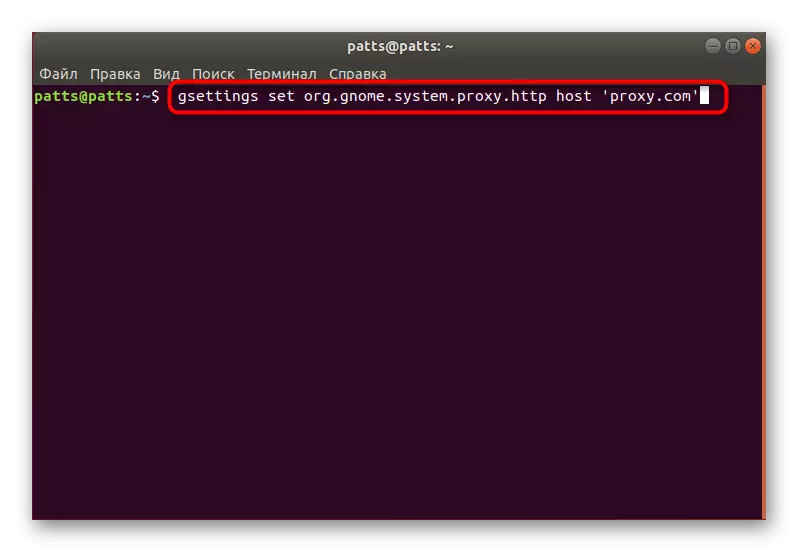
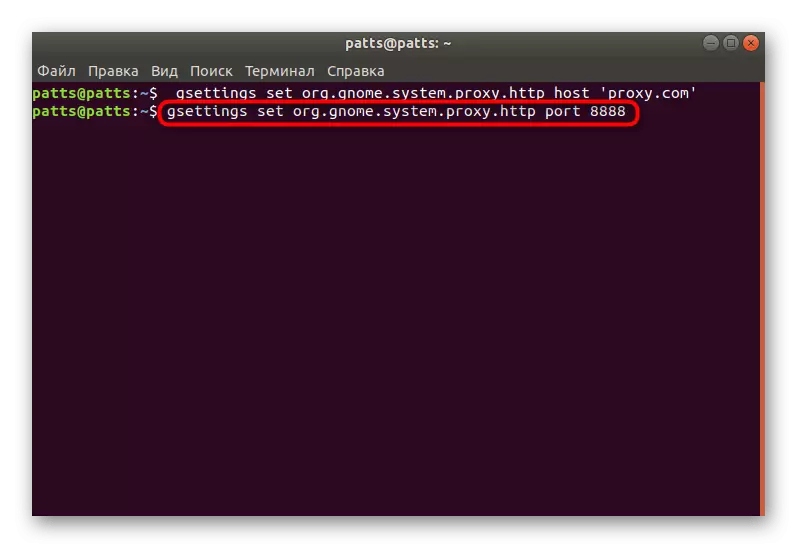
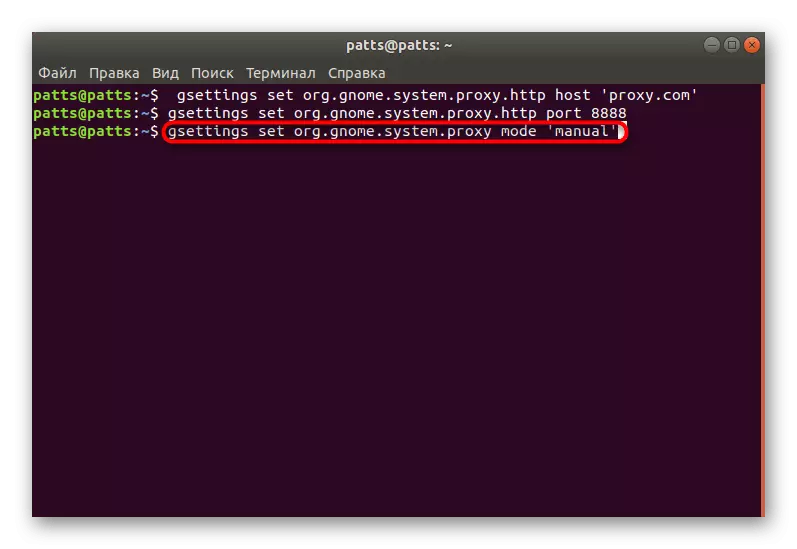
Se usa protocolos HTTP ou FTP para configurar a conexión, o tipo de comando cambiará lixeiramente e será o seguinte:
Gsettings set org.gnome.system.proxy.https Host 'proxy.com'
Gsettings set org.gnome.system.proxy.https port 8000
Gsettings set org.gnome.system.proxy.fftp Host 'proxy.com'
Gsettings set org.gnome.system.Proxy.fftp Port 8000
No caso do protocolo de medias, use:
Gsettings set org.gnome.system.proxy.soks host 'proxy.com'
Gsettings set org.gnome.system.proxy.soks port 8000
A configuración introducida deste xeito será aplicada só para o usuario actual. Se non hai necesidade de aplicalos para todos os usuarios, antes do inicio de cada equipo, terá que engadir sudo.
Algúns sitios proporcionan un ficheiro para configurar automaticamente un servidor proxy, o que simplifica moito o procedemento composto. Entón tes que introducir só dous equipos alternativamente:
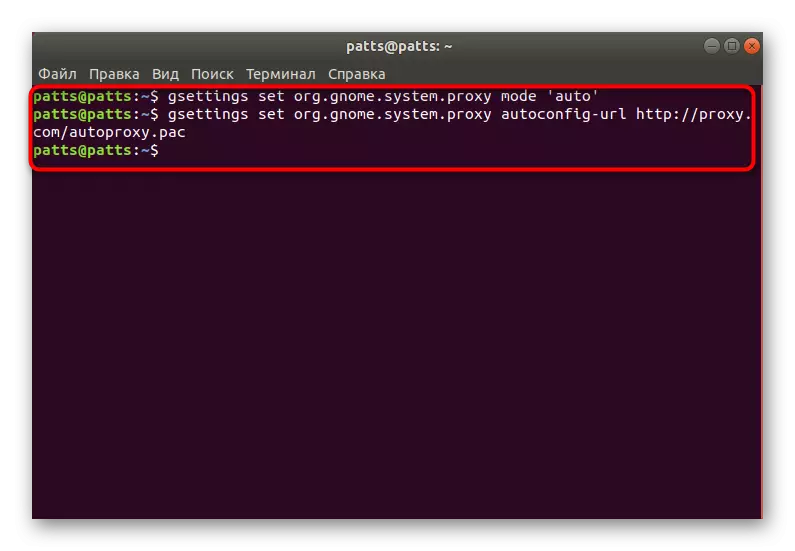
Gsettings Set org.gnome.system.Proxy Mode 'Auto'
Gsettings set org.gnome.system.proxy Autoconfig URL http://proxy.com/autoproxy.pac
Coa urxencia do uso de configuración previamente instalados, son limpos utilizando o comando Ningún unha GSETTINGS SET Modo ORG.GNOME.System.Proxy ', despois de activar o cal a conexión será rota.
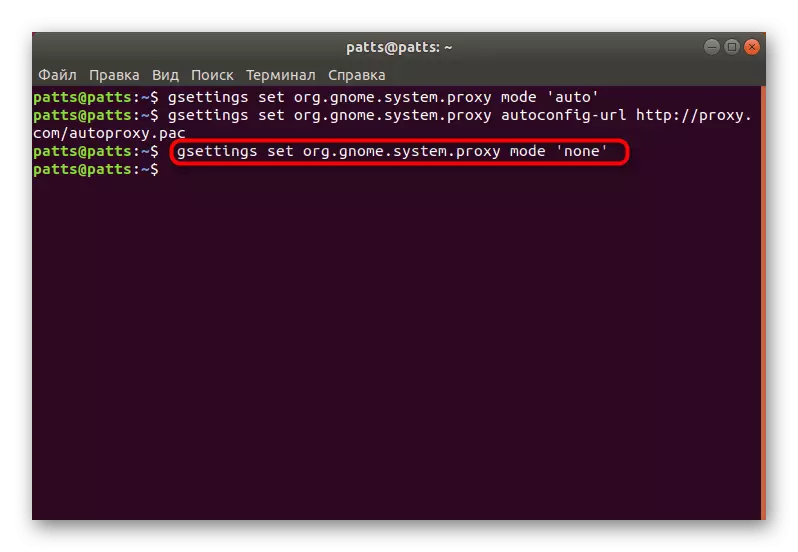
Grazas ás instrucións anteriores, pode organizar facilmente un control de proxy seguro nunha computadora que executa Ubuntu. Non obstante, debe entenderse que non sempre garante a seguridade completa e o anonimato, así como nalgúns aspectos é inferior ao servidor privado. Se estás interesado no tema de VPN, instrucións para configurar esta tecnoloxía en Ubuntu atoparás na seguinte ligazón.
Ver tamén: Instalar VPN en Ubuntu
