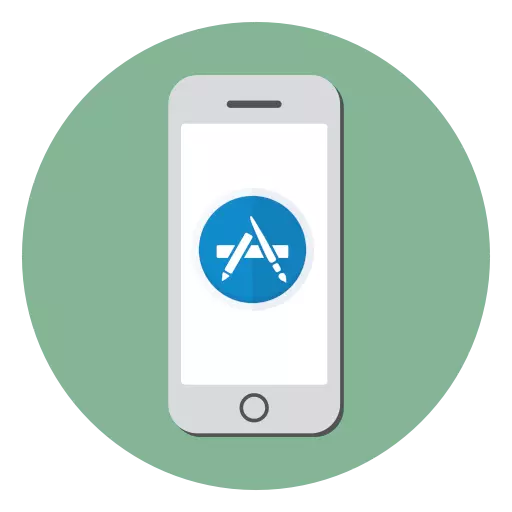
O propio iPhone non difire en funcionalidade particular. Son as aplicacións que lle dan novas oportunidades interesantes, por exemplo, converténdose nun editor de fotos, un navegador ou unha ferramenta de comunicación con seres queridos a través da conexión a Internet. Se vostede é un usuario novato, probablemente estea interesado na pregunta de como se poden instalar os programas no iPhone.
Instalar aplicacións en iPhone
Métodos oficiais que lle permiten descargar aplicacións de servidores de Apple e instalalos no medio do iOS, o sistema operativo que controla o iPhone, só dous. Que método de instalación de ferramentas de software no dispositivo móbil non seleccionou, ten que ter en conta que o procedemento require unha conta de ID de Apple rexistrada que almacena información sobre copias de seguridade, descargas de tarxetas empatadas, etc. Se aínda non tes esta conta, hai que crear e engadir ao iPhone e, a continuación, ir á selección do método de instalación de aplicacións.Le máis:
Como crear un ID de Apple
Como configurar a identificación de Apple
Método 1: App Store en iPhone
- Os programas de carga están feitos a partir da tenda de aplicacións. Abre esta ferramenta no teu escritorio.
- Se aínda non se completou na conta, seleccione a icona do perfil na esquina superior dereita e, a continuación, especifique os datos de ID de Apple.
- A partir de agora, pode comezar a descargar aplicacións. Se está a buscar un programa específico, vaia á pestana "Buscar" e, a continuación, introduza o nome da cadea.
- No caso de que non saiba o que quere instalar, na parte inferior da xanela hai dúas pestanas: "xogos" e "aplicacións". Poden familiarizarse coa selección das mellores solucións de software, tanto pagadas como gratuítas.
- Cando se atopa a aplicación desexada, abrila. Fai clic no botón "Descargar" ou "Comprar" (se se paga a versión).
- Confirme a instalación. Para verificar, pode introducir un contrasinal de identificación de Apple, usar un escáner de impresión dixital ou función de ID de cara (dependendo do modelo de iPhone).
- A continuación, comezará a carga, cuxa duración dependerá do tamaño do ficheiro, así como a velocidade da súa conexión a Internet. Pode seguir o progreso tanto na aplicación App Store como no escritorio.
- Axiña que a instalación complétase, a ferramenta descargada pode executarse a través da etiqueta de aplicación estará no escritorio.
- Se o usuario descargou unha vez esta aplicación, en vez de "descargar" ou "mercar", verá unha icona especial. Isto significa que todos os datos, aforro e configuración serán cargados desde a nube.
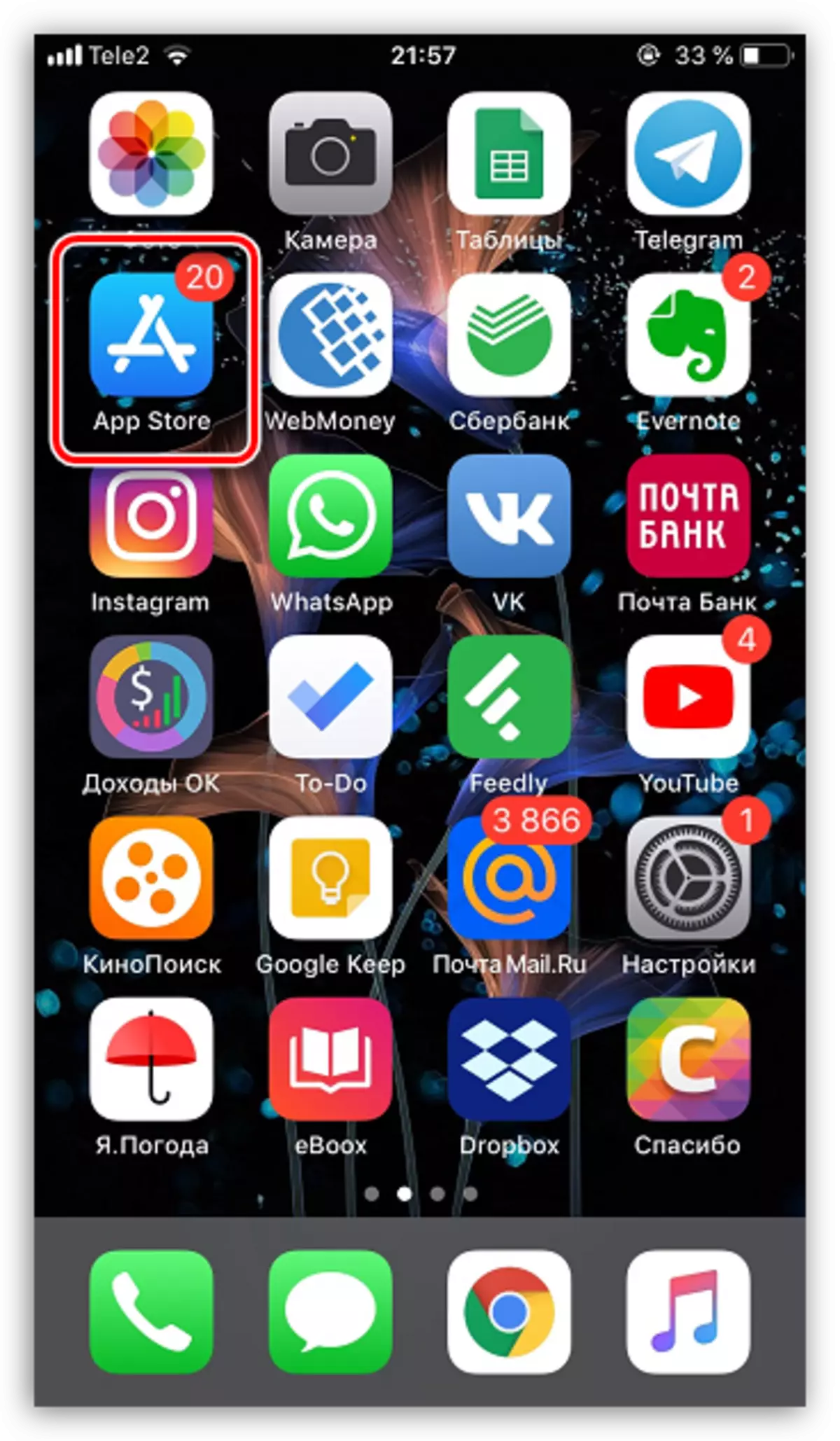
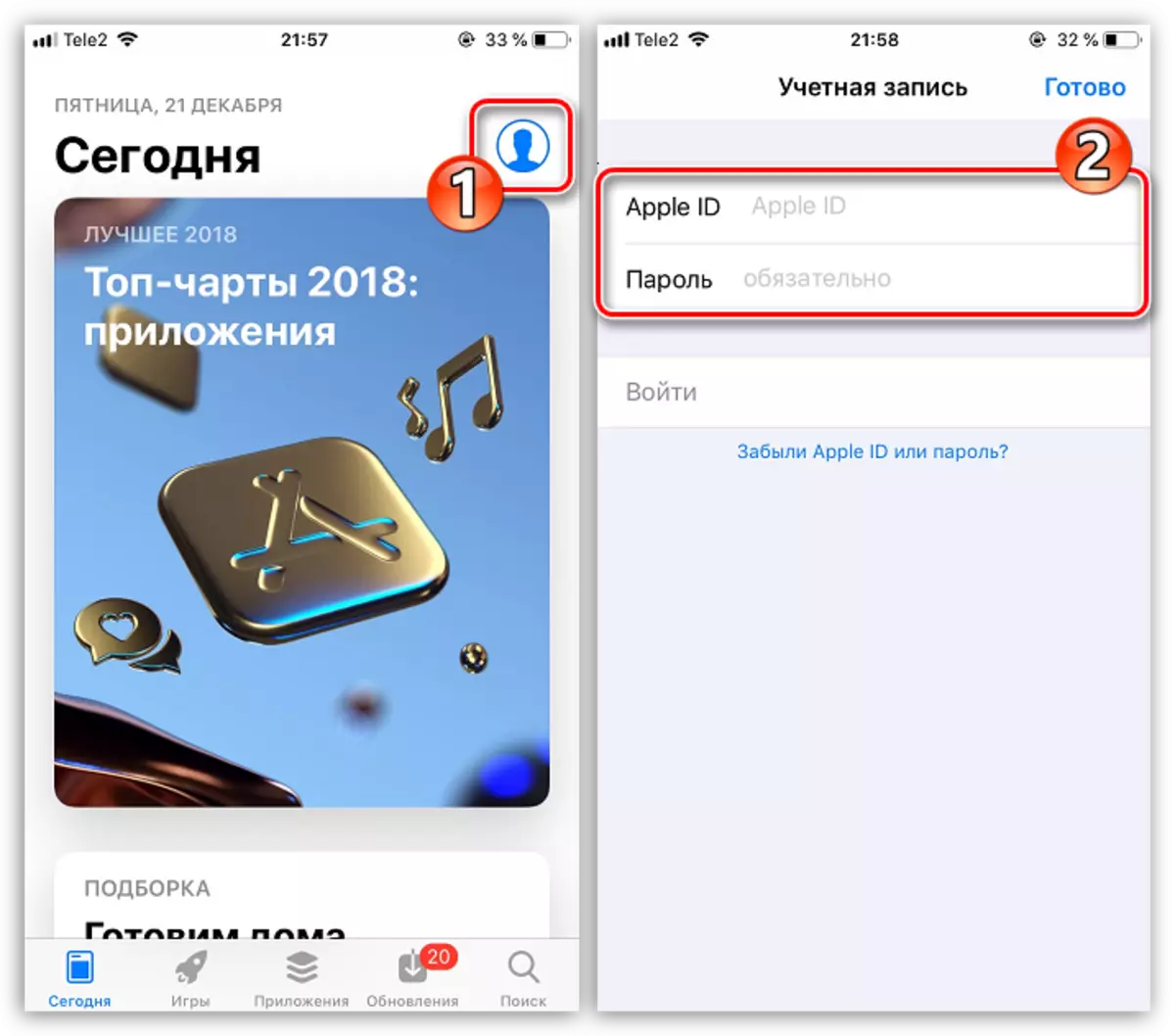
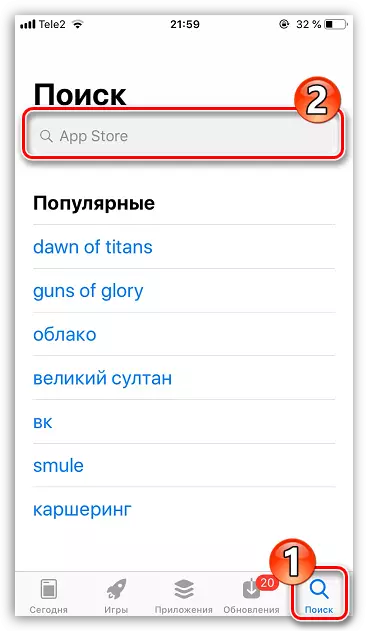
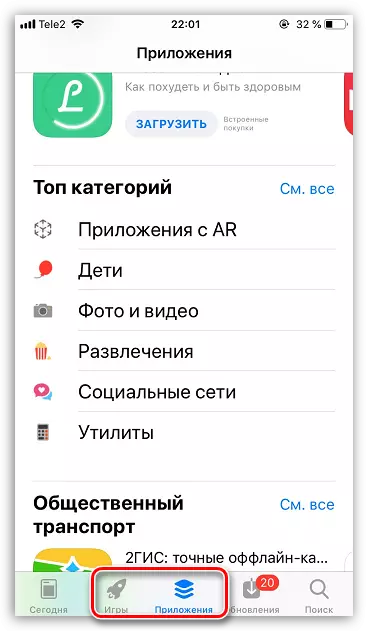
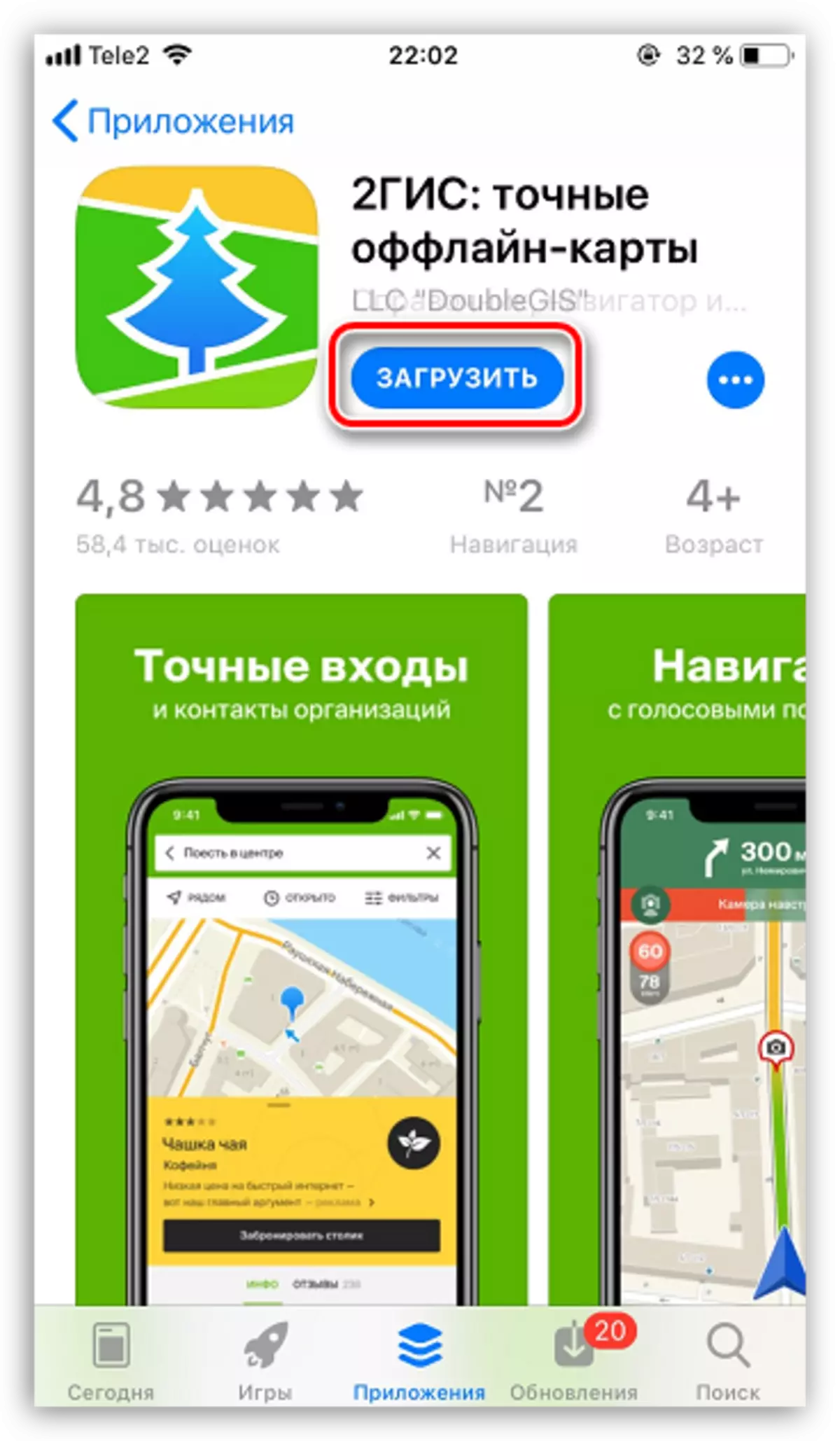
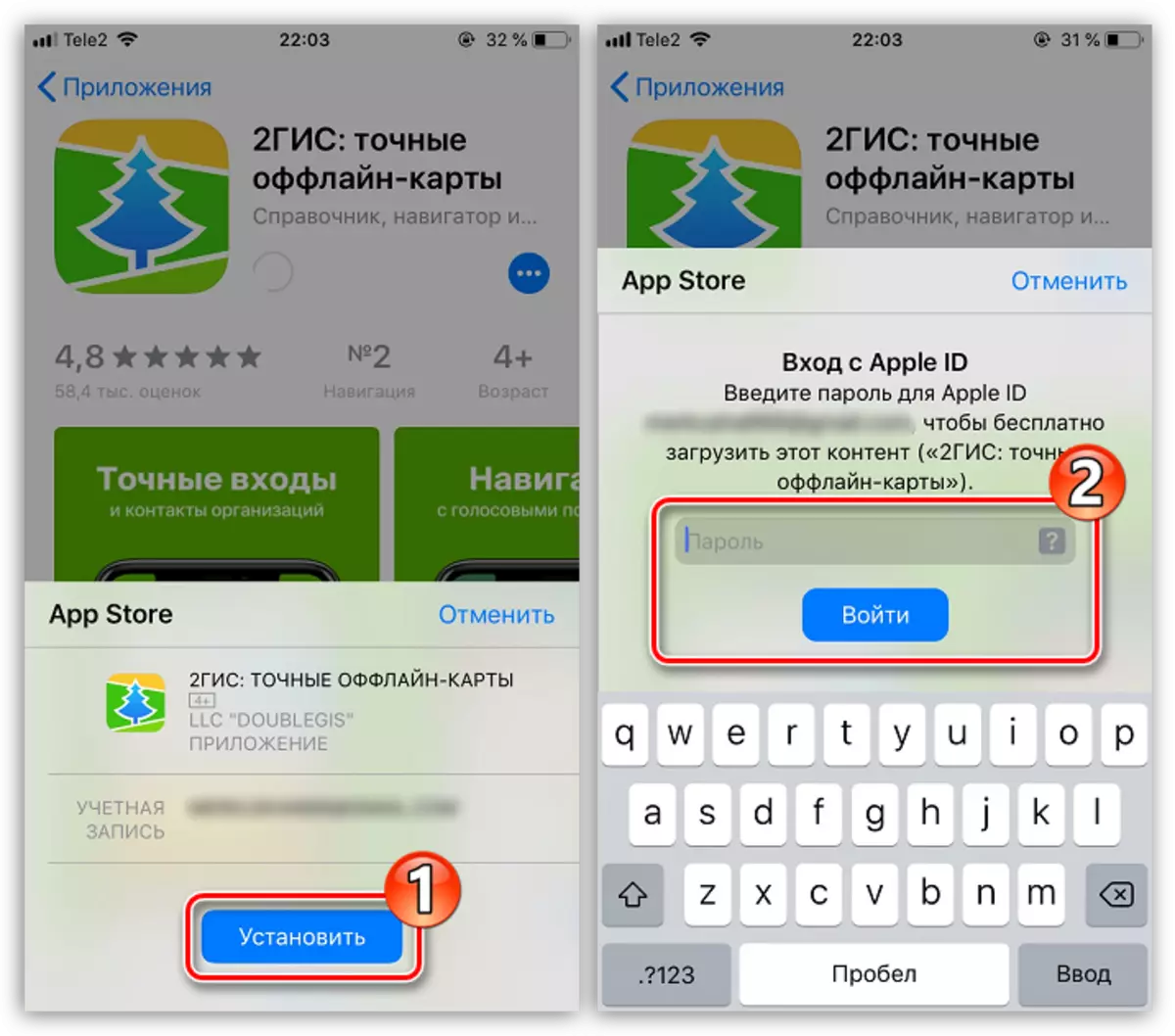
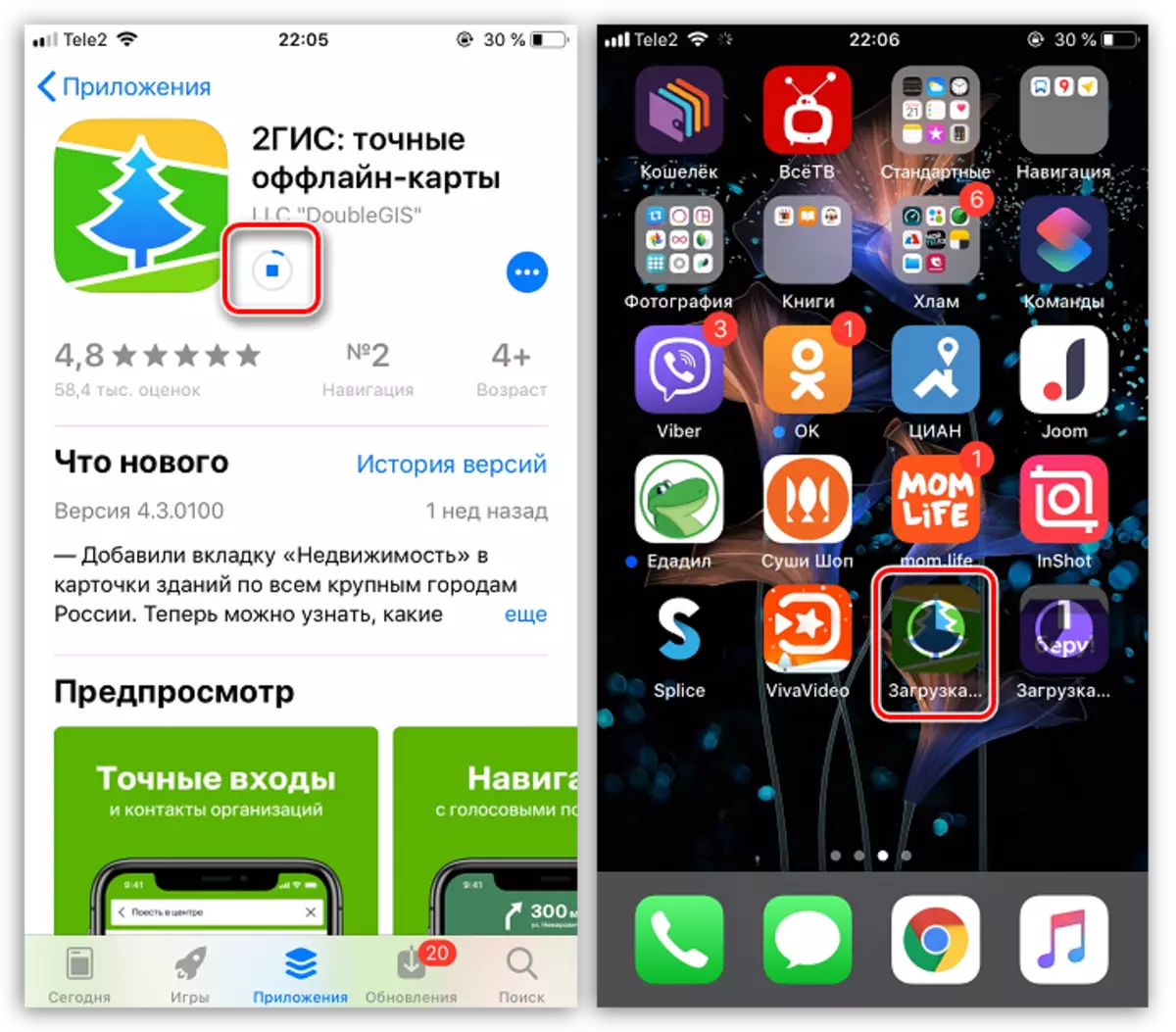
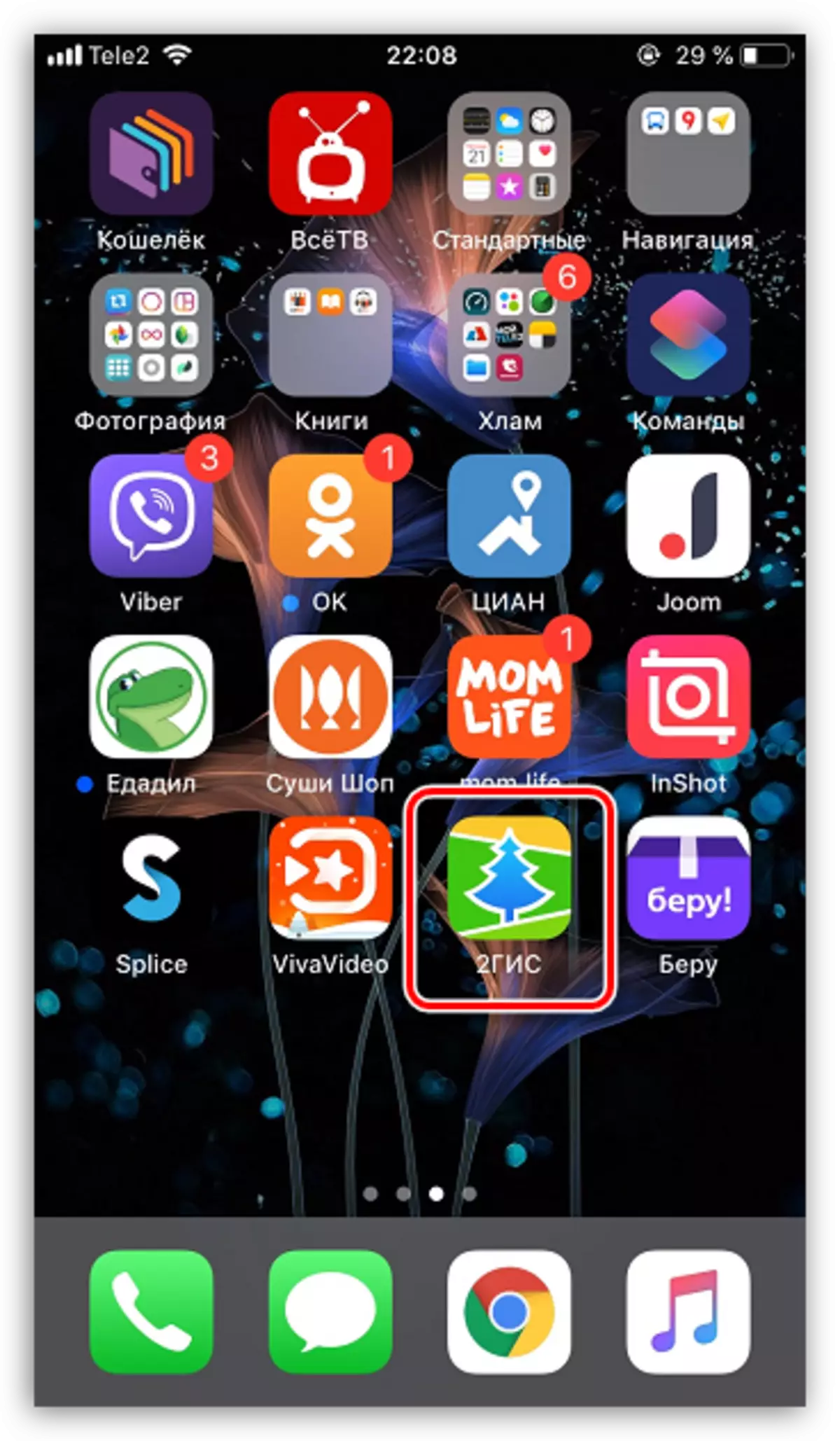
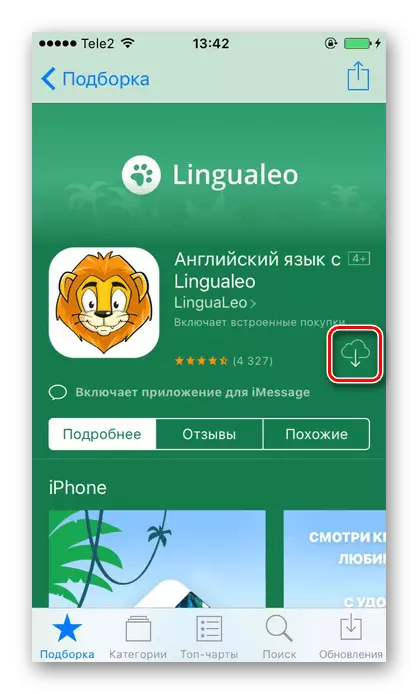
Método 2: iTunes
Para interactuar con dispositivos iOS, aplicando unha computadora, Apple desenvolveu un xestor de iTunes para Windows. Antes da versión de saída 12.7. A aplicación tivo a oportunidade de acceder á AppStore, cargar calquera software da tenda e integralo no iPhone con PC. É interesante notar que o uso dos aytyuns para instalar programas en Apple Smartphones agora aplícase con máis frecuencia, en casos especiais ou por aqueles usuarios que están simplemente acostumados á explotación a longo prazo dos teléfonos intelixentes "Apple" para instalar aplicacións neles a partir dun ordenador.
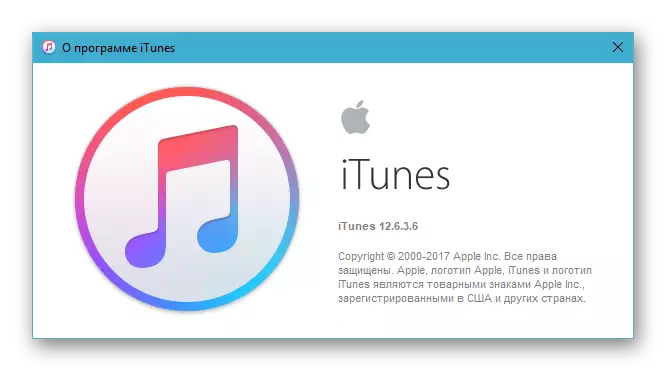
Descarga iTunes 12.6.3.6 Acceso a Apple App Store
Ata a data, a instalación de aplicacións iOS con PC en dispositivos de Apple a través de iTunes é posible, pero para que o procedemento non se use 12.6.3.6. .. Se tes unha montaxe máis nova de MediaCombine nunha computadora, debe ser eliminada completamente e, a continuación, instalar a versión "antiga", usando a sala de distribución dispoñible para a descarga por referencia proposta anteriormente. Os procesos de desinstalación e instalación de Aytyuns descríbense nos seguintes artigos do noso sitio web.
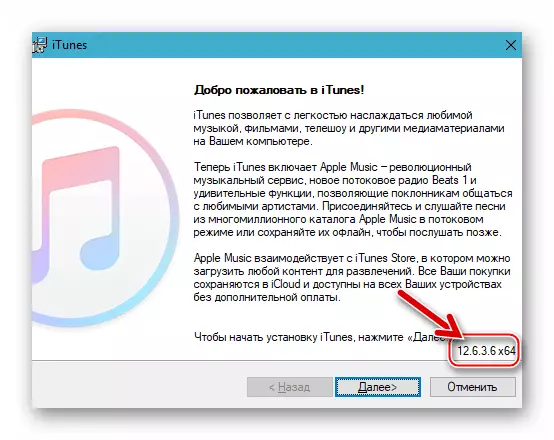
Le máis:
Como eliminar completamente iTunes dunha computadora
Como instalar iTunes nunha computadora
- Abre iTunes 12.6.3.6 Desde o menú principal de Windows ou premendo na icona da aplicación no escritorio.
- A continuación, cómpre activar a posibilidade de acceder á sección "Programas" en Aytyuns. Para isto:
- Fai clic no menú de partición na parte superior da xanela (por defecto en iTunes está seleccionado o elemento "Music").
- A opción "Editar menú" está presente na lista da lista: faga clic no seu nome.
- Equipa a marca de verificación, situada fronte ao nome "Programas" na lista de elementos dispoñibles. Para confirmar a activación da pantalla do elemento do menú máis tarde, faga clic en Finalizar.
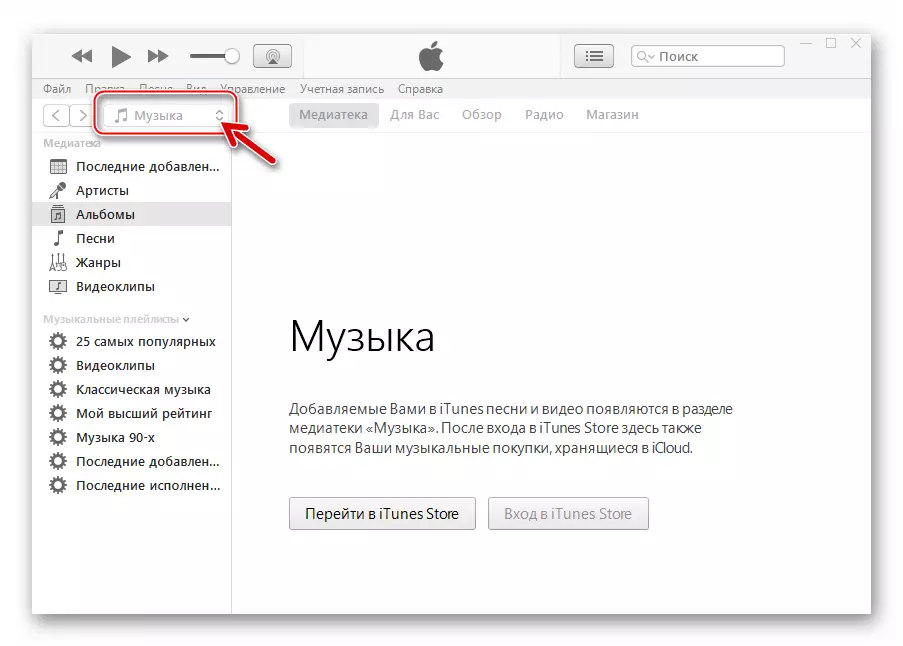
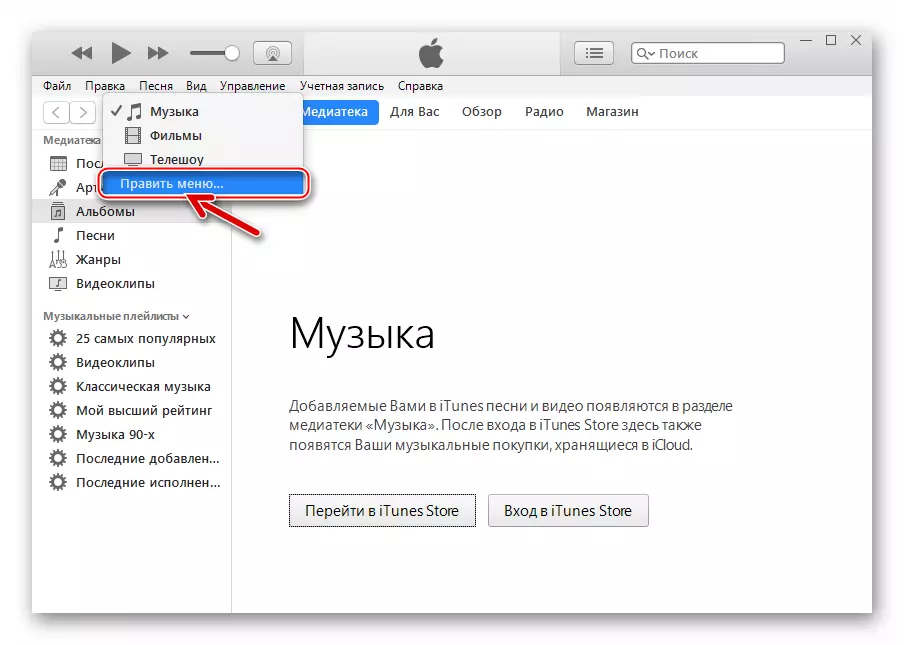
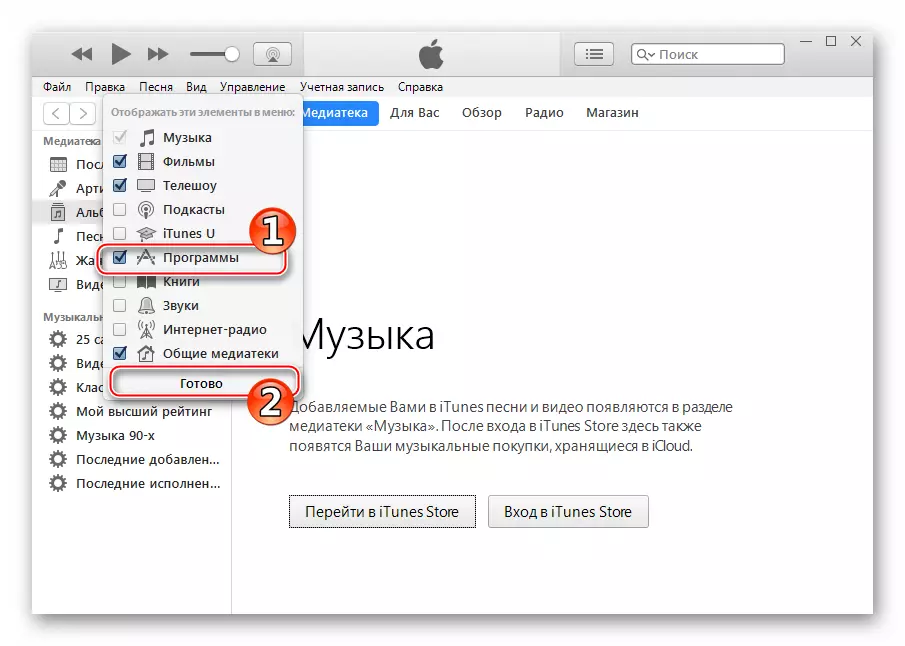
- Despois de completar o paso anterior, o elemento "Programas" está presente no menú da sección: vaia a esta pestana.
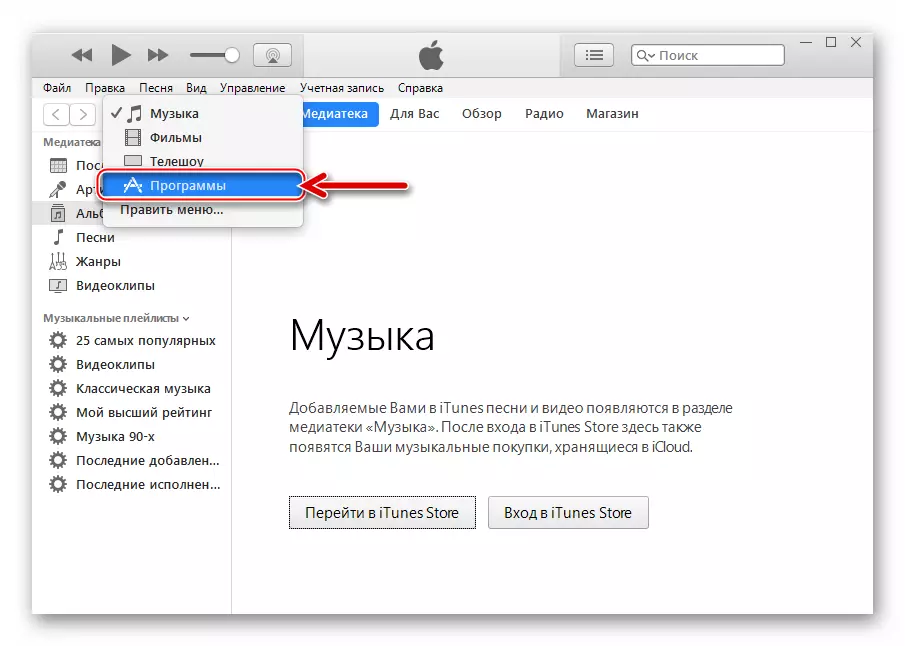
- Na lista da esquerda, selecciona "Programas para iPhone". Seguinte clic no botón "Programa de AppStore".
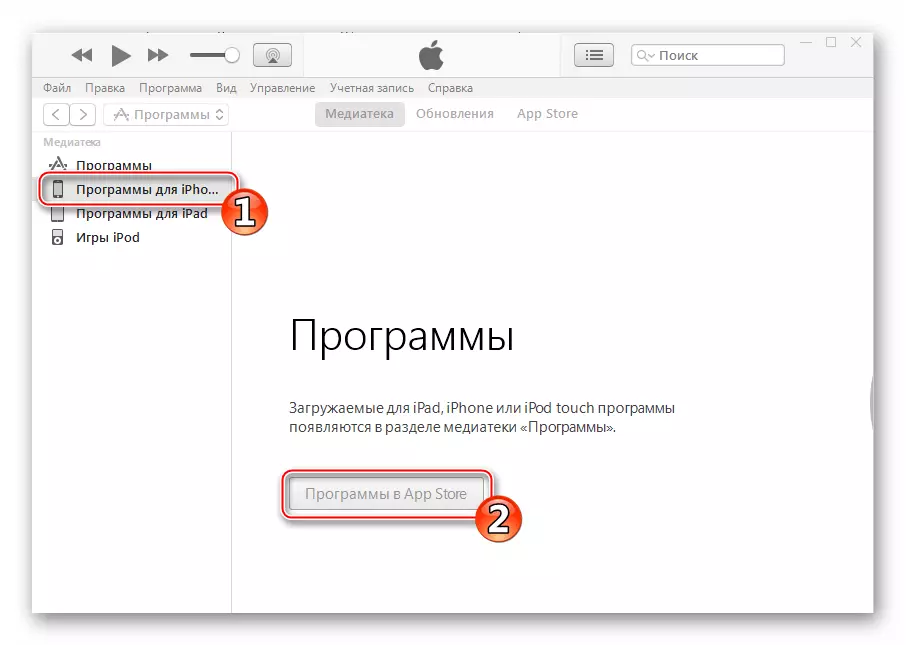
- Atopar a aplicación da App Store que está interesado en usar o buscador (o campo de consulta está situado na parte superior da xanela da dereita)
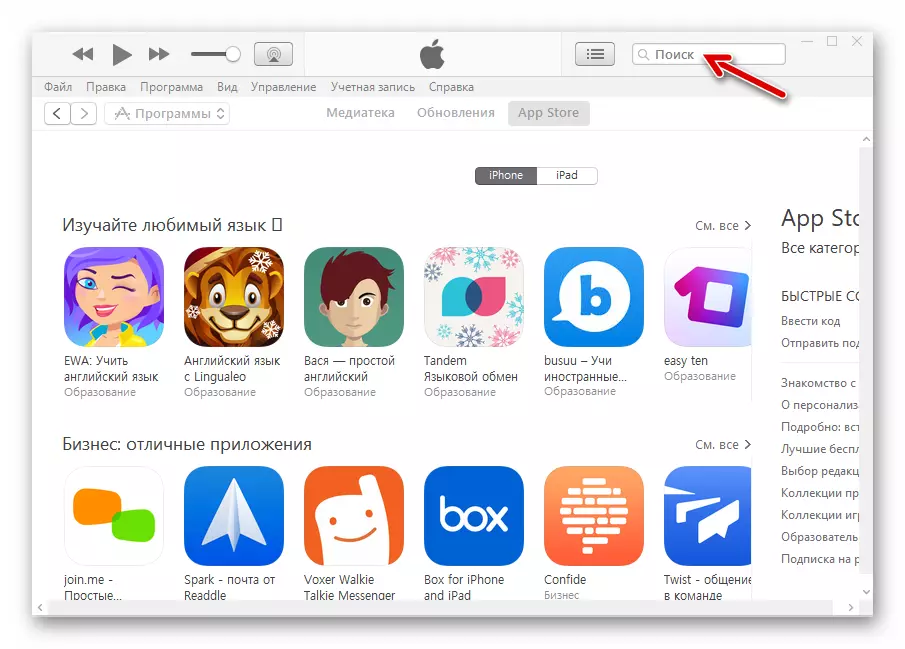
Ou aprendendo as categorías do programa no directorio da tenda.
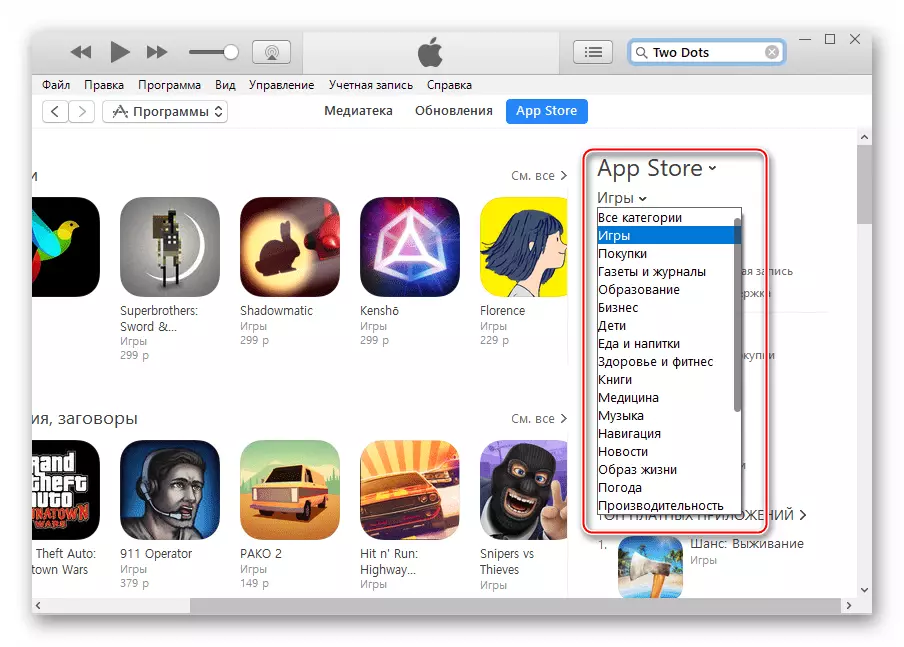
- Atopando o programa desexado na biblioteca, fai clic no seu nome.
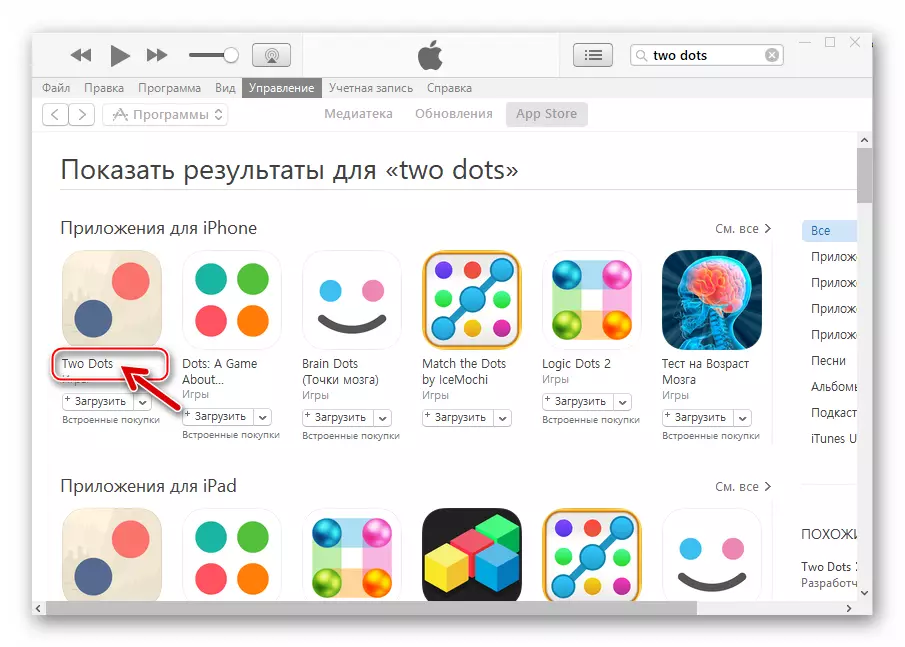
- Na páxina con detalles, faga clic en "Descargar".
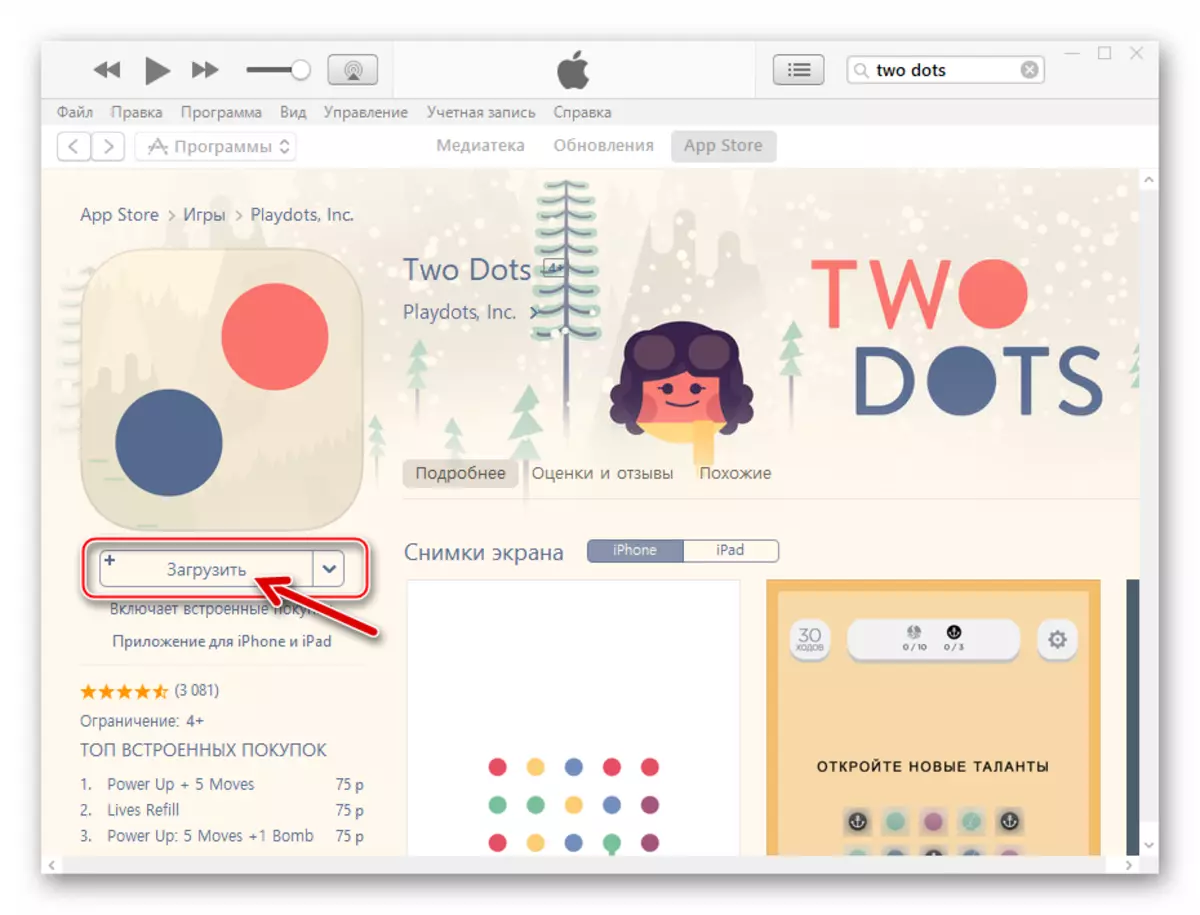
- Introduza a ID e contrasinal de Apple a partir desta conta no "Rexístrese na xanela de iTunes Store" e, a continuación, prema en "Obter".
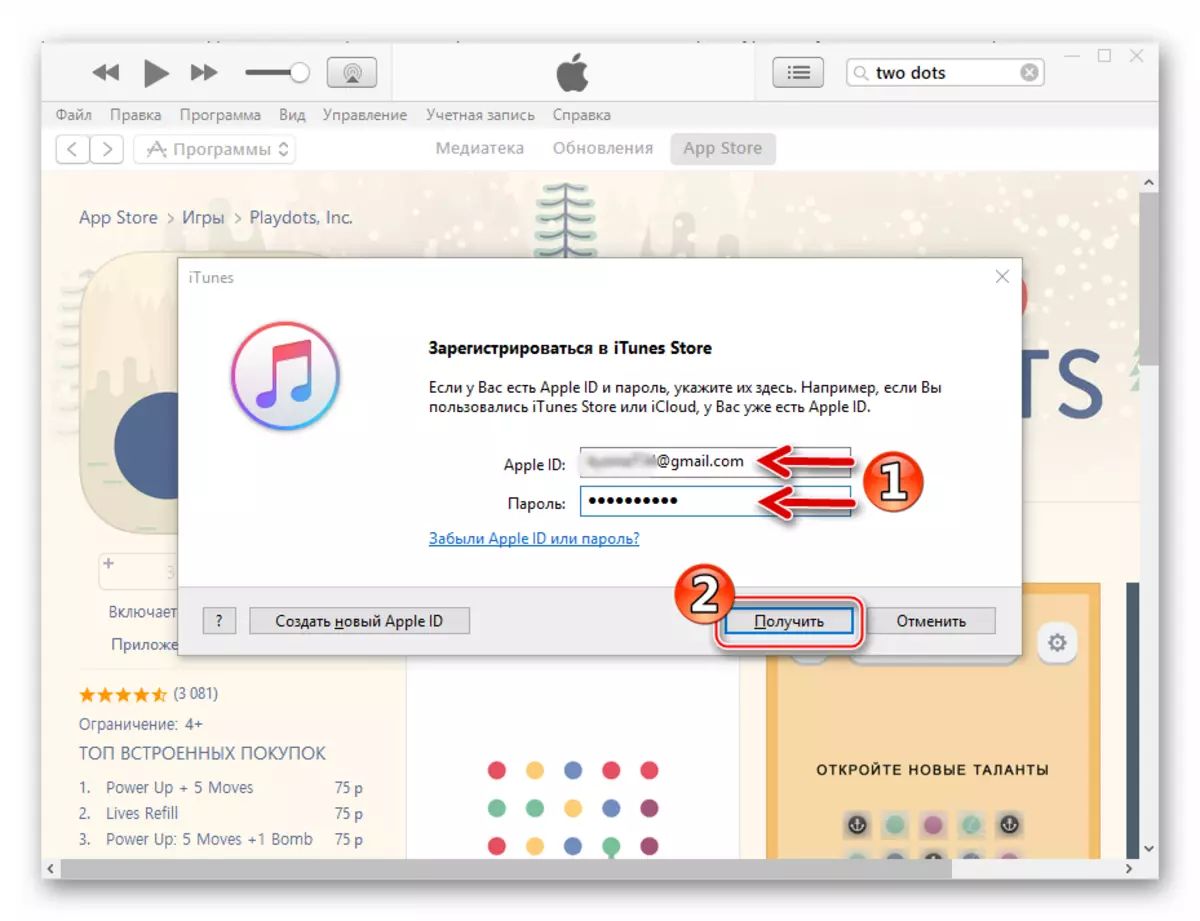
- Espere a descarga para descargar o paquete co disco PC.
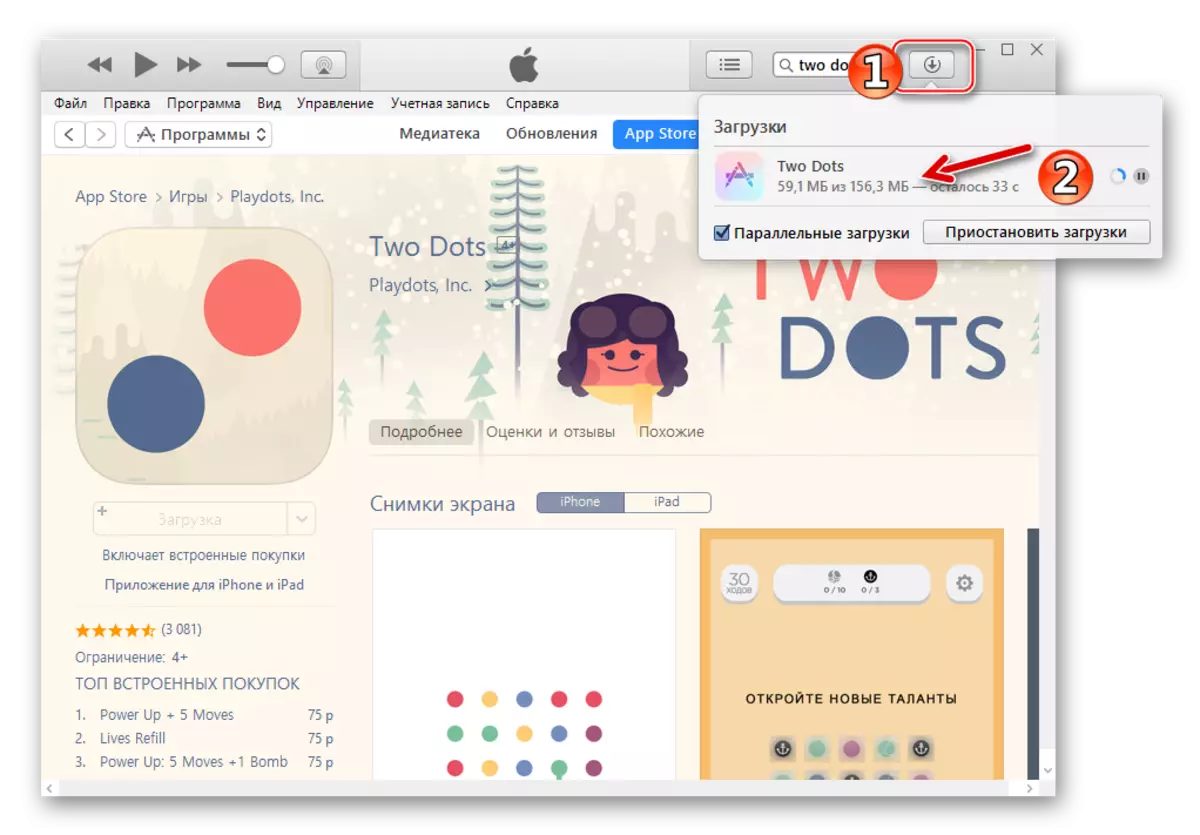
Podes asegurarte de que podes cambiar o botón fácilmente para descargar o nome do botón baixo o logotipo do programa.
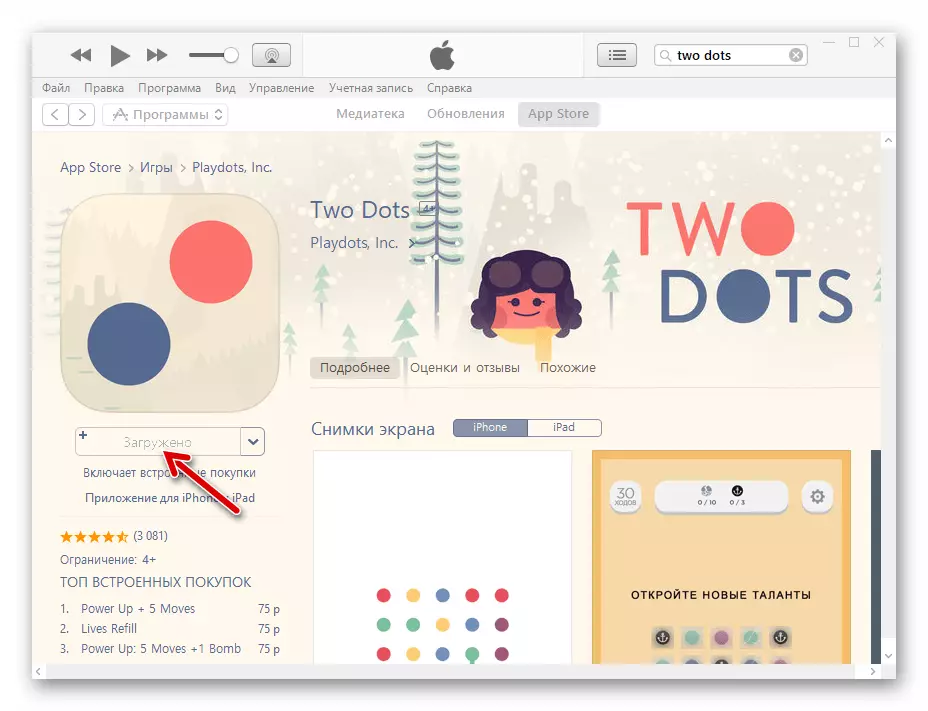
- Conecte o conector do iPhone e USB PC cun cable, despois de que os aytyuns emitirán unha solicitude de acceso á información do dispositivo móbil que desexa confirmar premendo en "Continuar".
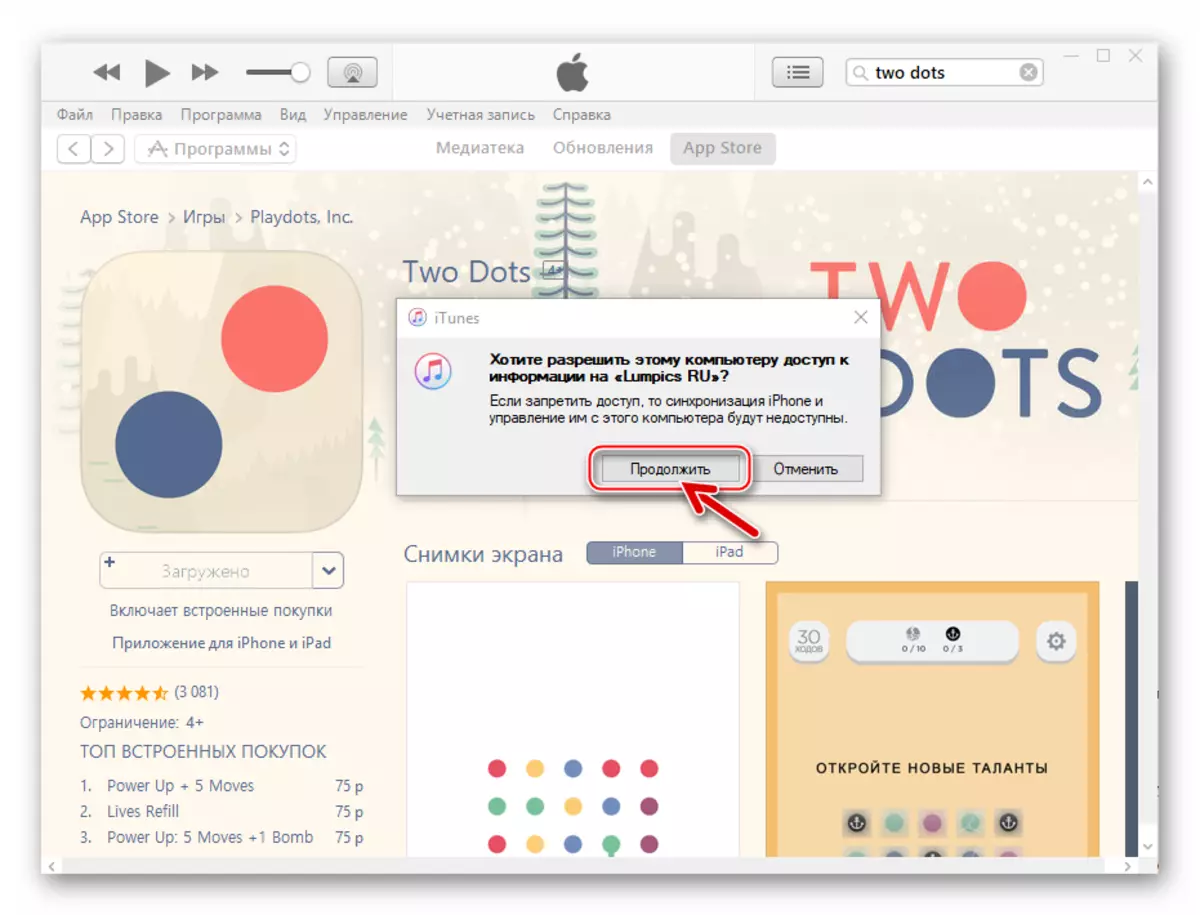
Mire a pantalla do teléfono intelixente - na xanela que aparece alí, responda a solicitude de "confiar neste computador?".
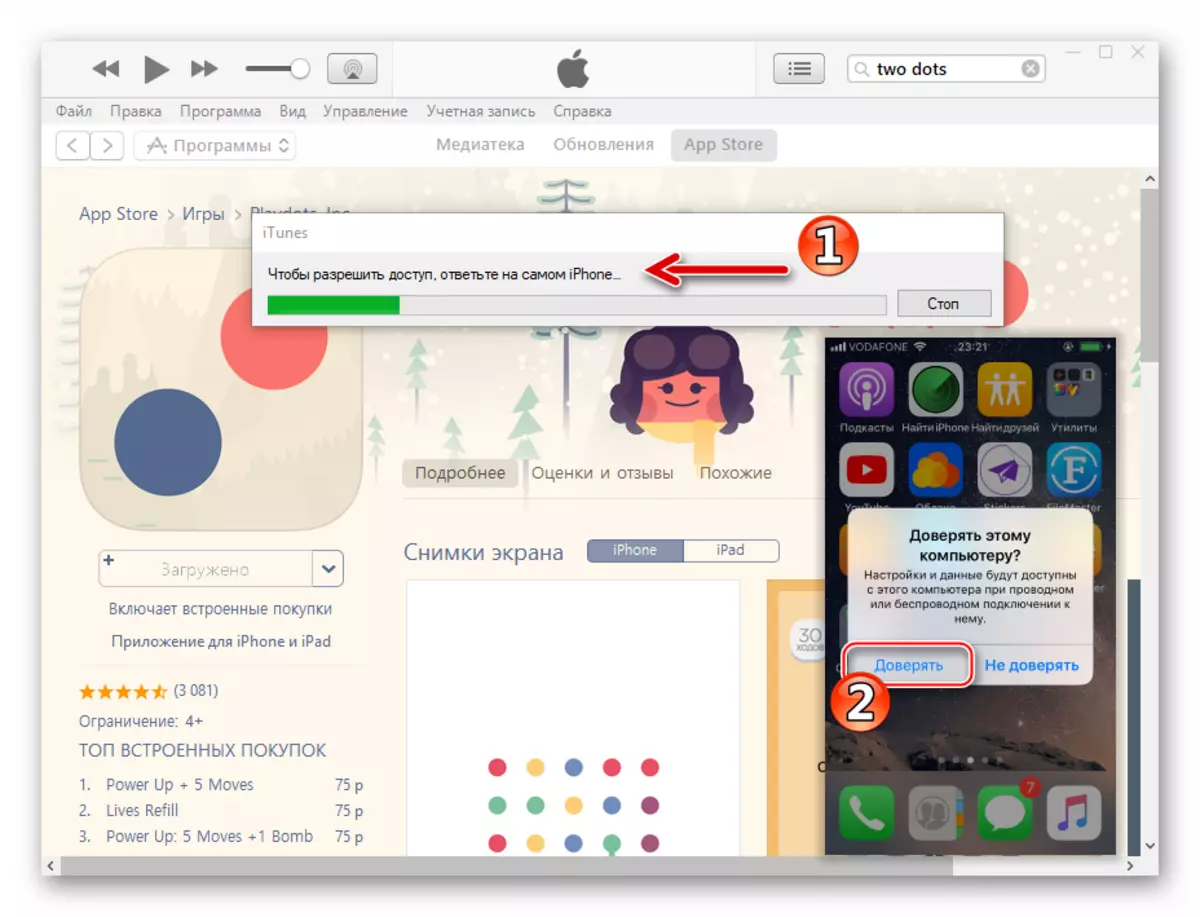
- Fai clic no botón pequeno coa imaxe do teléfono intelixente que aparece ao lado do menú de partición de iTunes para ir á páxina de control de dispositivos de Apple.
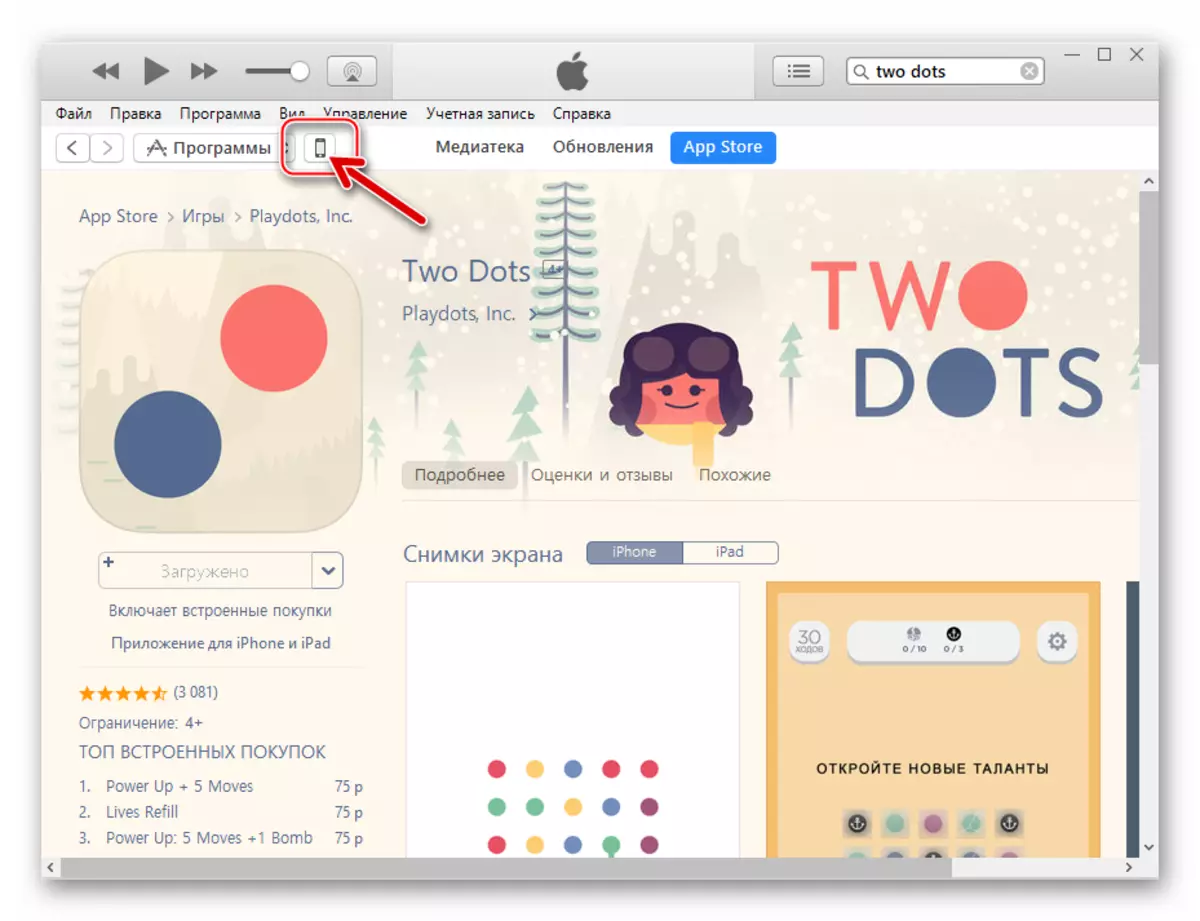
- No lado esquerdo da xanela que se mostra hai unha lista de seccións - vai a "programas".
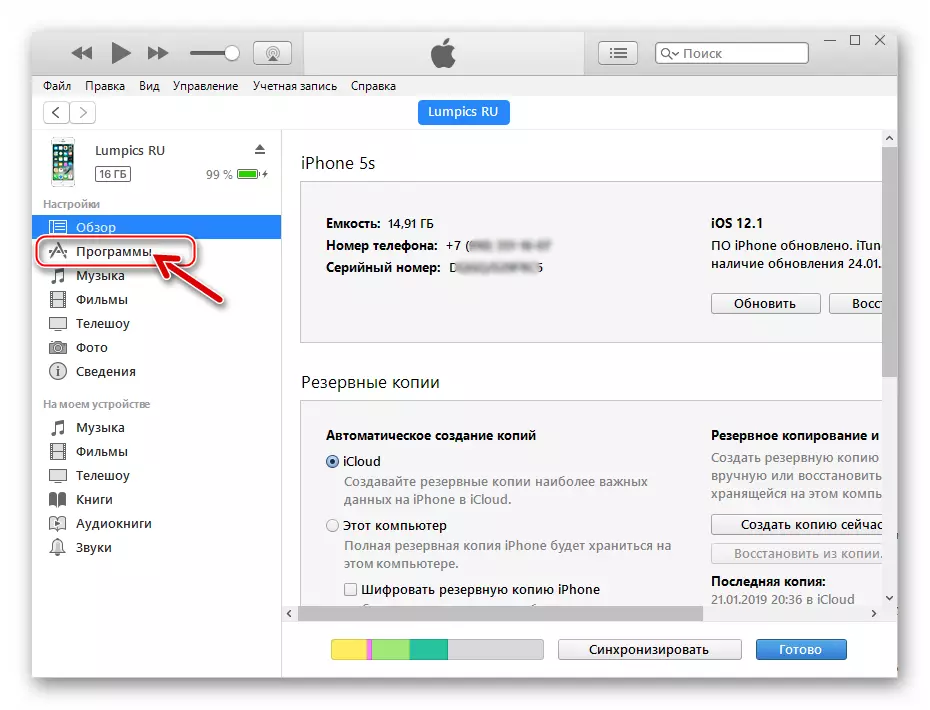
- Cargado desde a aplicación STORA despois da execución dos parágrafos n.º 7-9 desta instrución amósase na lista de programas. Fai clic no botón "Set" ao lado do nome do software, que levará a un cambio na súa designación en "instalarase".
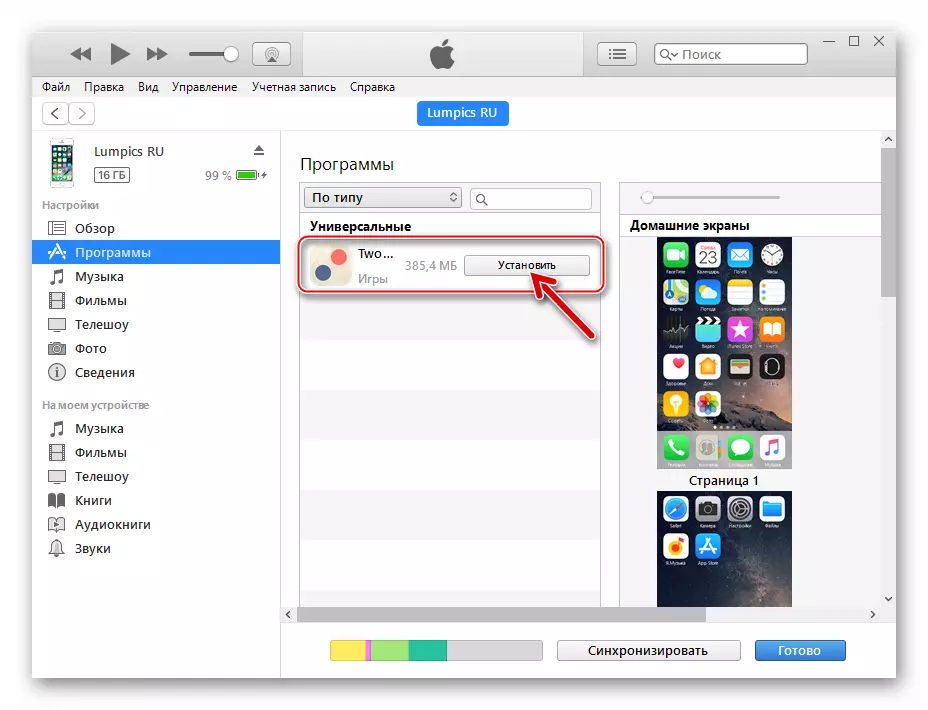
- Na parte inferior da xanela de iTunes, faga clic en "Aplicar" para iniciar o intercambio de datos entre a aplicación eo dispositivo no proceso de que o paquete será trasladado a esta última memoria e despois a súa implantación automática no contorno iOS.
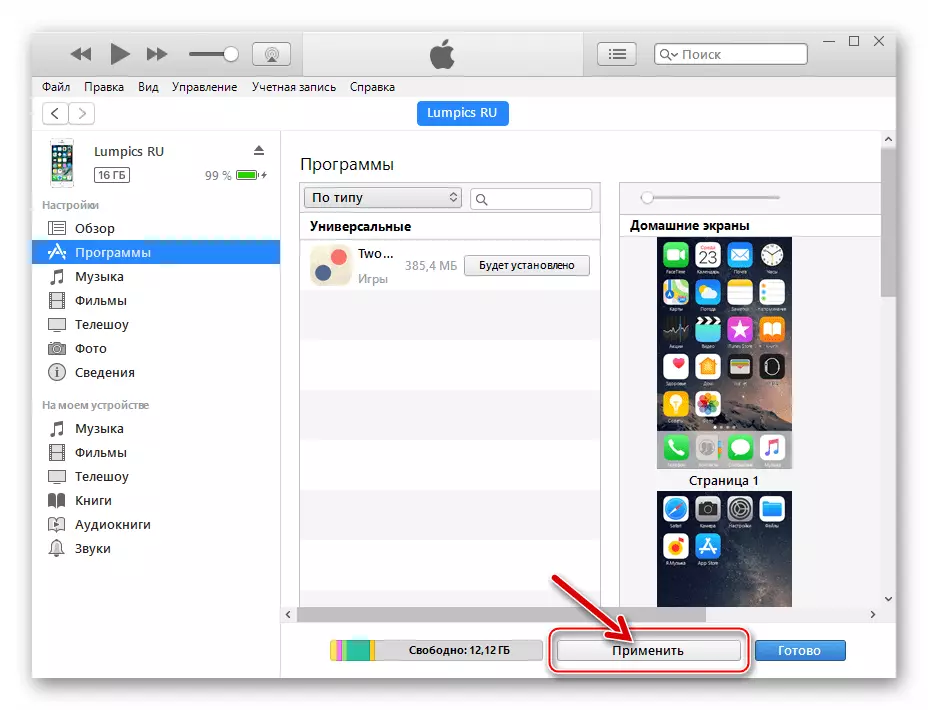
- No requisito da xanela apareceu da autorización do PC, faga clic en "Autorizar",
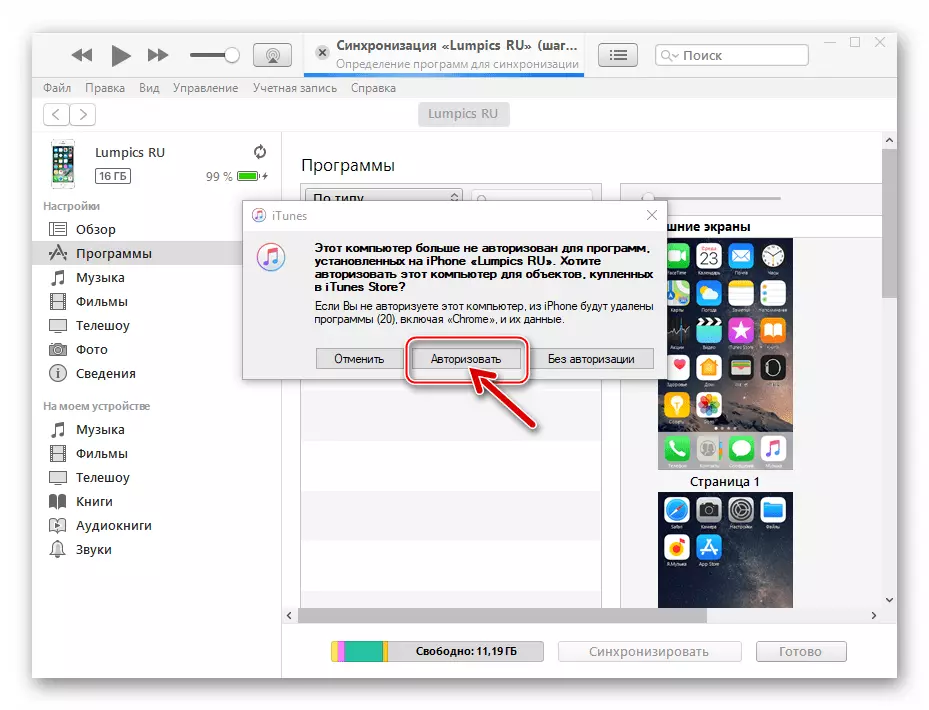
E, a continuación, faga clic no mesmo botón despois de introducir o Appleid e o contrasinal na seguinte xanela de consulta.
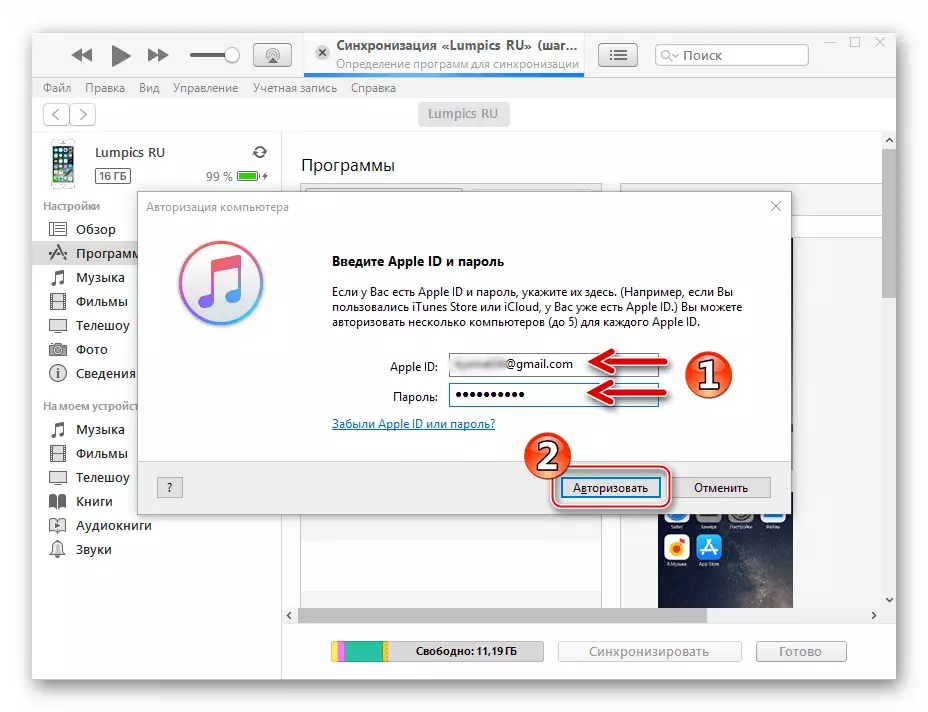
- Queda por agardar a conclusión da operación de sincronización, que inclúe a instalación da aplicación no iPhone e acompañada de cubrir o indicador na parte superior da xanela Aytyuns.
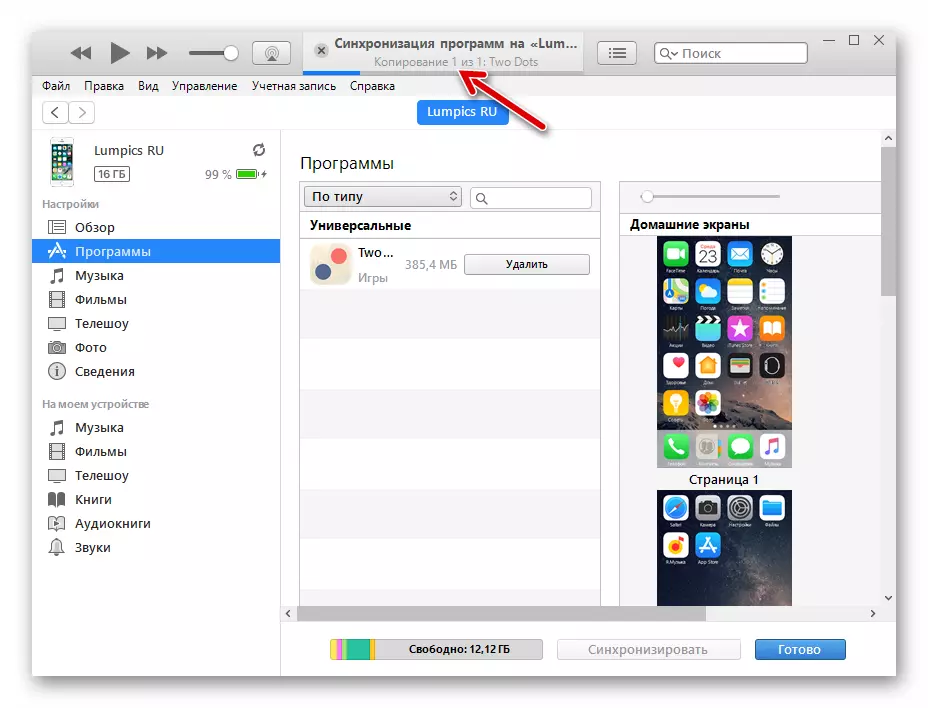
Se ollades a pantalla do iPhone desbloqueado, podes atopar a aparición dun ícono animado da nova aplicación, adquirindo gradualmente "normal" para un espectro de software específico.
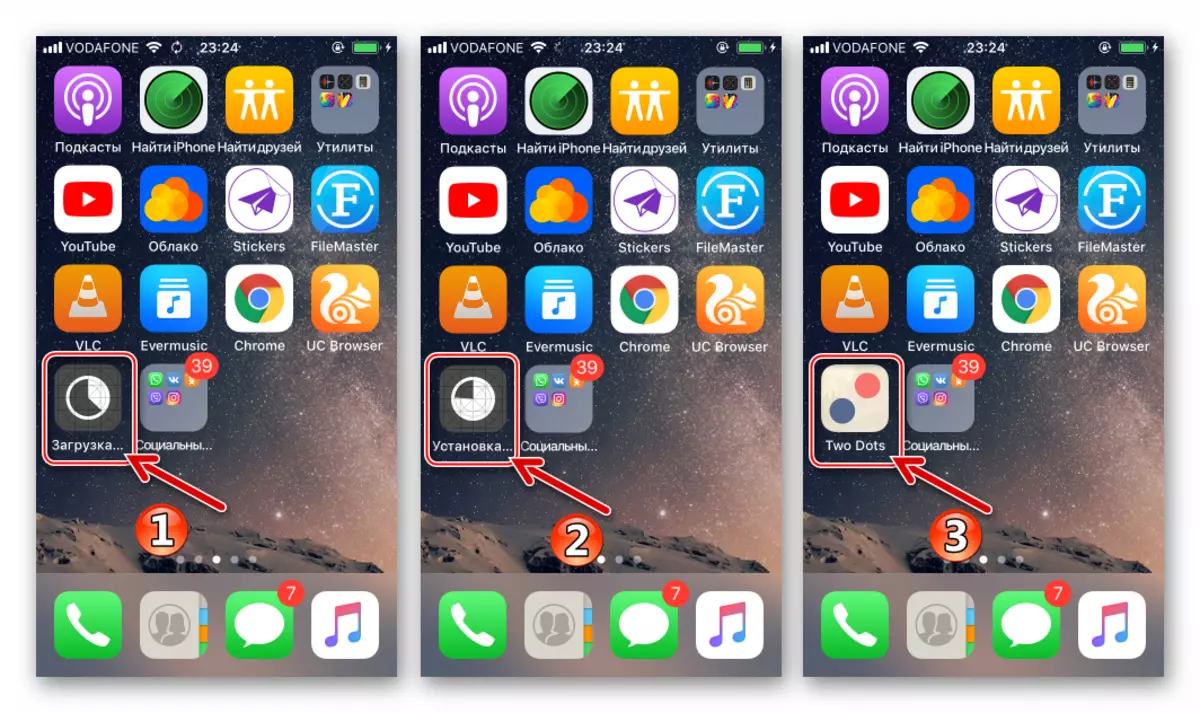
- A conclusión exitosa do programa de Apple-Device en iTunes está confirmada pola aparición do botón "Eliminar" xunto ao seu nome. Antes de desconectar o dispositivo móbil desde a computadora, faga clic en Finalizar na xanela MediaCombine.
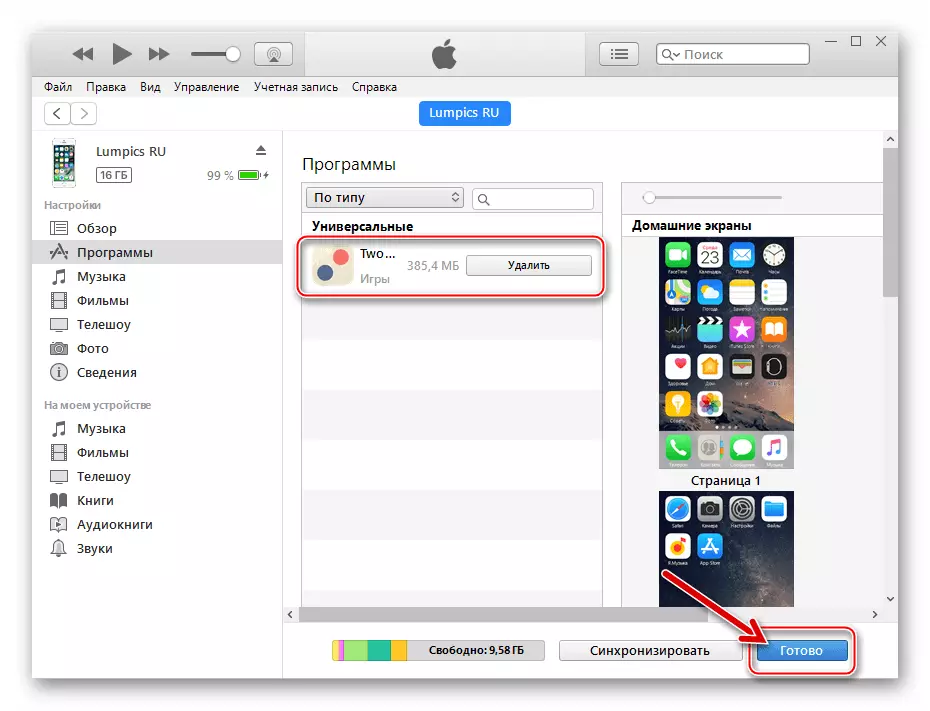
- Nesta instalación do programa desde a App Store no iPhone usando unha computadora completada. Pode ir ao seu lanzamento e uso.
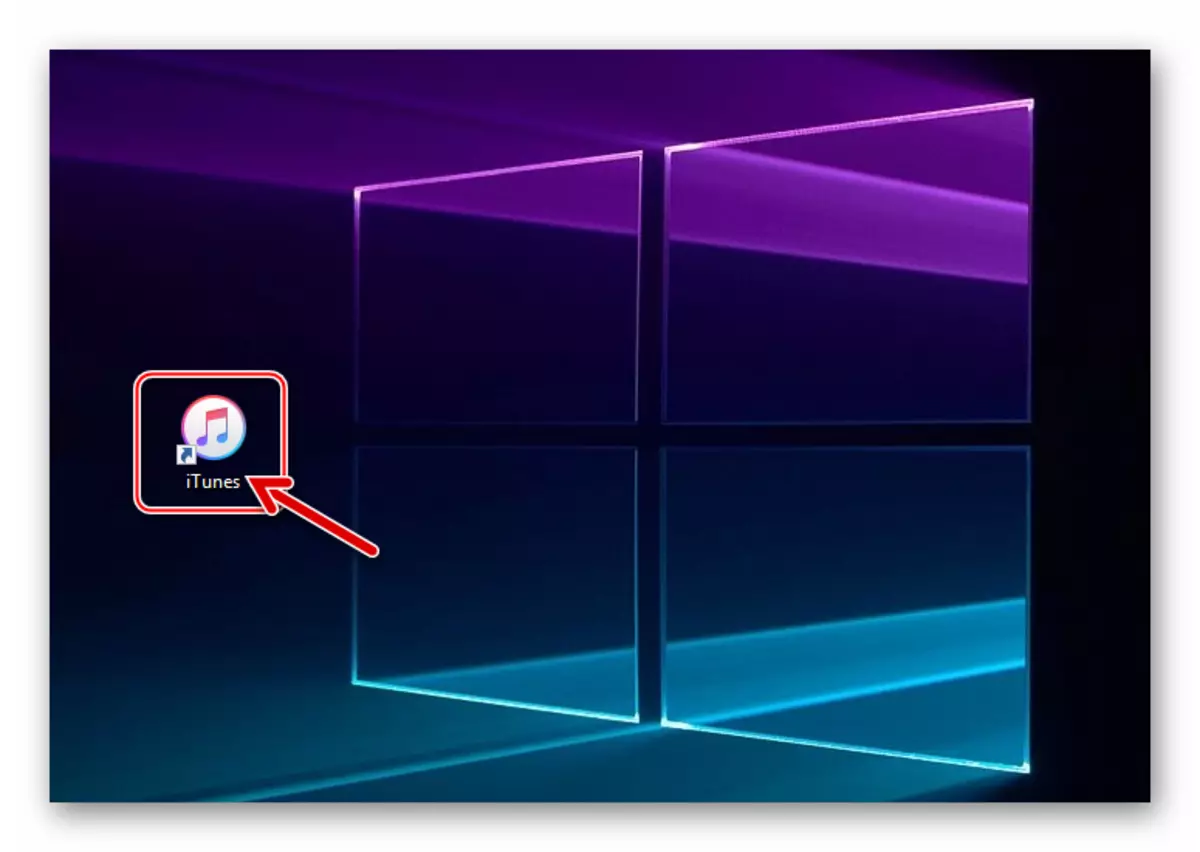
Método 3: Cydia Impactor
Este e o seguinte camiño está destinado a instalar aplicacións sen usar a tenda de aplicacións oficial. Moitas veces, o usuario non quere piratear o iPhone, reducindo así a seguridade e seguridade dos seus datos, así como o desempeño de todo o sistema. É por iso que hai un programa especial alternativo - Cydia. Está instalado na computadora e implica conectar o iPhone a través dun cable USB. Ademais, necesitarás un ficheiro cunha extensión de IPA. Para obter máis detalles sobre todo o procedemento no exemplo do iPad (pero totalmente aplicable ao iPhone), pode aprender do noso artigo pasando ao método 3.
Ler máis: Instalar WhatsApp no iPad
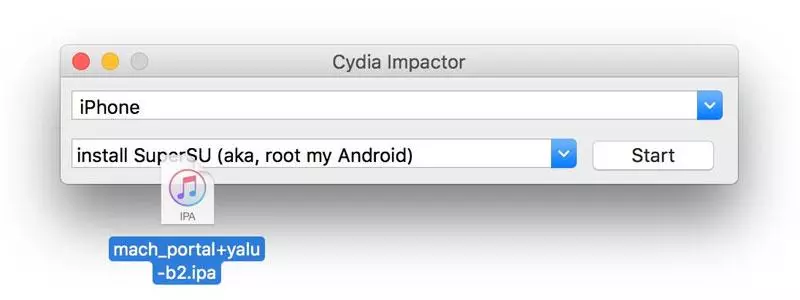
Método 4: Tweakbox
Outra substitución do jailbreak, pero neste caso a computadora non necesita usar. Todas as manipulacións realízanse nunha aplicación de Tweakbox especial no propio iPhone. Sobre como instalar e configurar correctamente o programa, ademais de descargar a aplicación necesaria que ignora a App Store, o exemplo do iPad descríbese no noso próximo artigo no método 1.
Ler máis: Instalar WhatsApp no iPad
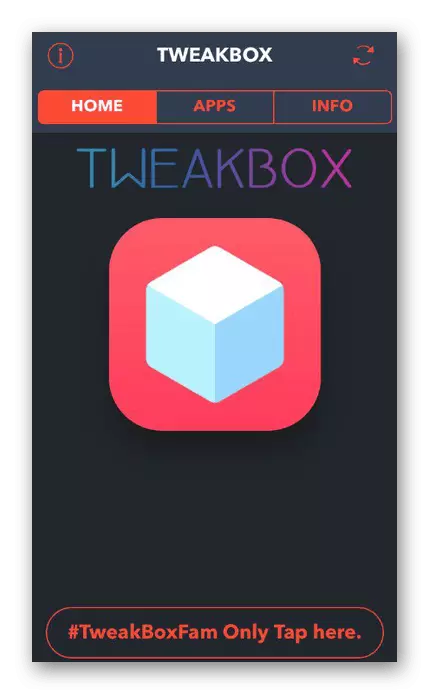
Método 5: Xefe de Jailbreak e Xestores de ficheiros
O jailbreak é acceder ao sistema de ficheiros predeterminado do dispositivo. O usuario pode crear, editar e eliminar todo o que o considere necesario. En esencia, este é un análogo de obter dereitos de root en Android. Está en tal dispositivo que pode instalar calquera aplicación na App Store, aínda que xa se elimine da tenda. Ademais, varias modificacións permitirán unha nova ollada a algúns xogos e programas. Na súa instalación, os programas como IfunBox e Itools están axudando, que mesmo os propietarios de dispositivos sen un jailbreak úsanse para xestionar os seus ficheiros.
Opción 1: Ifunbox
O xestor de ficheiros de iPhone gratuíto para iPhone permítelle xestionar datos no dispositivo, incluída a instalación de aplicacións sen AP Store. Non obstante, tamén necesitará descargar un ficheiro cunha extensión do IPA, que normalmente está contida no arquivo. Polo tanto, descomprime cun programa especial antes de instalar.
Opción 2: Itools
Este método tamén implica traballar con Xestor de ficheiros de terceiros. Aquí tamén necesitamos un ficheiro cunha extensión do IPA, que contén a aplicación necesaria en si mesma.
- Descarga e abra zools no seu computador e conecte o dispositivo. Vaia á sección "Aplicacións".
- Fai clic no botón "Instalar".
- No condutor do sistema, busque o ficheiro desexado e faga clic en Abrir. Agarde o final da descarga.
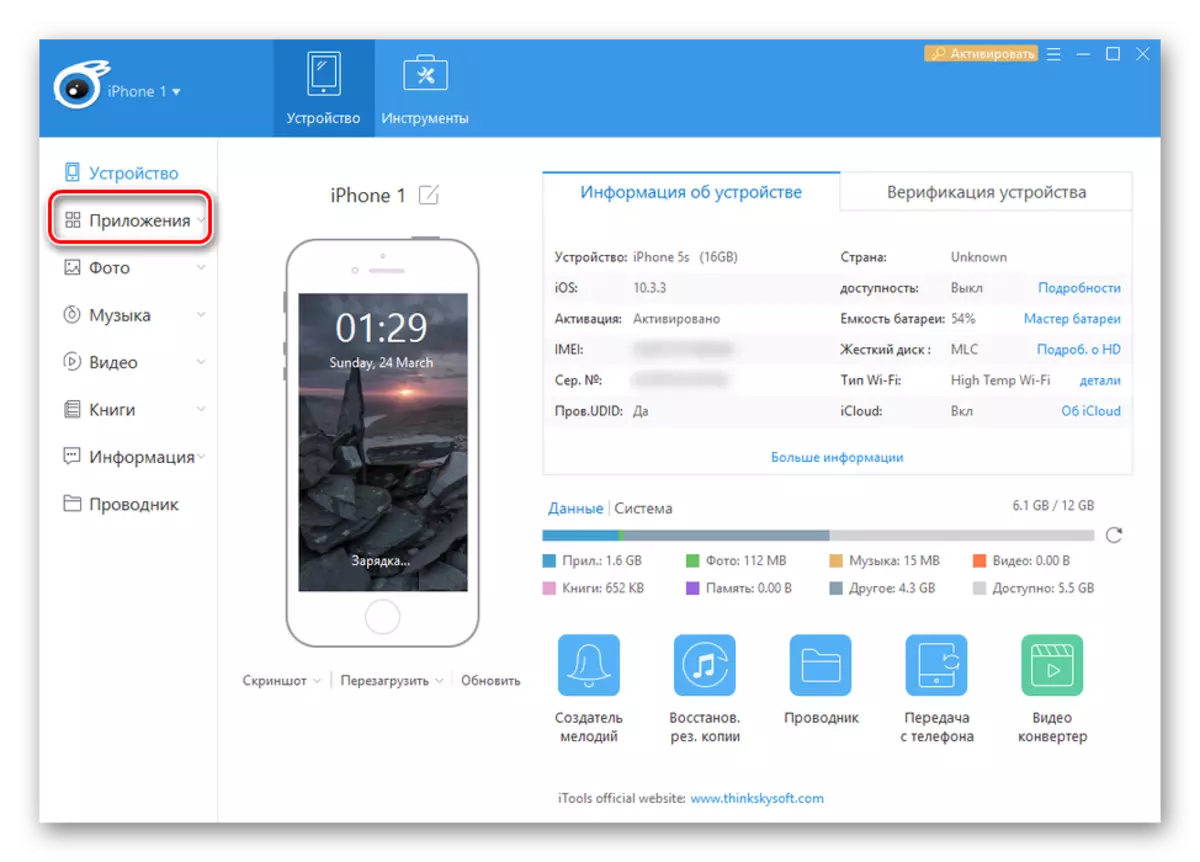
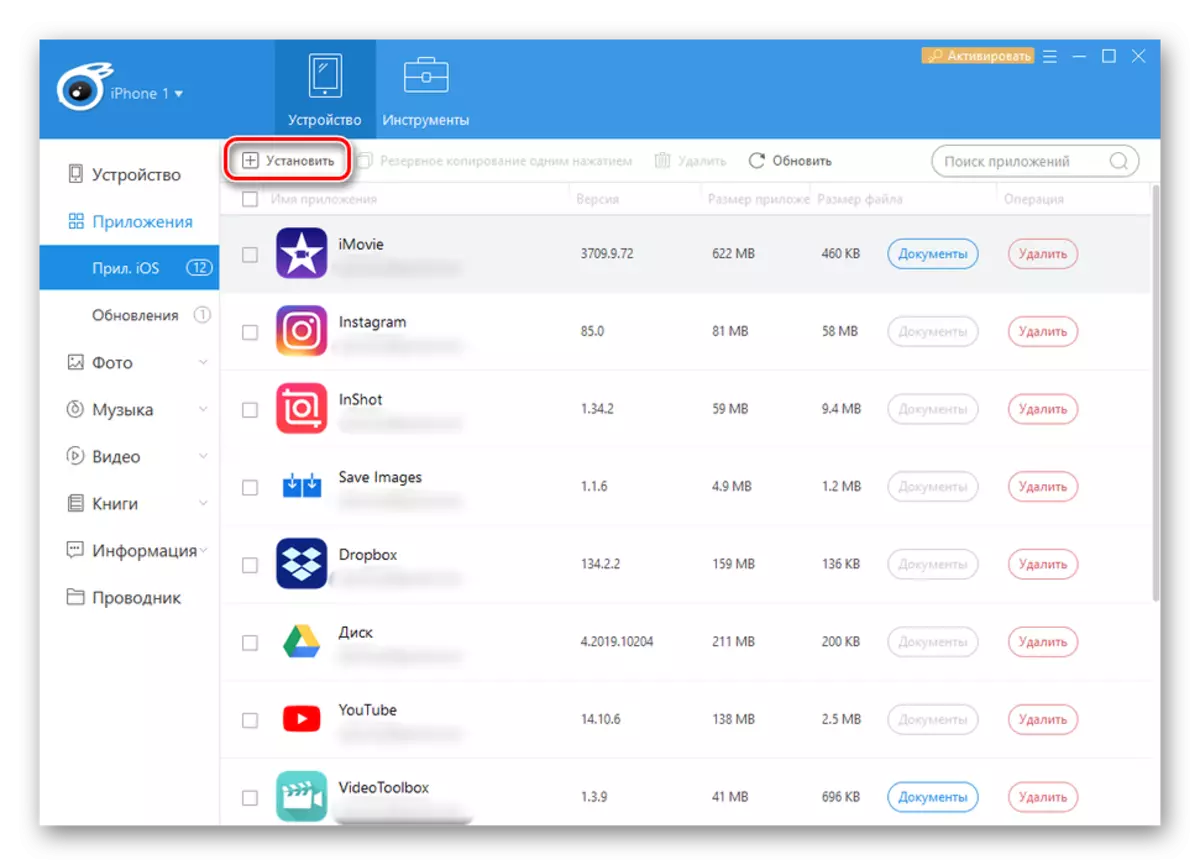
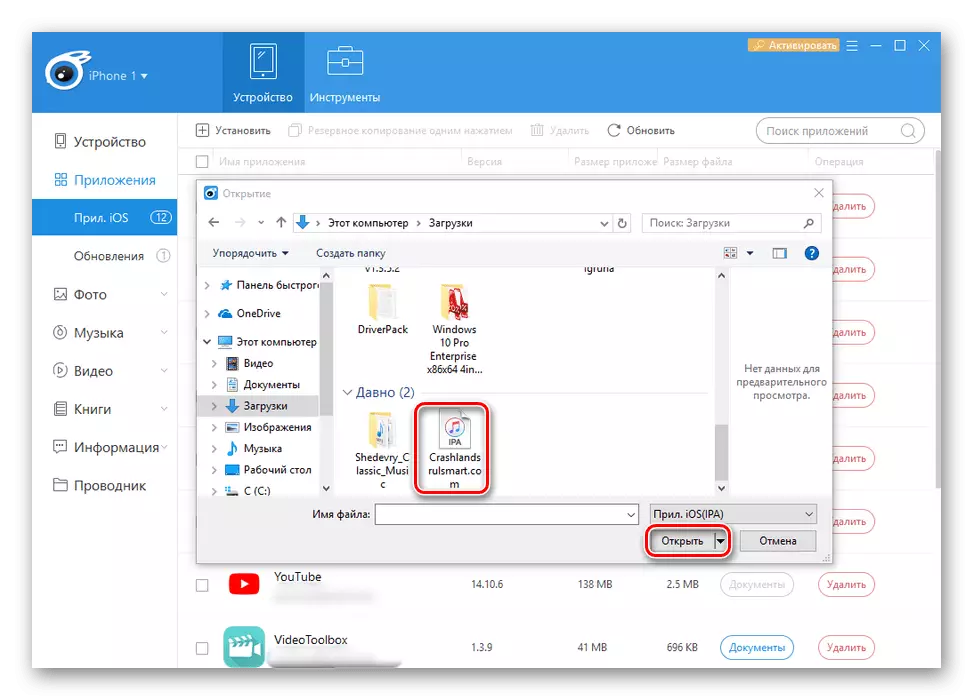
VER TAMÉN: Como usar o programa ITOLS
A pesar do feito de que desmontamos 2 xestores de ficheiros, que son prácticamente idénticos nas súas funcións, paga a pena notar: ás veces no mesmo programa, pode que non se cargue un ficheiro de extensión especial emitindo un erro. Ademais, os desenvolvedores de Seunx non recomendan a instalación de aplicacións cuxo peso é superior a 1 GB. Polo tanto, ten sentido probar ambas opcións.
Como podes ver, as formas de instalar a aplicación en iPhone difiren significativamente entre si. Neste caso, recoméndase que a preferencia sexa dada aos métodos, documentados oficialmente polo fabricante de dispositivos e ao desarrollador do seu software sistemático é sinxelo e seguro.
