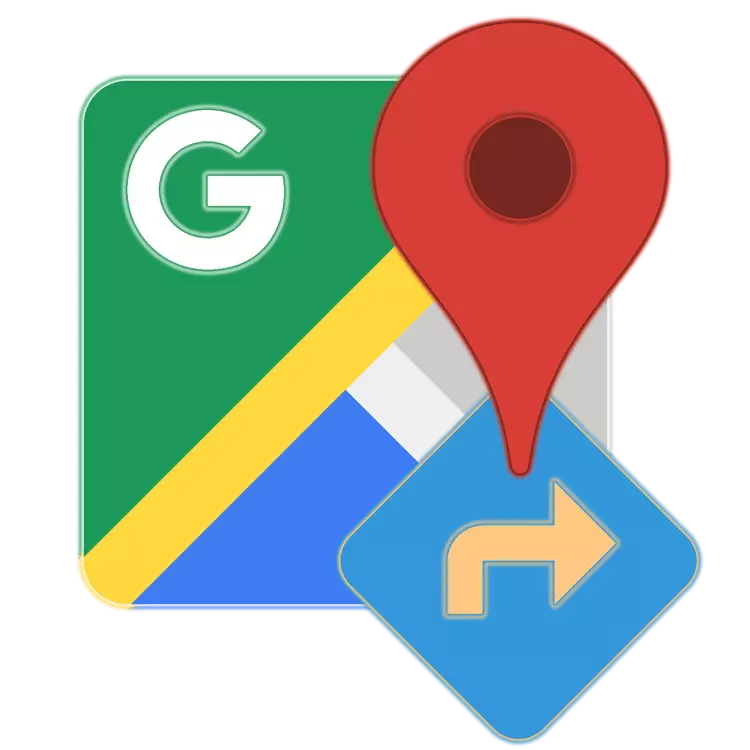
Google Maps é un servizo bastante popular desde unha empresa involuntaria que proporciona a posibilidade de ver a información sobre o estado da estrada en calquera lugar do mundo e navegar por transporte persoal ou público, así como a pé. Unha das súas funcións principais é construír unha ruta, e hoxe imos dicirlle como usalo.
Pon a ruta en Google Maps
Os mapas, como todos os produtos dixitais de Google, preséntanse como un sitio web separado, así como nas plataformas móbiles de Android e iOS, onde están dispoñibles como unha aplicación separada. Tendo en conta as características e propósito do servizo, é moito máis utilizado en teléfonos intelixentes e tabletas, mentres que interactúa con el a través dun navegador nunha computadora é moito máis cómodo e proporciona un pouco máis de oportunidades, incluíndo a resolver a nosa tarefa de hoxe. É por iso que aínda máis consideramos as dúas opcións para construír unha ruta, especialmente porque hai unha estreita relación entre eles.Opción 1: Navegador en PC
Podes usar as principais posibilidades de tarxetas de Google en calquera navegador web, nun ambiente de calquera dos sistemas operativos de escritorio, xa sexa Windows, Linux ou MacOS. Todo o que será necesario de ti é ir á seguinte ligazón.
Sitio web do servizo de tarxetas de Google
- Unha vez na páxina principal de Google Maps, faga clic no botón para construír unha ruta situada á dereita da cadea de busca.
- Usando iconas no panel superior, seleccione o tipo de movemento preferido:
- Método recomendado;
- En coche;
- No transporte público;
- A pé;
- En bicicleta;
- En avión.
- Como exemplo visual, para comezar, considere como pavimentar a ruta para mover en coche. Ao facer clic na icona adecuada na lista de opcións dispoñibles,
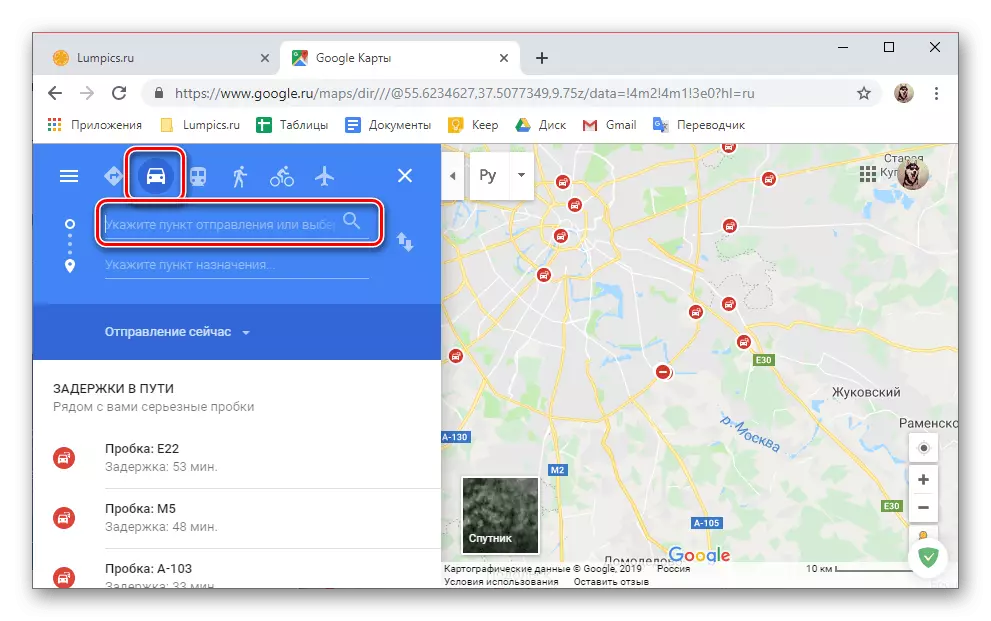
Introduza o enderezo de punto de partida nas dúas primeiras liñas ou busque e especifícalo no mapa.
- A continuación, do mesmo xeito, establece o punto de destino - especificando o seu enderezo ou notar no mapa.
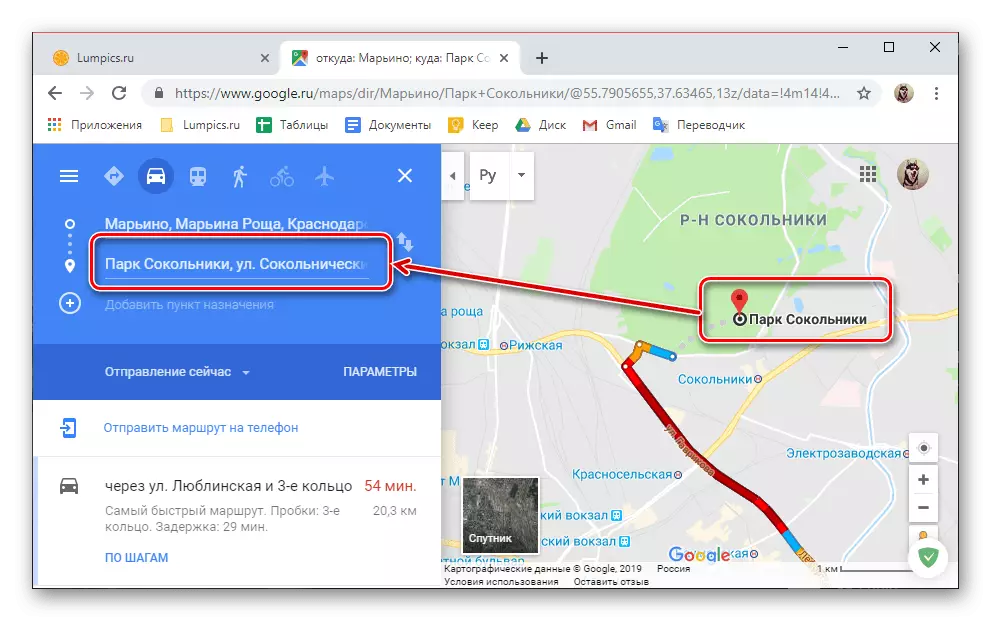
Se é necesario, ademais do punto inicial e final da ruta, pode engadir outro e máis elementos de destino.

Para iso, basta con premer no botón coa imaxe do Plus e a sinatura correspondente e, a continuación, especifique a dirección ou o lugar.
- A ruta será construída, e todos os detalles do movemento nel pódense ver tanto no propio mapa como na barra lateral. A partir deste bloque, pode coñecer a duración do camiño (en quilómetros) ea súa duración (en minutos, horas, días), así como a rúa que se realizará a ruta e como as cousas están nas estradas (a presenza ou Ausencia de atascos, estradas pagadas e t .d.).
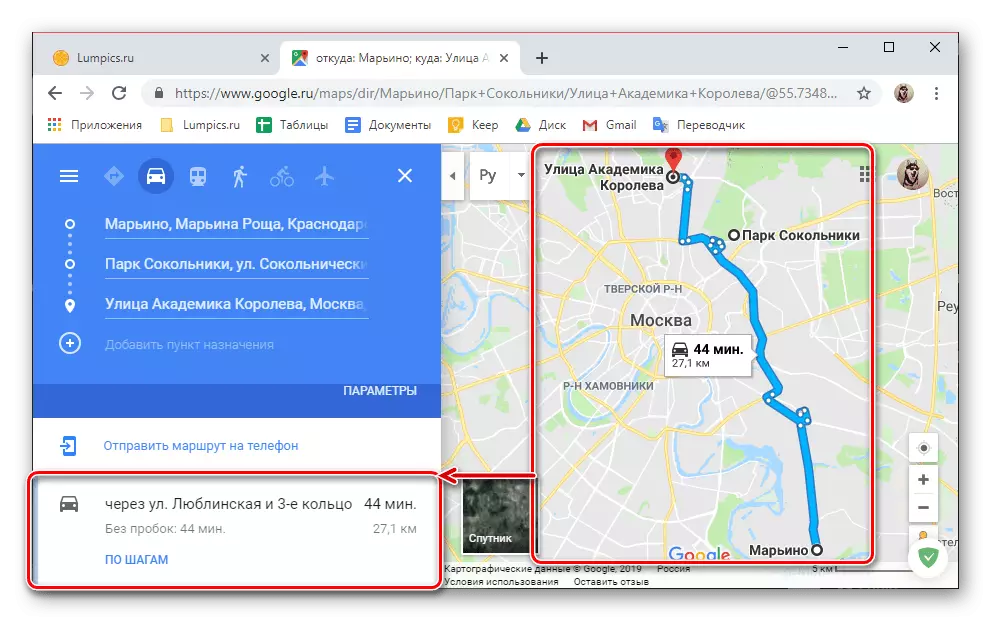
Tamén é posible axustar o movemento manualmente, polo que é suficiente para seleccionar o punto necesario no camiño e moverlo na dirección desexada.

Para pasar o punteiro do cursor aos puntos situados nas "esquinas" da ruta, podes ver información sobre onde será necesario e que é este lugar.
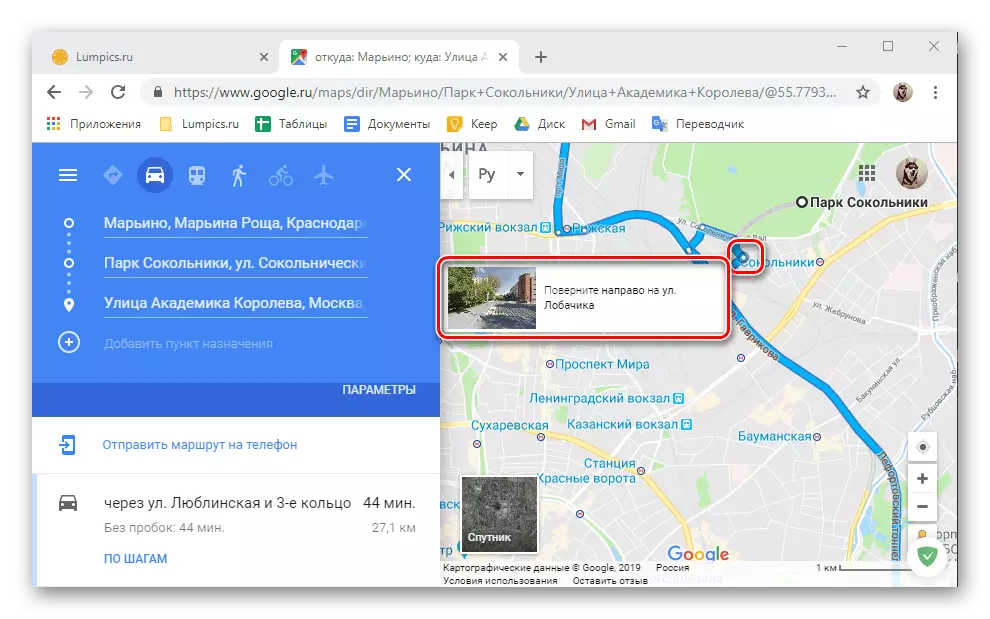
Se na barra lateral, faga clic na ligazón "por pasos", pode ver información moito máis detallada sobre toda a ruta: os puntos a través dos cales se moverá, a distancia entre eles, así como a dirección dos seguintes e xiros.
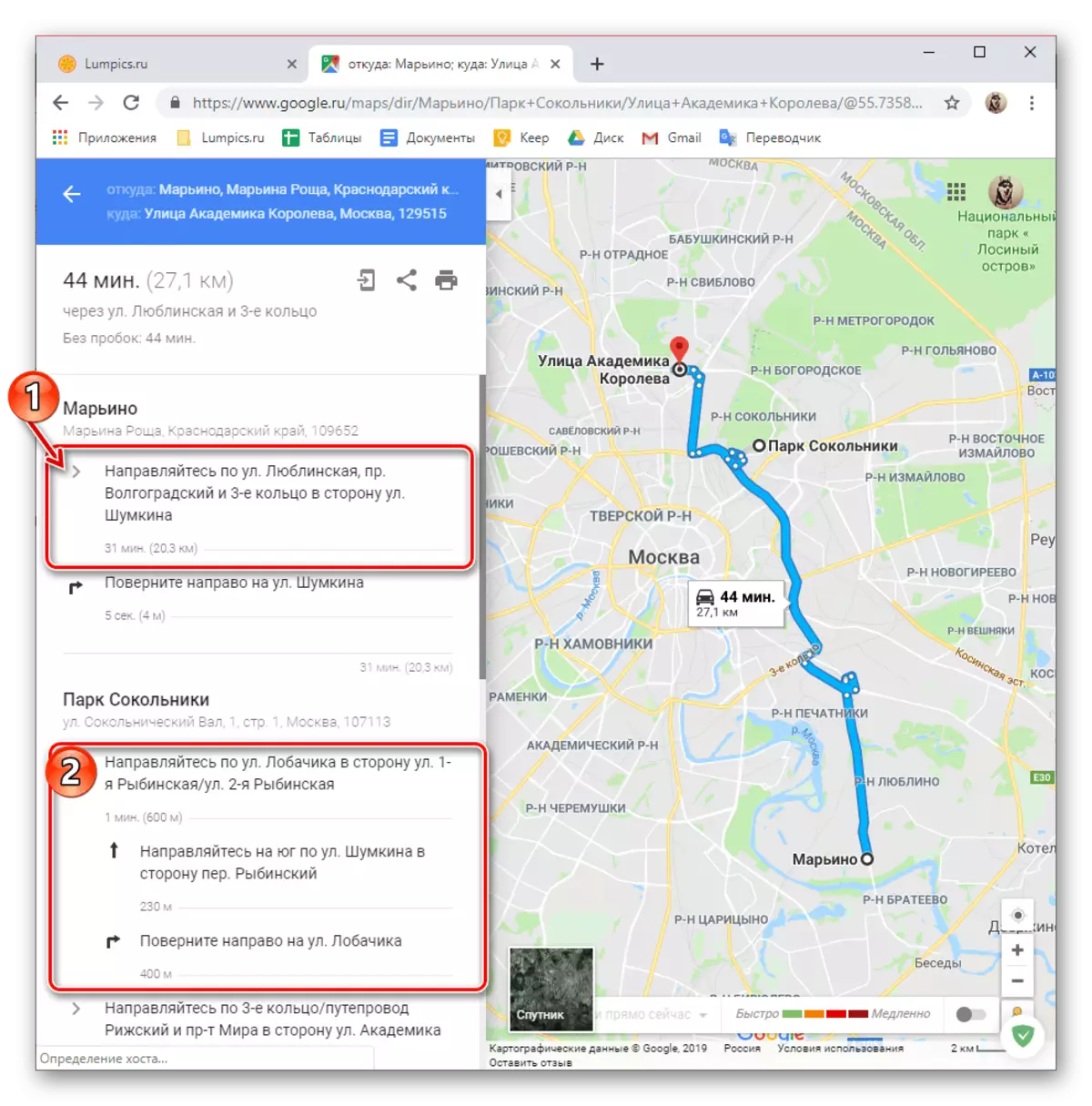
Dependendo de onde, e onde, así como para o transporte, a ruta está establecida, hai unha serie de parámetros adicionais (filtros).
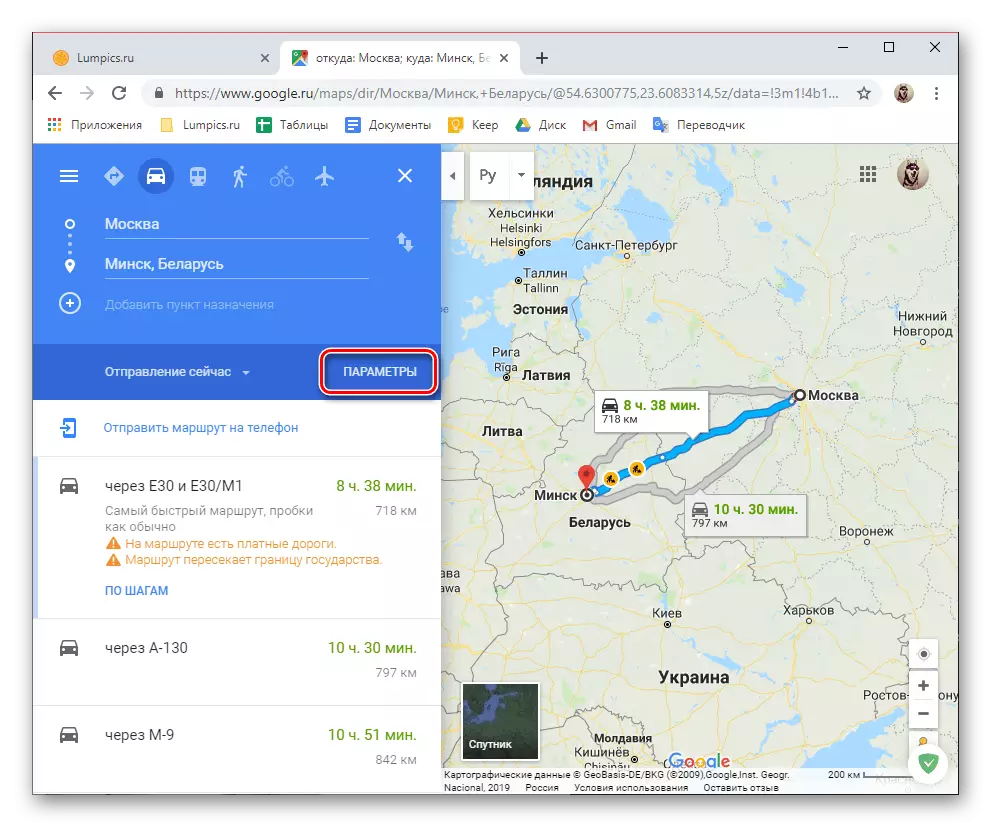
Así, para o coche é posible eliminar certas estradas da ruta, a elección das unidades de medida tamén está dispoñible.
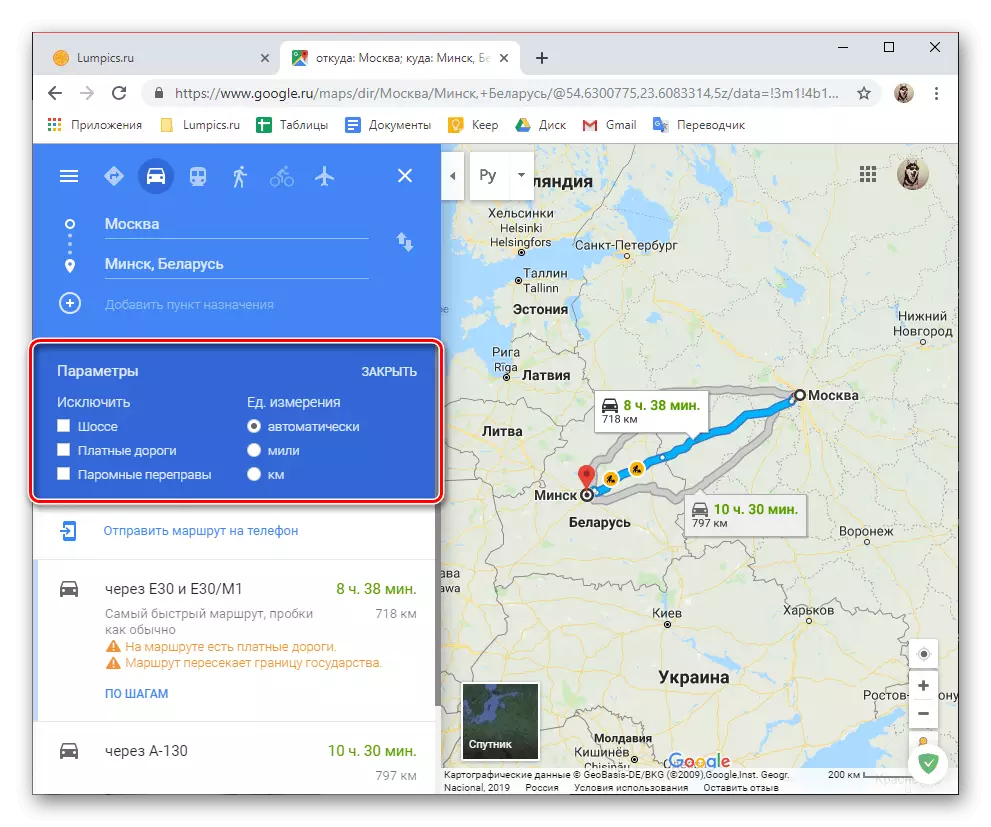
Para o transporte público, estes filtros son moito máis, e imos falar sobre eles aínda máis.
- MAGUE A ruta para o transporte público é tan sinxelo coma para os coches: ingrese nas liñas de enderezos axeitadas ou a marca alternativamente no mapa do punto de saída e chegada, despois de que obteña o resultado correspondente.
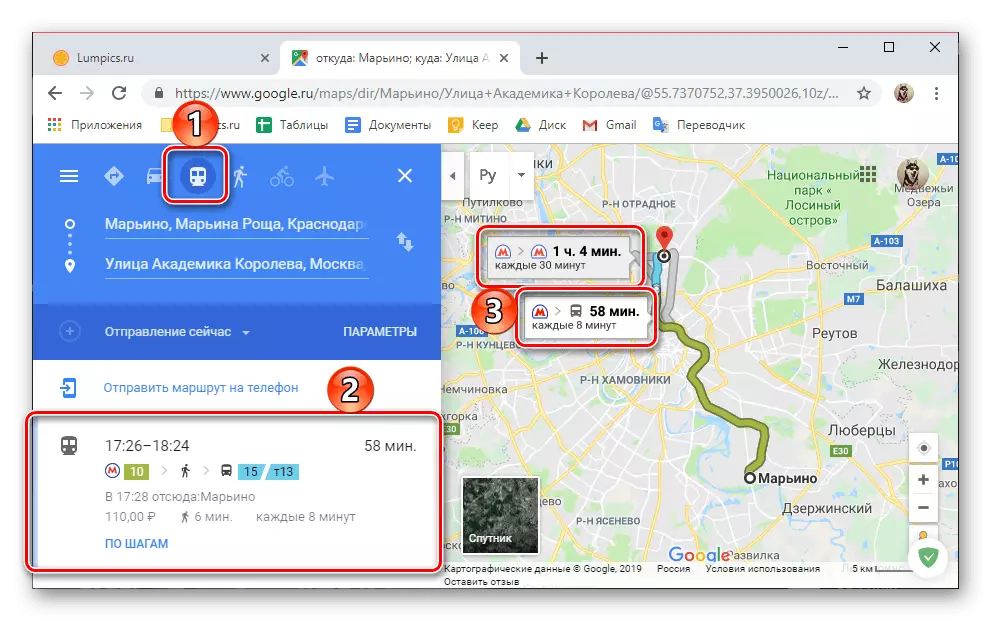
Obviamente, pode haber varias versións de transporte no transporte público, e estarán marcados por diferentes cores no mapa e, no panel lateral, están marcados por unha insignia dun medio de movemento. Ao mesmo tempo, tanto no propio mapa como no menú Xeral, a duración do camiño, o tempo de envío e chegada, a tarifa, os números da ruta taxis, autobuses, tranvías, así como os trasplantes e as partes do camiño a realizar a pé está a pé.
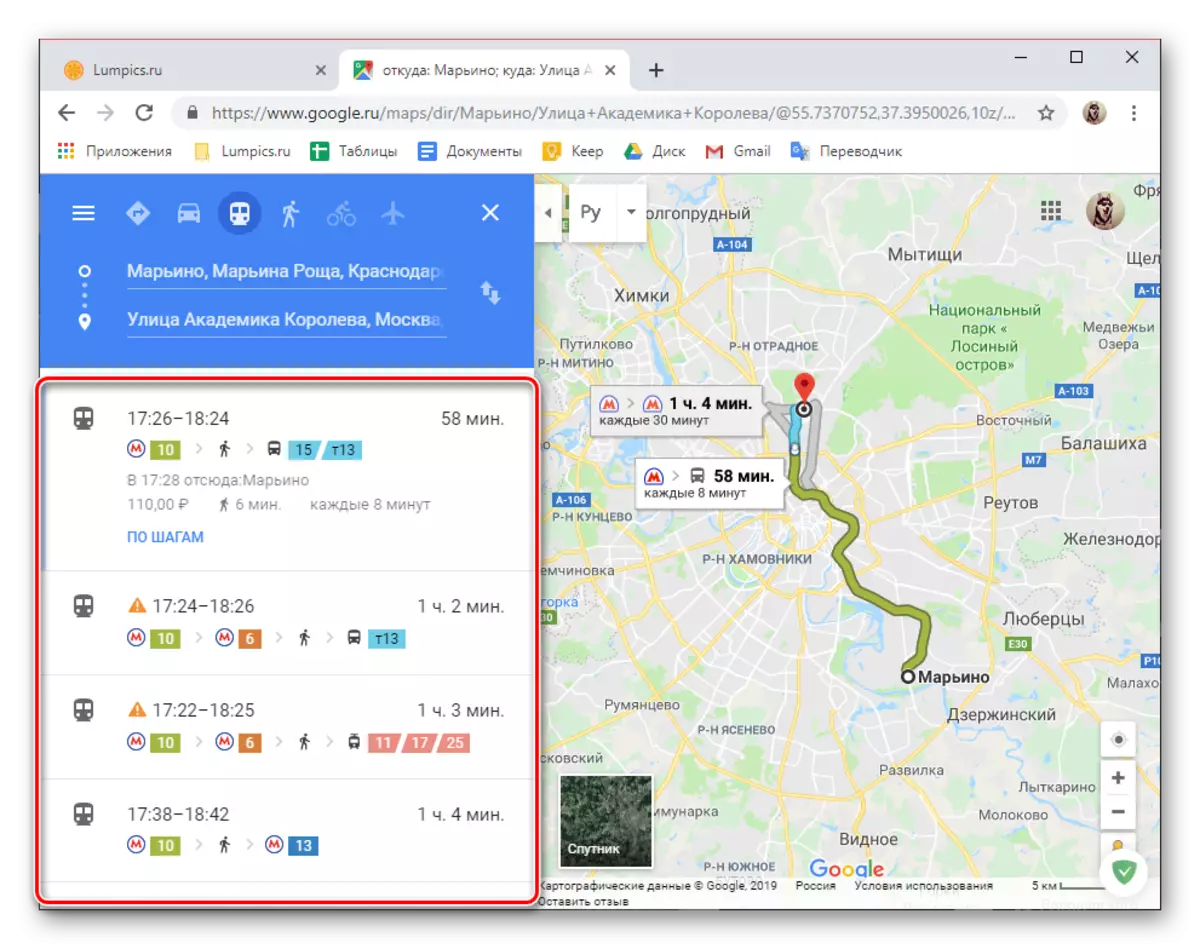
Como no caso dun coche, cada unha das rutas establecidas pódese ver en pasos, ou mellor devandito, en paradas,
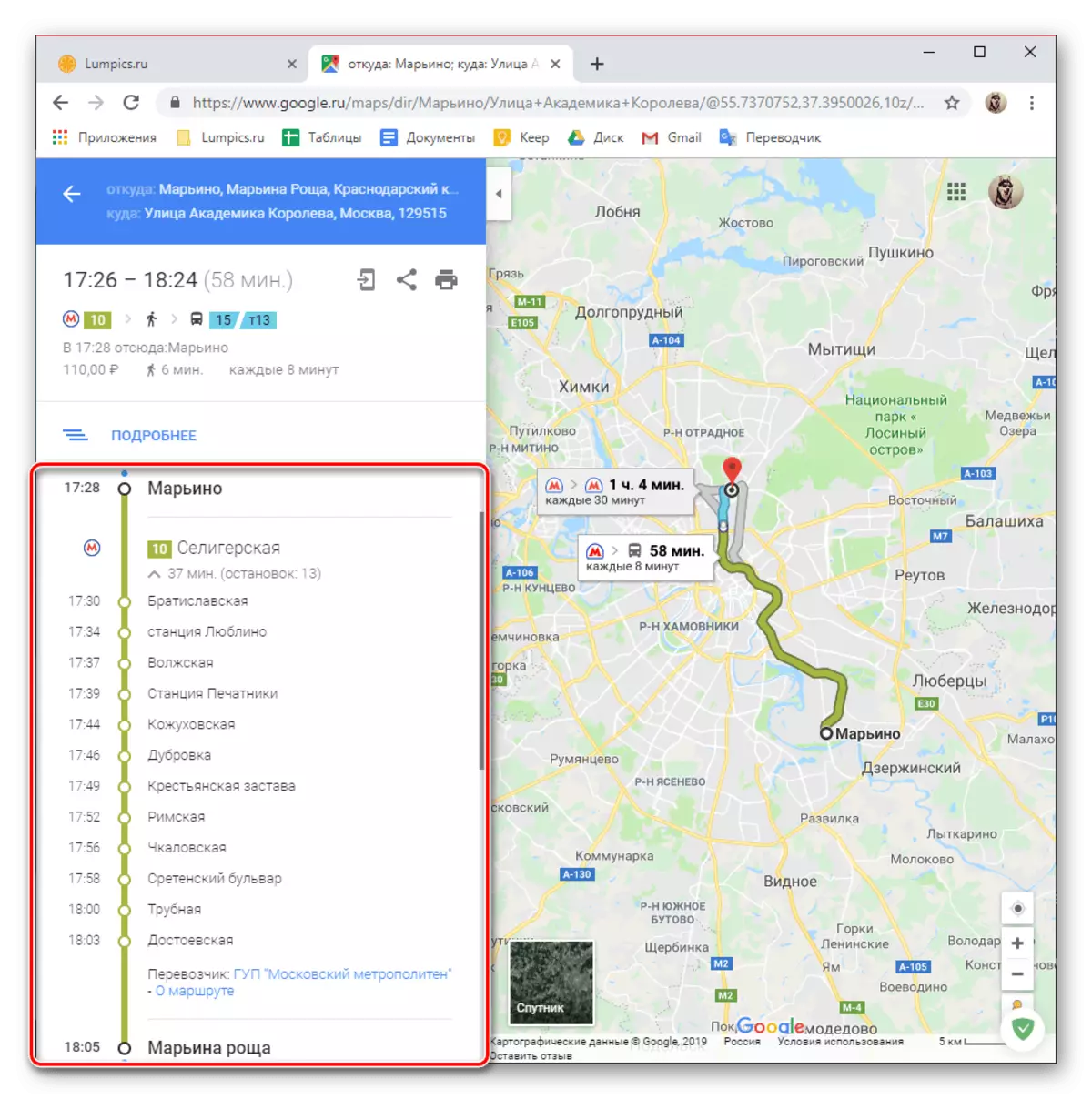
Que predeterminado está oculto (números 2 e 3 na captura de pantalla). Ao comezo e ao final da lista de rutas dispoñibles, indícase o custo da viaxe, pero suxeita á presenza de transferencias no camiño non é 100% para confiar nel.
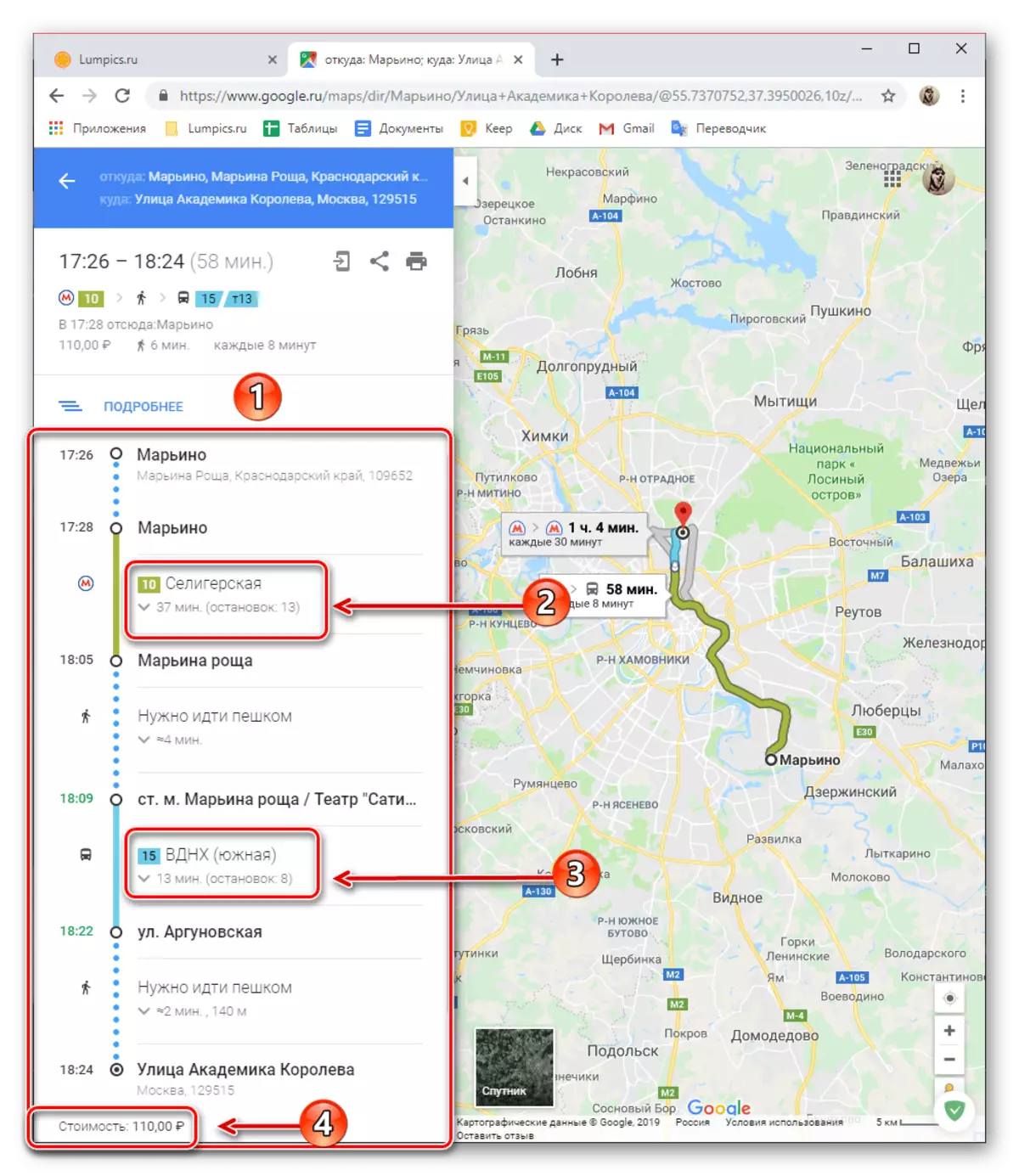
Ademais da procura xeral e visualización de rutas en transporte público, tamén están dispoñibles unha serie de parámetros adicionais, grazas ao cal pode atopar unha opción de viaxe preferida para unha hora e / ou data específica.

Tamén pode escoller un vehículo preferido (autobús, metro, tren / tren, tranvía) e un tipo de ruta (o mellor, a camiñada mínima e as transferencias dispoñibles para a cadeira de rodas con discapacidade).
- En definitiva, imos contar sobre como a ruta está a buscar para os tres tipos restantes de movemento. Para cada un deles, prácticamente os mesmos parámetros adicionais están dispoñibles en canto aos coches anteriores e ao transporte público, pero axustados ás características específicas de cada un dos medios de movemento.
A pé. Ao especificar o punto inicial e final do seguinte, verá o xeito máis cómodo ou un pouco no mapa (suxeito á dispoñibilidade), a hora total do movemento, a distancia e ata a altura en determinados puntos de ruta. Do mesmo xeito que cos tipos de vehículos discutidos anteriormente, é posible unha visualización máis detallada do movemento nos pasos.

Por ciclismo. Todos do mesmo xeito que co pé e calquera outra versión do movemento xa foi discutido por nós é unha ou máis rutas no mapa, a distancia total, o tempo no camiño ea posibilidade da súa máis detallado ver nos chanzos.
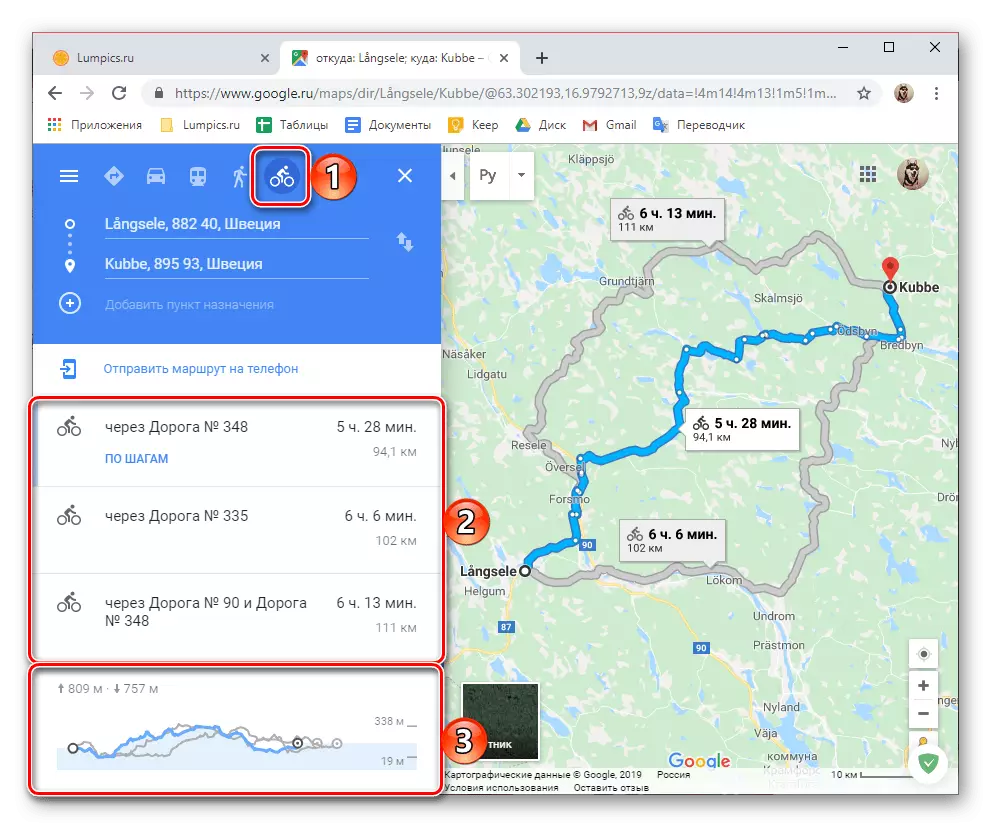
En avión. Do mesmo xeito dirixido anteriormente, en Google Maps pode pavimentar a ruta e moverse no avión. Da información sobre o voo, podes ver a cantidade de aqueles por día, a duración do voo (directo e con trasplantes), o prezo estimado para un billete de volta e cara atrás, así como o nome da compañía operadora. A información adicional pódese atopar nun servizo web separado: voos de Google, unha ligazón á que se presenta na barra lateral.
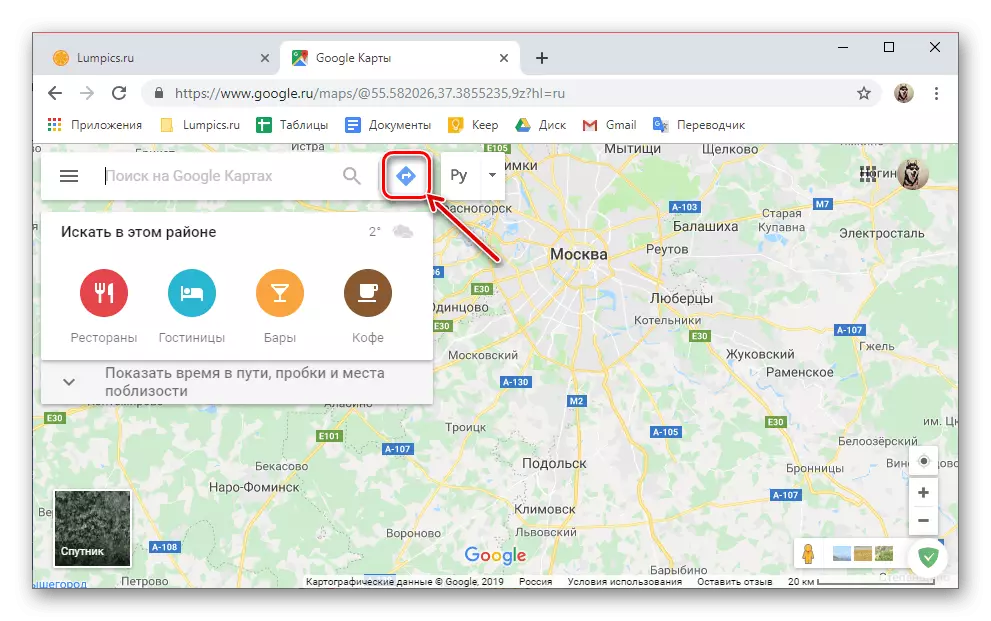
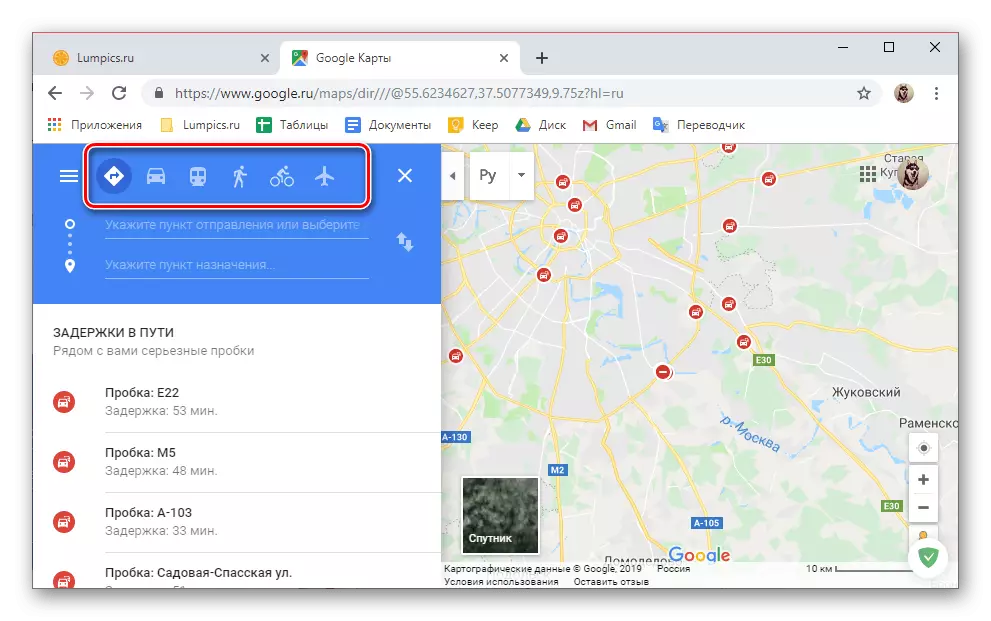

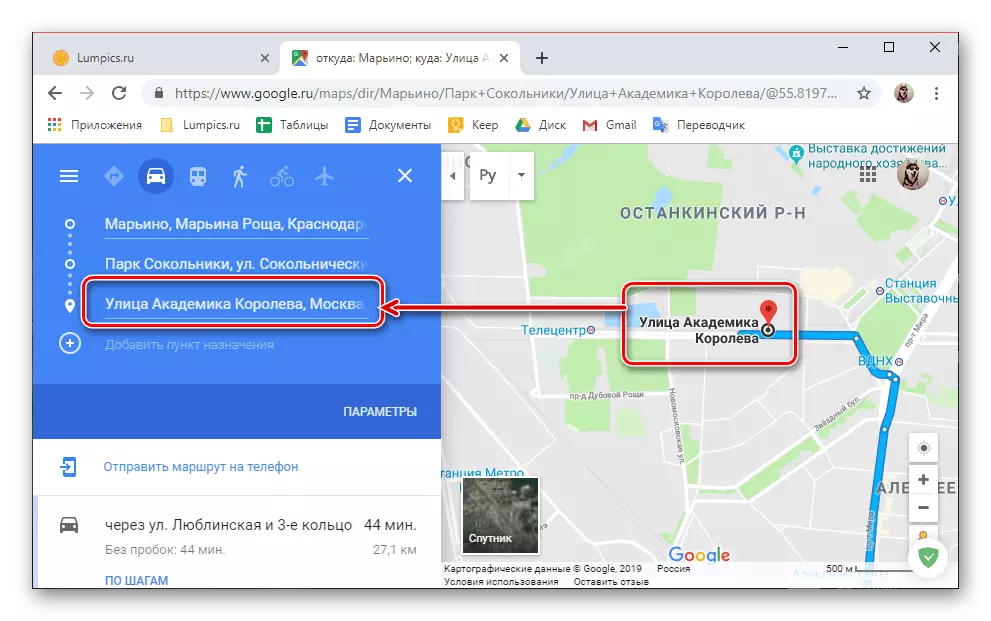
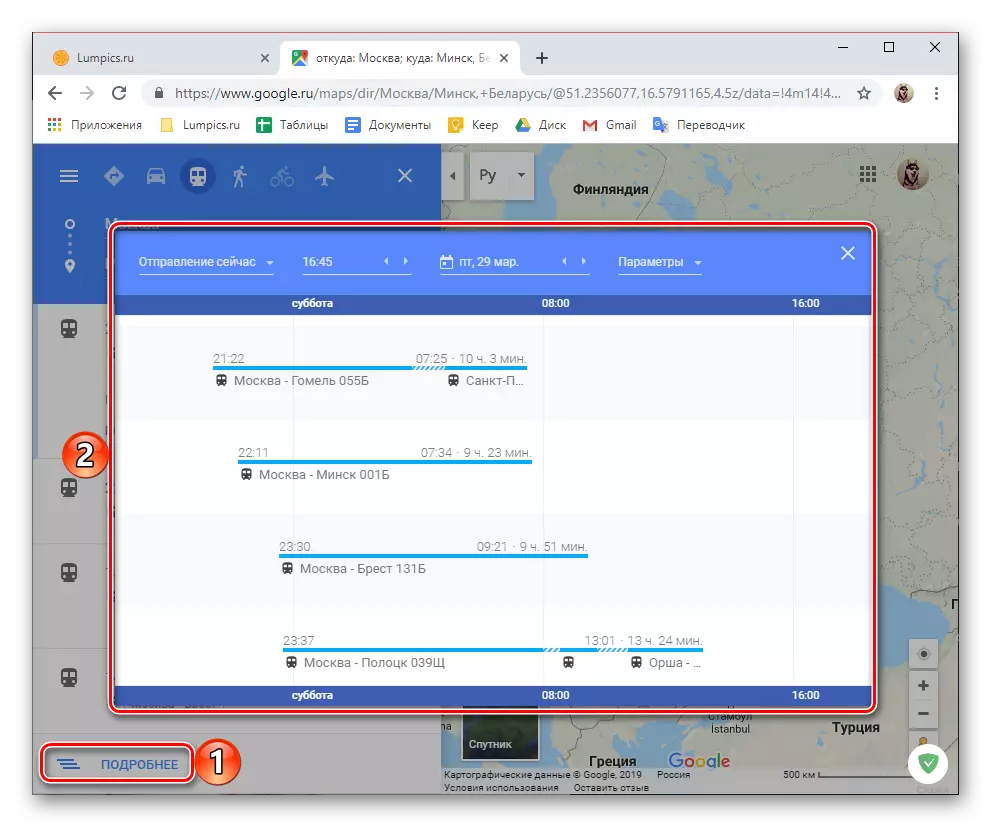
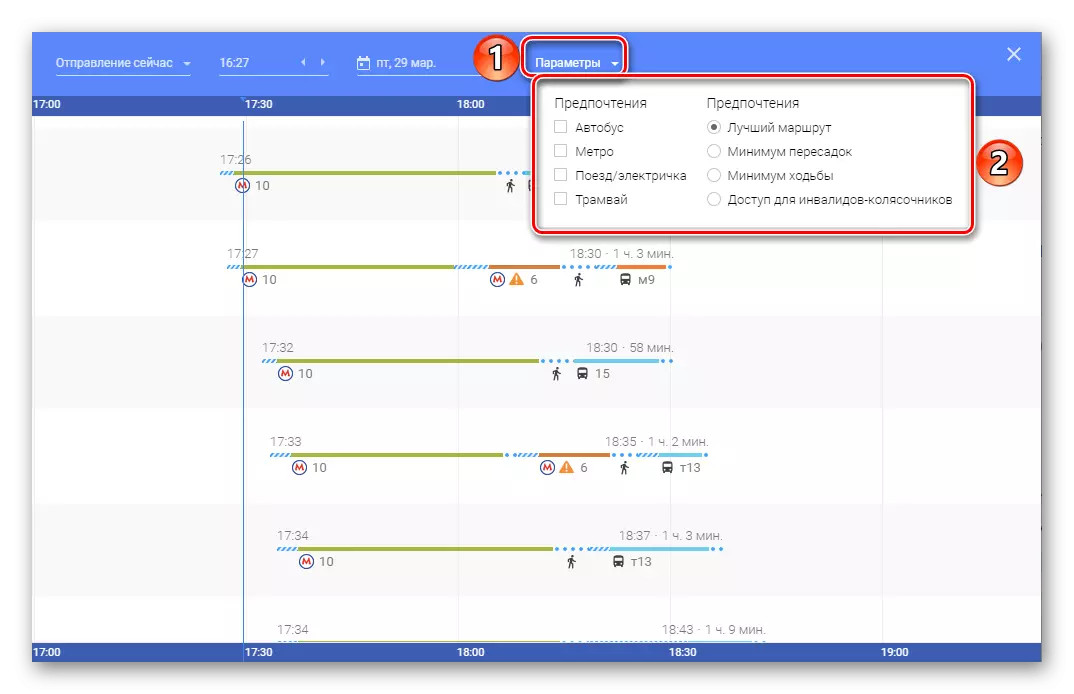
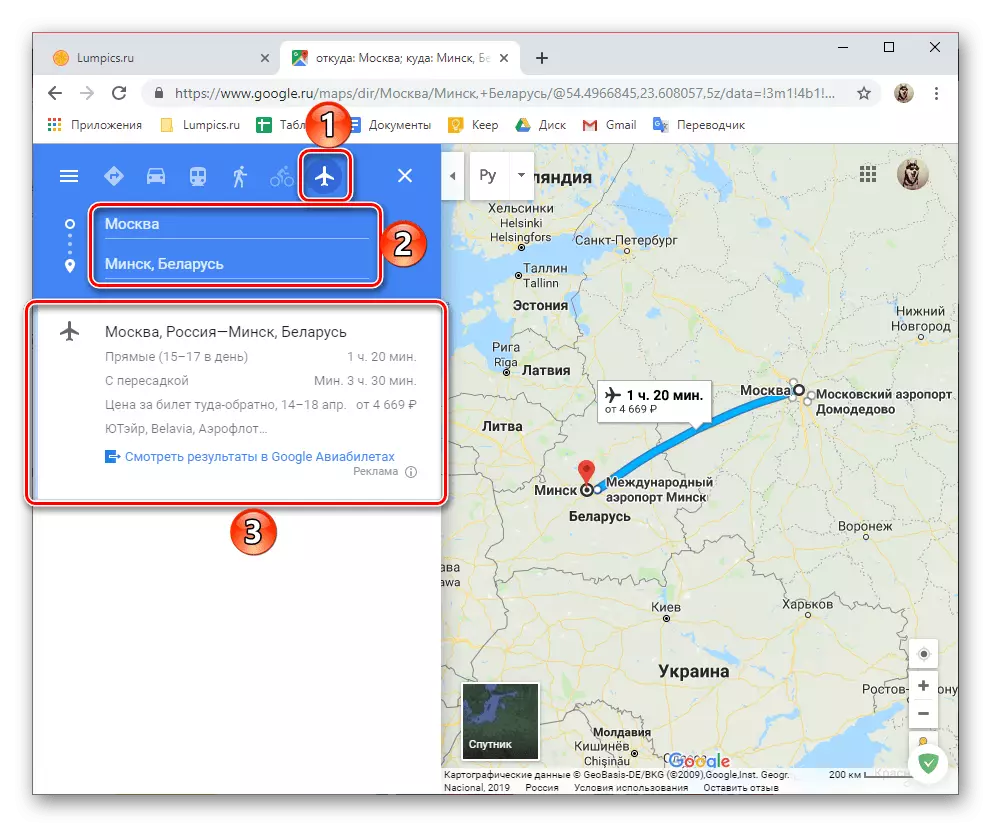
Non hai nada difícil pavimentar a ruta a Google Maps a través dun navegador de PC: toda a interacción co servizo é bastante sinxela e intuitiva. Case o mesmo todas estas accións realízanse en dispositivos móbiles, especialmente porque son capaces de habilitar o réxime de navegación.
Opción 2: Smartphone ou tableta
A interface de aplicación móbil das tarxetas de Google para Android e iOS faise de forma absolutamente idéntica e non ten diferenzas importantes, especialmente entre a parte dos temas que nos interesa hoxe. Polo tanto, máis adiante como un exemplo visual empregarase un dispositivo que executa a última versión da versión de robot verde. En xeral, o algoritmo para a construción dunha ruta nunha versión móbil de tarxetas non é moi diferente da que na web e, polo tanto, consideraremos só os matices principais.
- Executa a aplicación de tarxetas de Google e fai clic na súa pantalla principal mediante o botón "No camiño" (este botón non está asinado en iOS).
- Seleccione a opción de movemento e, a continuación, especifique o punto de partida da ruta e do destino.
- Agarde a construción, comproba se le o resultado ou os resultados se as rutas da dirección especificada poden ser máis dunha.
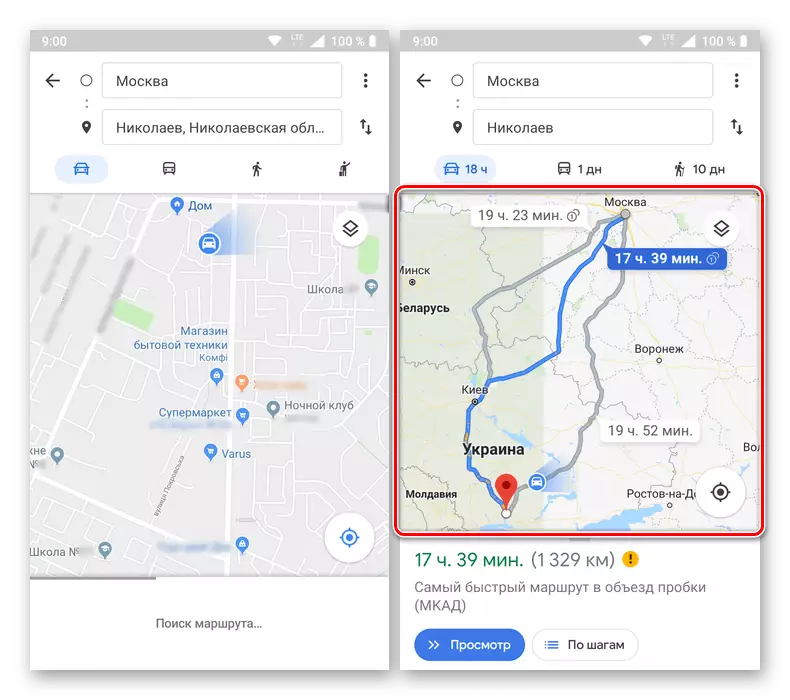
Nota: Se é necesario, pode cambiar a opción de mostrar datos cartográficos a partir dos valores predeterminados a "Satellite" or. "Alivio" , así como activar a visualización das capas - "Transporte", "Atascos", "Mesa".
- O panel inferior indicará o tempo de repetición total e a distancia entre os puntos iniciais e finais. Como na web, "Ver" aquí está dispoñible aquí para obter máis detalles sobre a ruta, seleccione as opcións de mapeamento, así como a vista "por pasos" (parada, lugares de quendas, etc.).
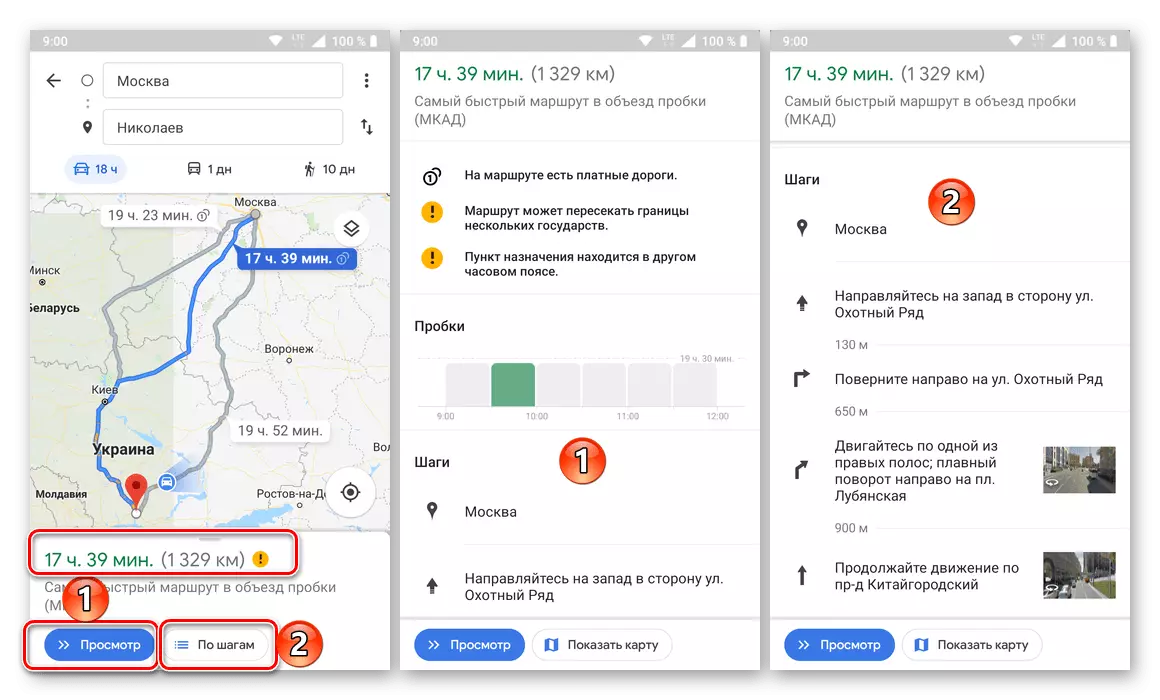
A mesma ruta, como no caso dunha versión web de Google Cartographic Service, pódese aplicar a calquera outro tipo de vehículo (dispoñible) ou camiñar. As rutas separadas están construídas do mesmo xeito.
- Se precisa pavimentar unha ruta para pasar ao transporte público, seleccione a subsección adecuada na parte superior da aplicación e, a continuación, especifique os puntos de encadernación.
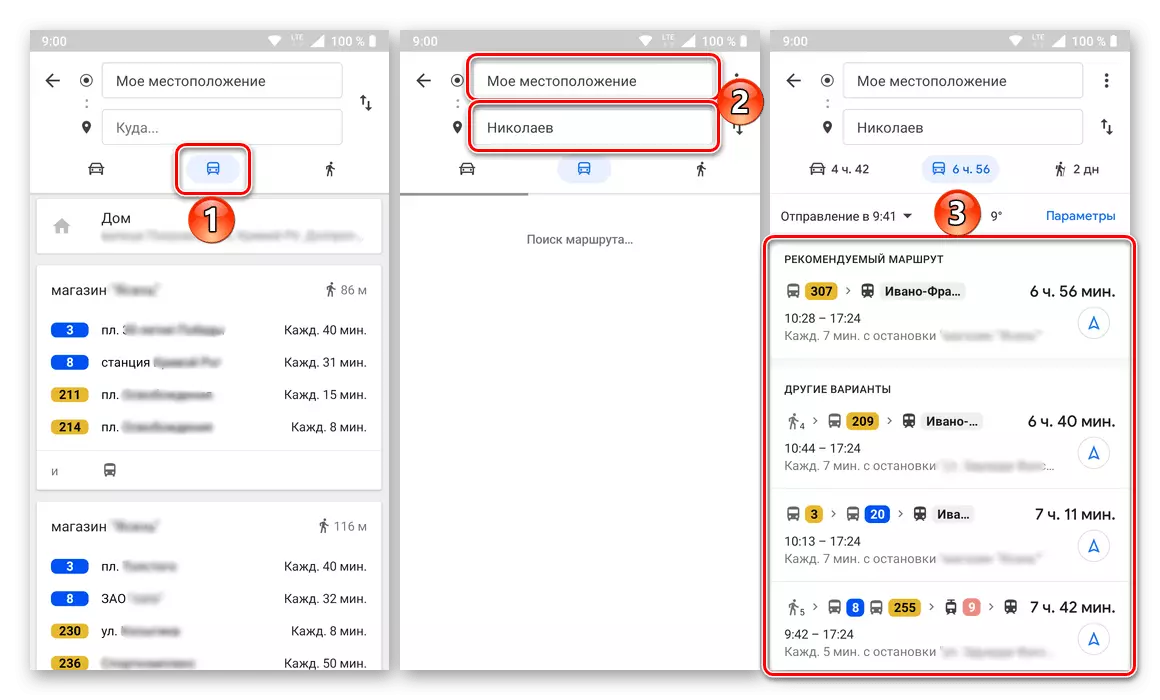
Nota: A túa situación real Google Maps está determinada automaticamente, se o permiso apropiado foi proporcionado anteriormente.
Como resultado, verá unha lista con números que pasan polo xeito especificado de vehículos, hora de saída e chegada, duración de viaxe eo seu custo. Para máis detalles (parada, tempo, quilómetro), é suficiente só para tocar unha das opcións nos resultados da busca.
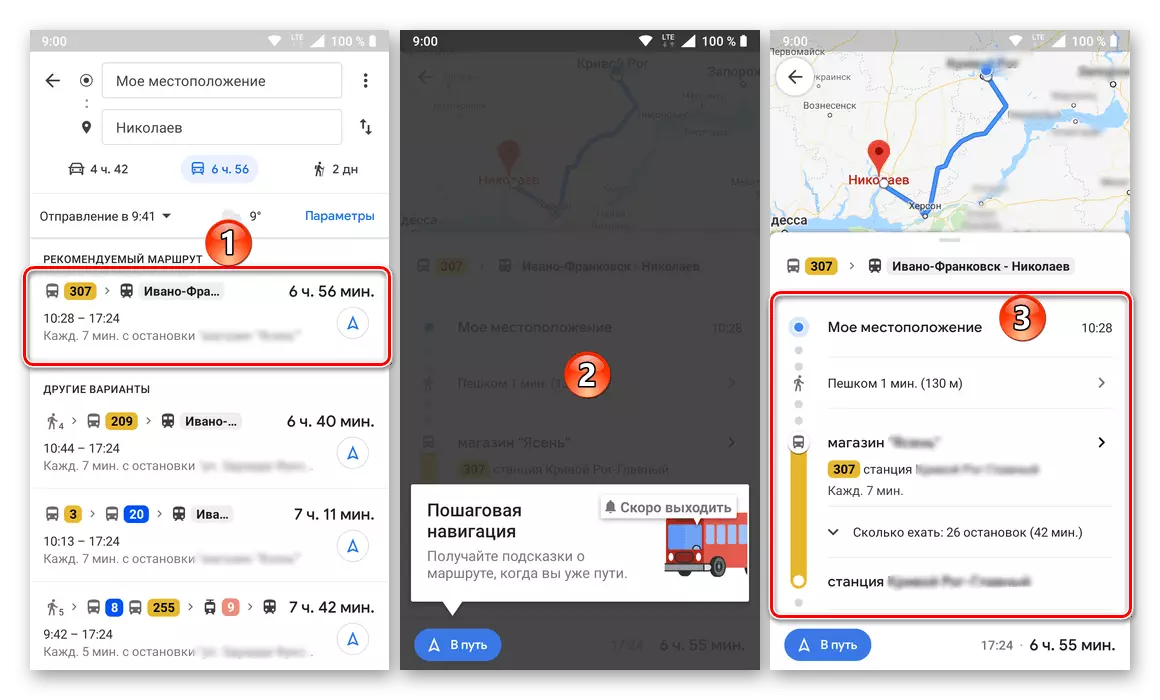
Tamén é posible ver o camiño sobre os pasos e directamente a navegación. Para o transporte público, tal oportunidade non é particularmente necesaria,
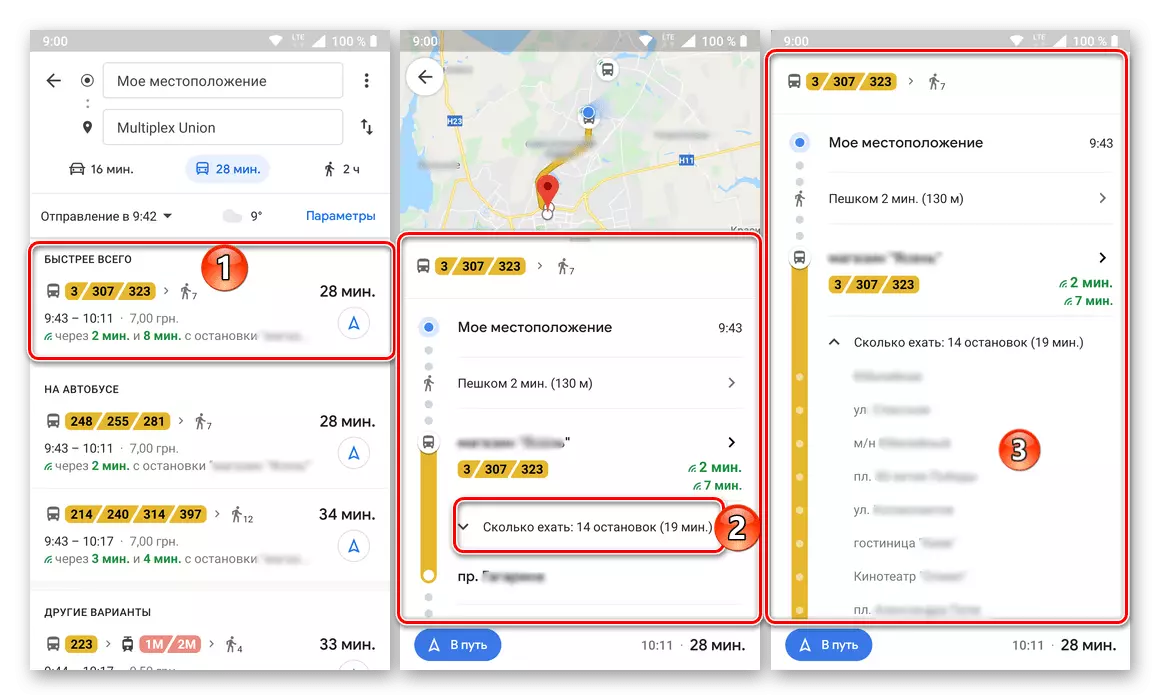
Pero é necesario que se mova nun coche persoal que fomos considerados nos pasos anteriores desta parte do artigo ou camiñando pola camiñada, que se discutirá a continuación.
- Construír unha ruta camiñada non é diferente de ningún vehículo. En detalles e observar os pasos, indicaranse todas as voltas e as súas indicacións, sinala o mapa, así como o tempo e a distancia desde a inicial ata o destino.
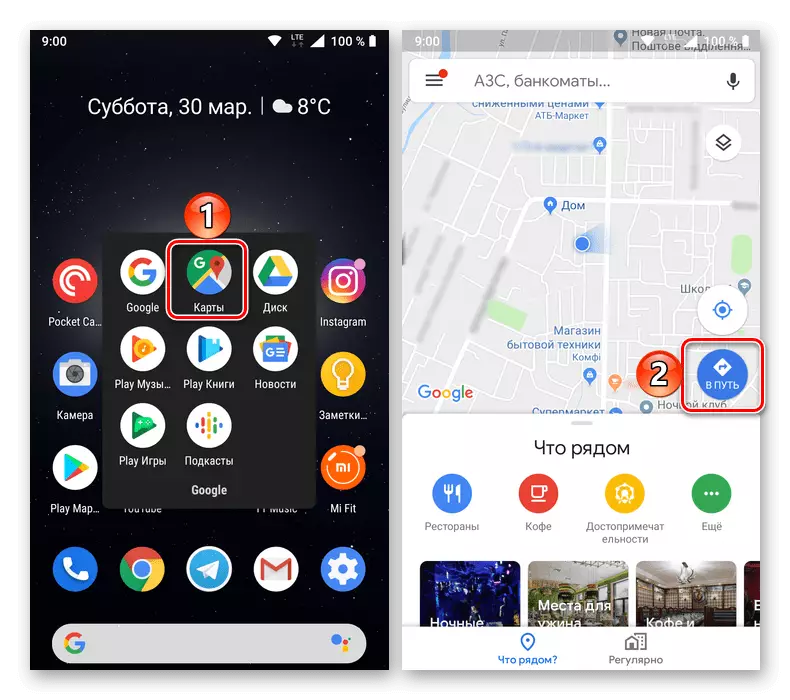
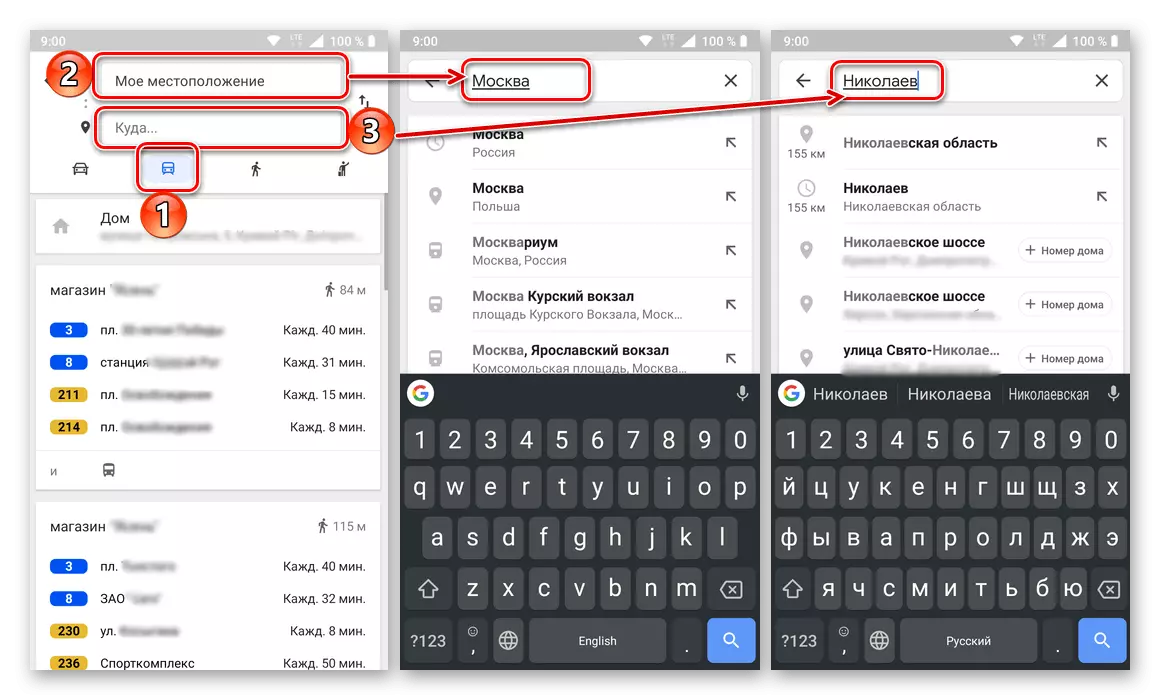
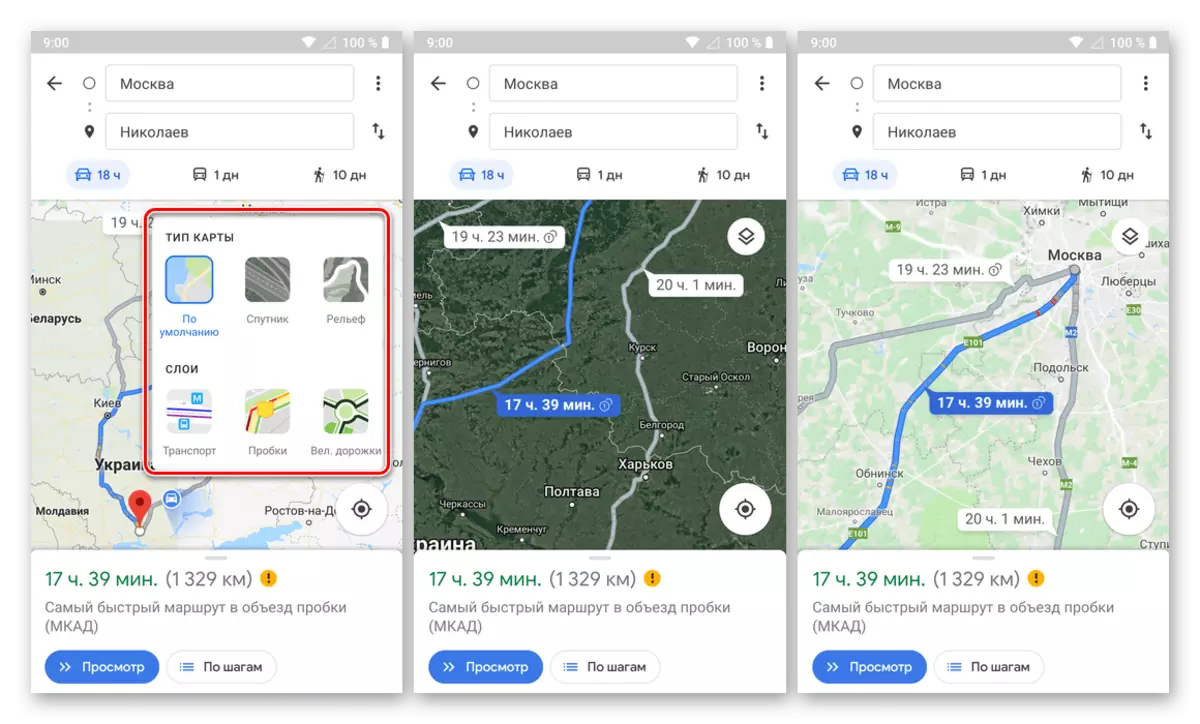
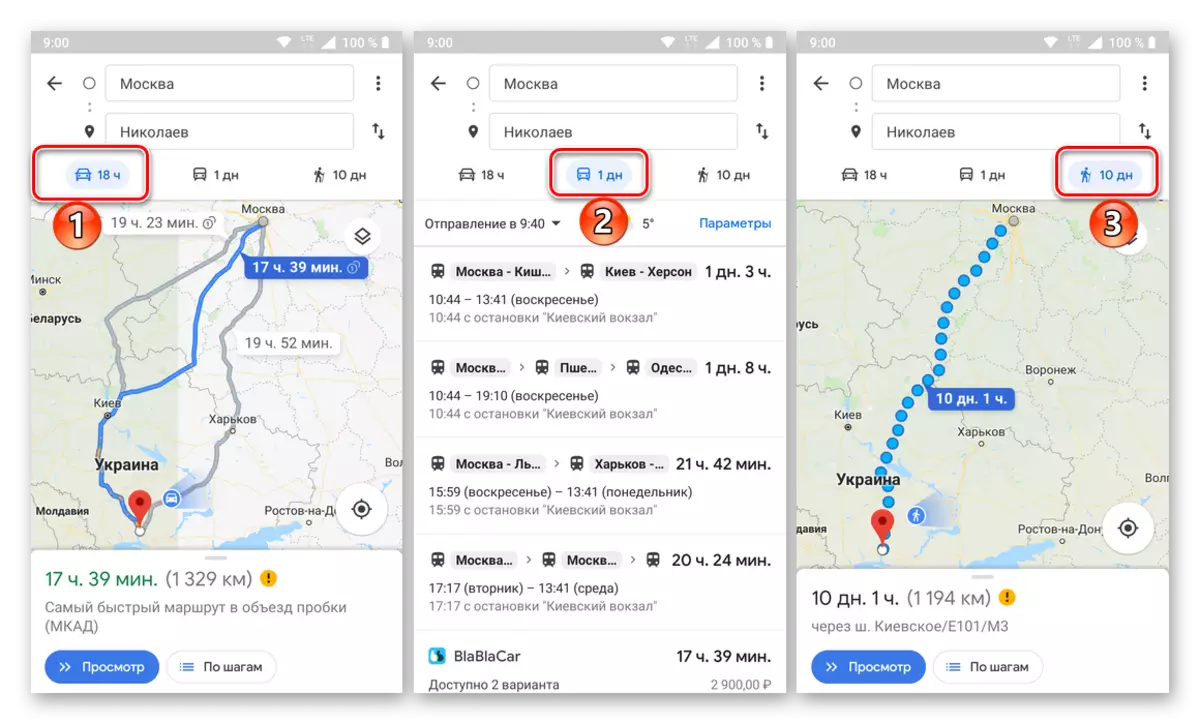
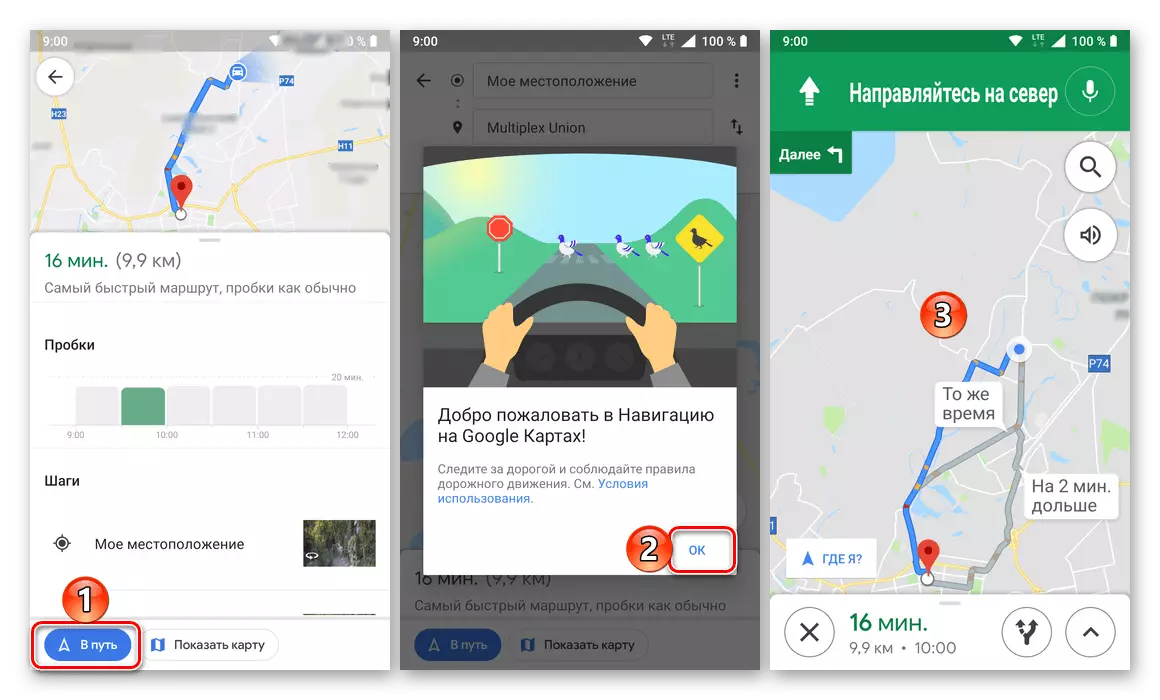
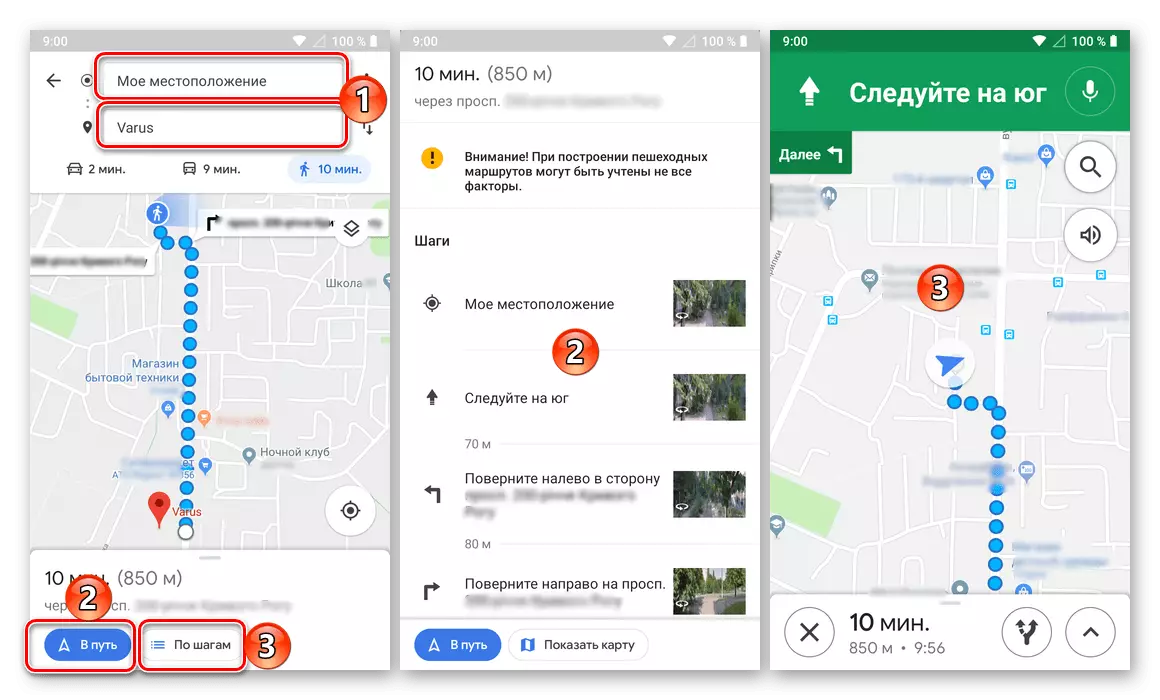
Desafortunadamente, a diferenza da versión web, a aplicación móbil de Google Maps non ten permiso para poñer rutas para moverse nunha bicicleta e plano, pero tarde ou cedo, tal oportunidade aparecerá.
Características adicionais
Ademais de construír directamente unha ruta a Google Maps, tanto na versión web do servizo como a aplicación móbil, están dispoñibles as seguintes características.

Enviando unha ruta a outro dispositivo
Como dixemos no inicio do artigo, interactuar cos mapas máis cómodos a través do navegador do PC, pero para usalos moito máis frecuentemente provén dun teléfono intelixente ou tableta. Neste caso, a ruta, colocada dun dispositivo, pode ser literalmente un par de clics para enviar a outro.

Están dispoñibles as seguintes opcións: reenvío á aplicación ao dispositivo móbil, onde se usa a mesma conta de Google, enviando un enderezo de correo electrónico á conta adxunta á conta, así como enviar unha ruta nunha mensaxe de SMS normal.
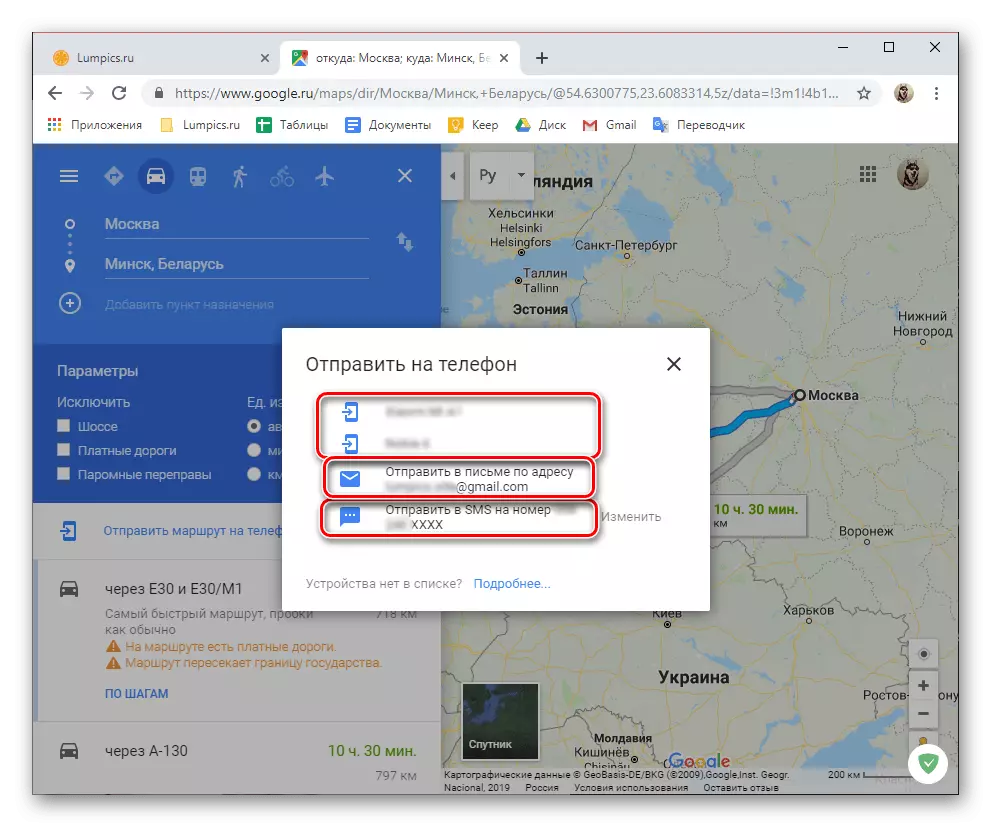
Imprimir a ruta
Se é necesario, a ruta construída no mapa de Google pódese imprimir na impresora.
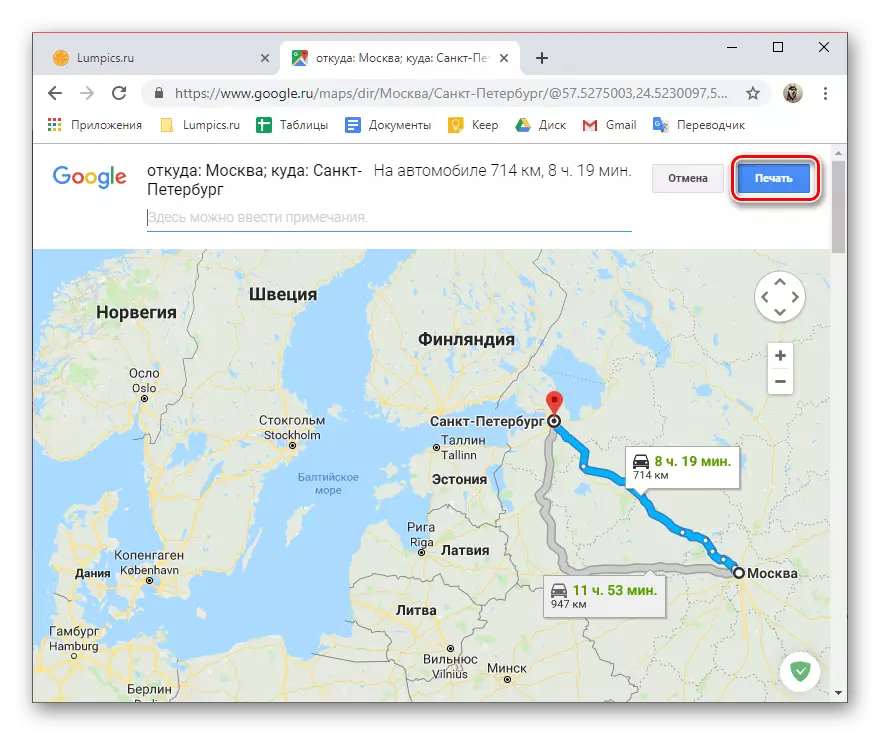
Comparte a ruta
Se desexa mostrar a alguén que creou a ruta, simplemente comparta-lo usando o botón apropiado do sitio web ou na aplicación e seleccione a opción de envío.
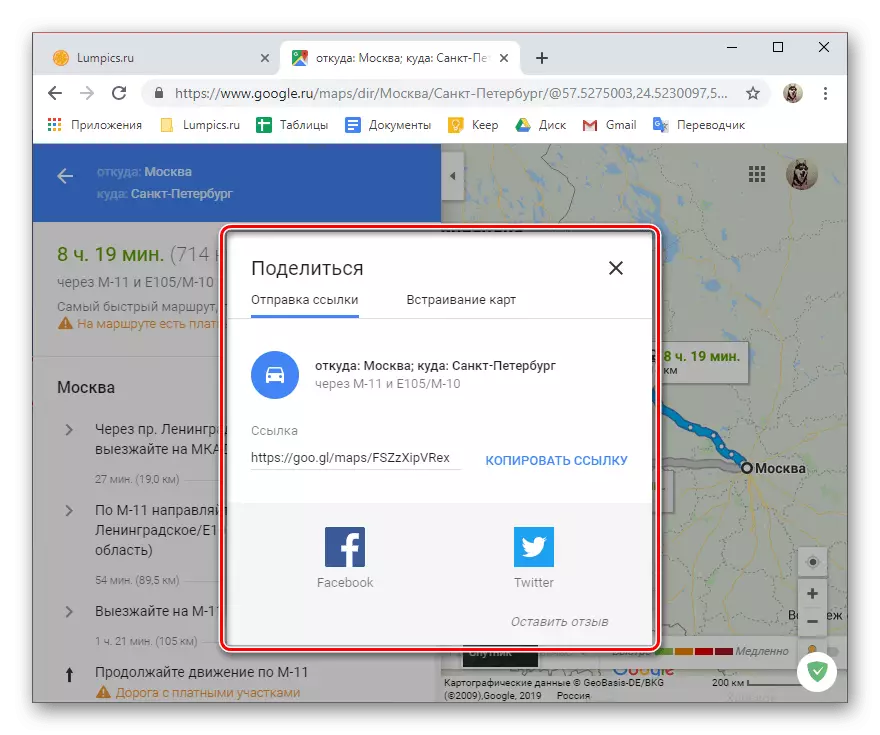
Embedding Card.
Creaches a ruta pode ser exportada como un código HTML. É conveniente para aqueles casos cando queiras mostrar no teu sitio web, como chegar a un ou outro, por exemplo, á túa oficina.
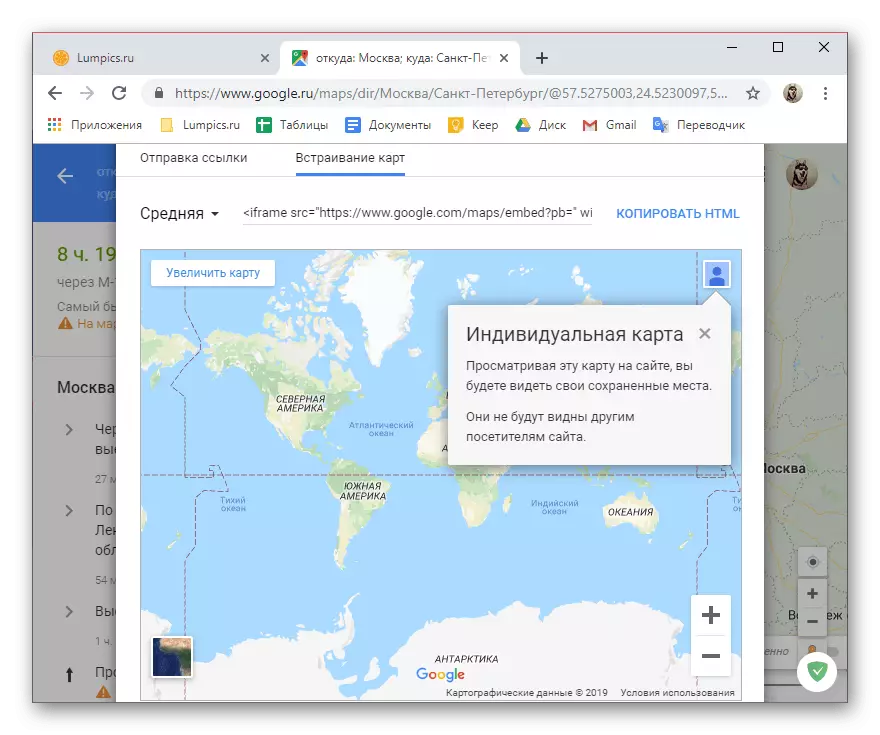
Conclusión
Agora sabes como pavimentar a ruta en Google Maps e que características adicionais son proporcionadas por un servizo web e unha aplicación móbil no proceso de construción dun camiño ou xa con calquera.
