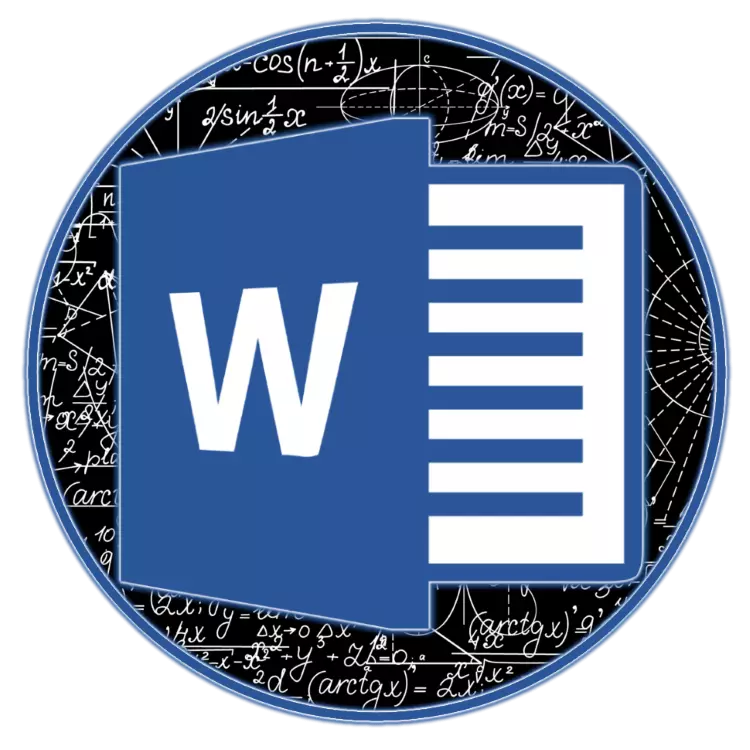
A funcionalidade do editor de texto de Microsoft Word non se limita a só un traballo co texto. Así, esta aplicación de oficina permítelle crear táboas, gráficos e gráficos, engadir e modificar imaxes e moitos outros. Un dos máis interesantes, aínda que non as funcións máis obvias é a inserción de fórmulas e ecuacións, así como a súa creación desde cero. Sobre como isto está feito, contaremos neste artigo.
Método 1: Selección de modelos e exemplos usados frecuentemente
O menú Microsoft Word Ennambling ten varios modelos preparados, para engadir calquera dos cales ao documento simplemente prema nel con LKM. Entre estes están os seguintes:
- Teorema binomial;
- Ecuación cuadrática;
- Área dun círculo;
- Expansión da cantidade;
- Serie Taylor;
- Serie de Fourier;
- Identidade trigonométrica 1;
- Identidade trigonométrica 2.
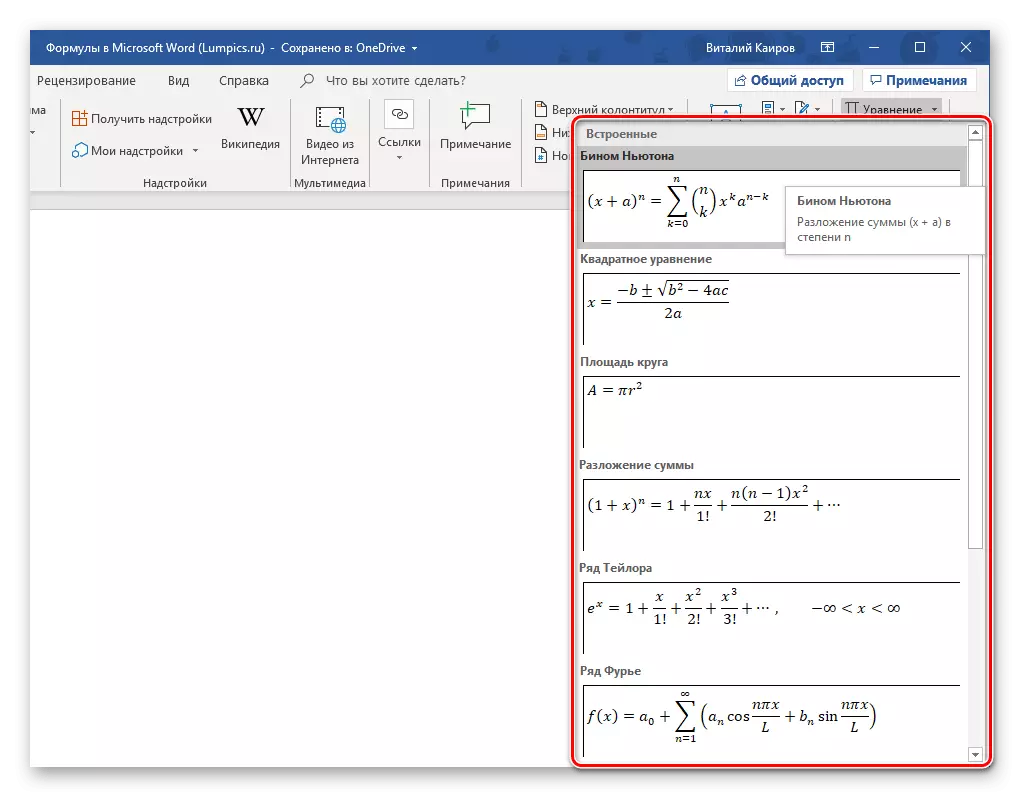
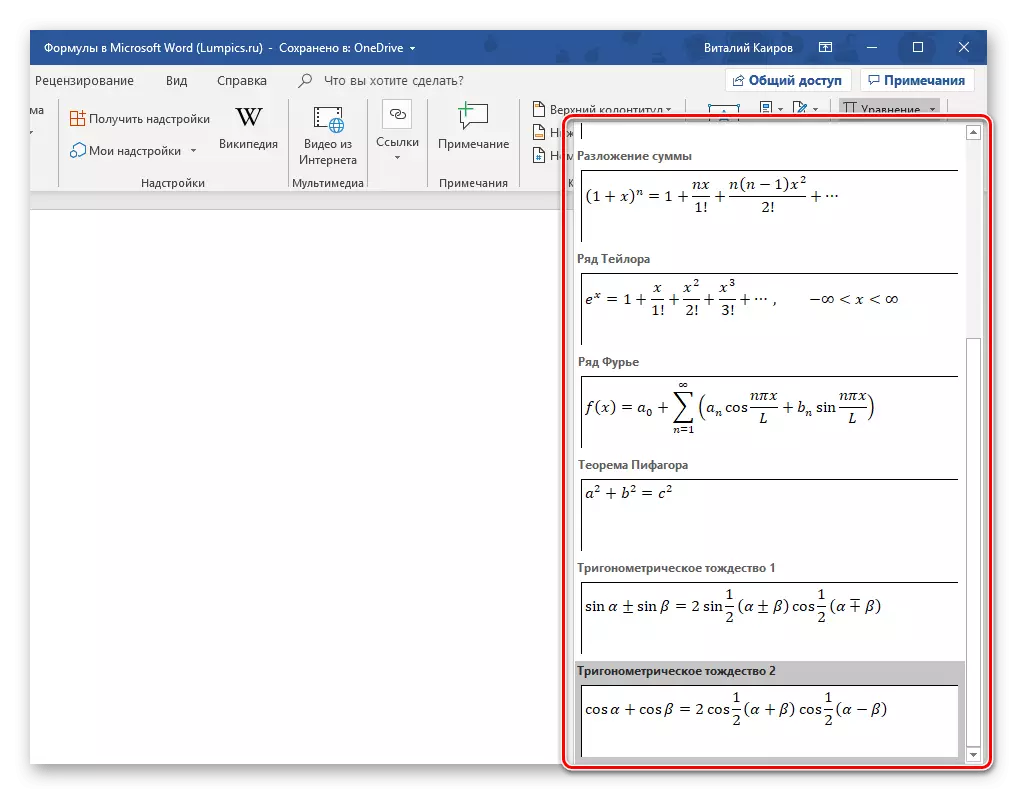
Por suposto, a maioría dos usuarios non serán suficientes e, polo tanto, non é de estrañar que esa lista esta modesta poida ser reabastecida coas súas propias fórmulas e ecuacións adicionais en Office.com, que realmente están dispoñibles directamente no programa. Para seleccionar e insercións posteriores, simplemente pase o cursor ao elemento do menú apropiado para engadir unha nova entrada.
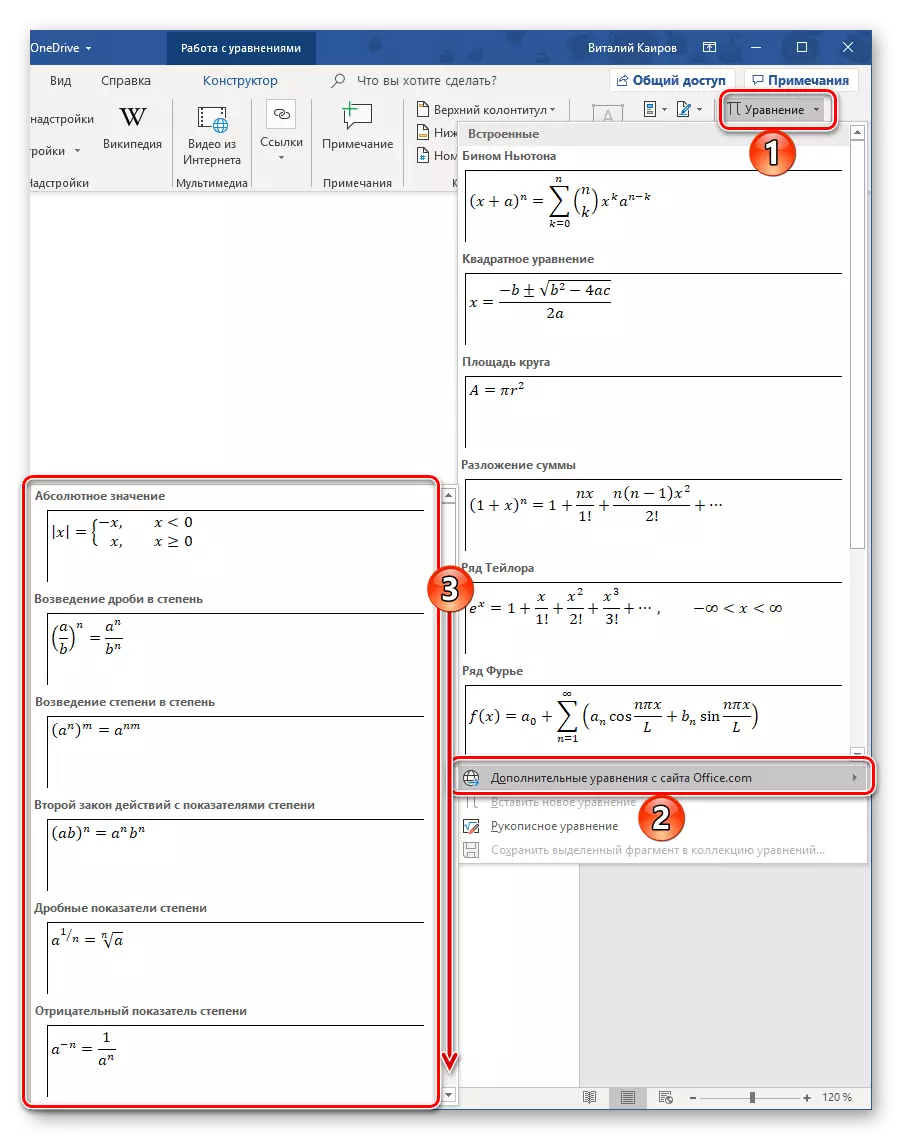
A continuación, describiremos brevemente como se realiza o traballo con gravacións matemáticas con formato inicialmente formatado na palabra.
Nota: Para todas as fórmulas e ecuacións, tanto o modelo como a gravación manualmente, utilízase a fonte de matemáticas de Cambria e é imposible cambialo. Todos os outros parámetros (cambian no tipo de deseño, tamaño, cores, etc.) mentres permanecen dispoñibles.
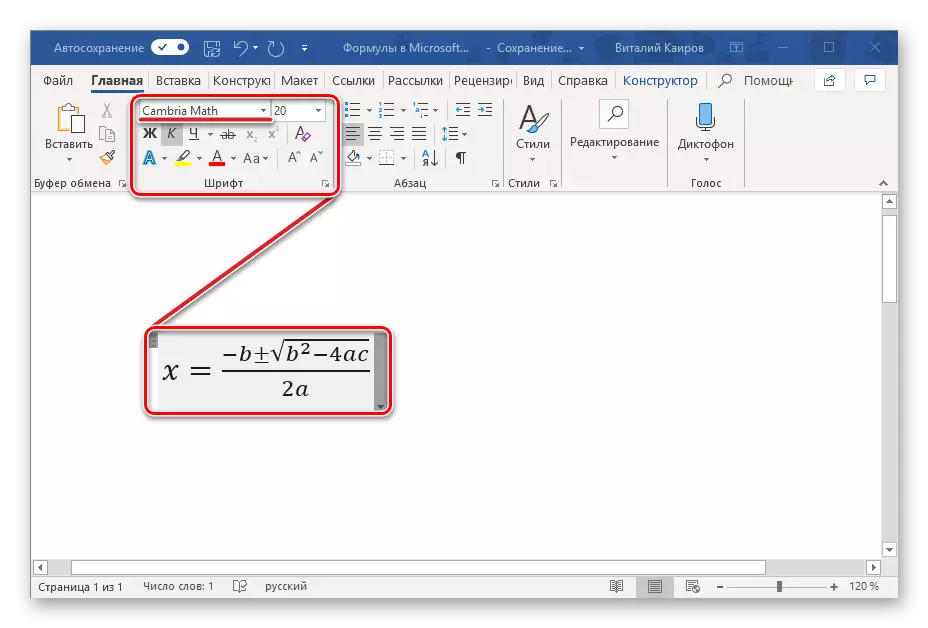
Inmediatamente despois de engadir unha ecuación de modelo (como calquera outro), será redirixido á pestana "Deseño" (non confundir coa que a barra de ferramentas de Microsoft Word non está presente e está situada entre as pestanas de inserción eo "deseño", Anteriormente chamouse "Deseño").

Nota: Tab. "Constructor" Por que se realiza todo o traballo con fórmulas, está activo e aberto únicamente no momento en que o campo de inserción dunha nova ecuación e / ou interactúa con ela.
Aquí tes tres categorías principais de ferramentas, a saber:
- Transformacións;
- Símbolos;
- Estruturas.
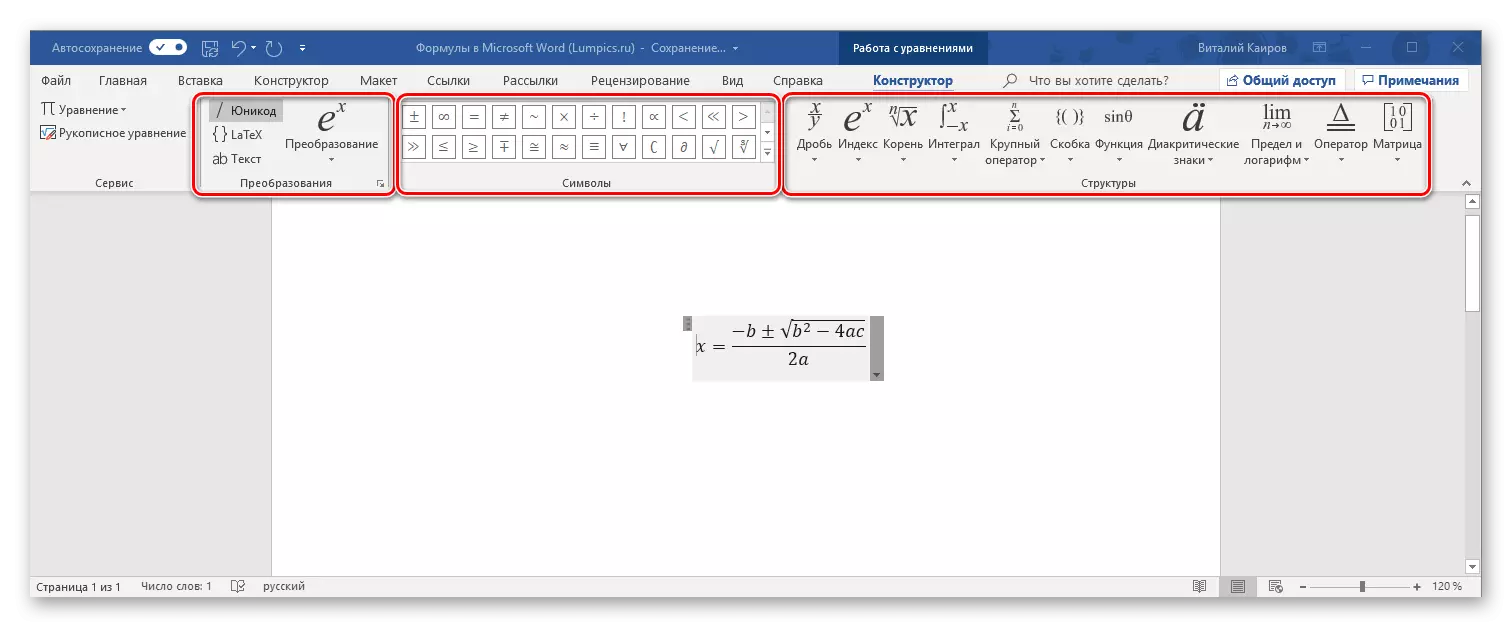
Pode acceder ás capacidades da "conversión" e a través do menú co bloque de fórmula engadido, simplemente prema o LKM para indicar o triángulo de abaixo. Entre outras cousas, pode gardar a ecuación en forma de modelo, que tamén imos contar e determinar o tipo de aliñamento na páxina do documento.
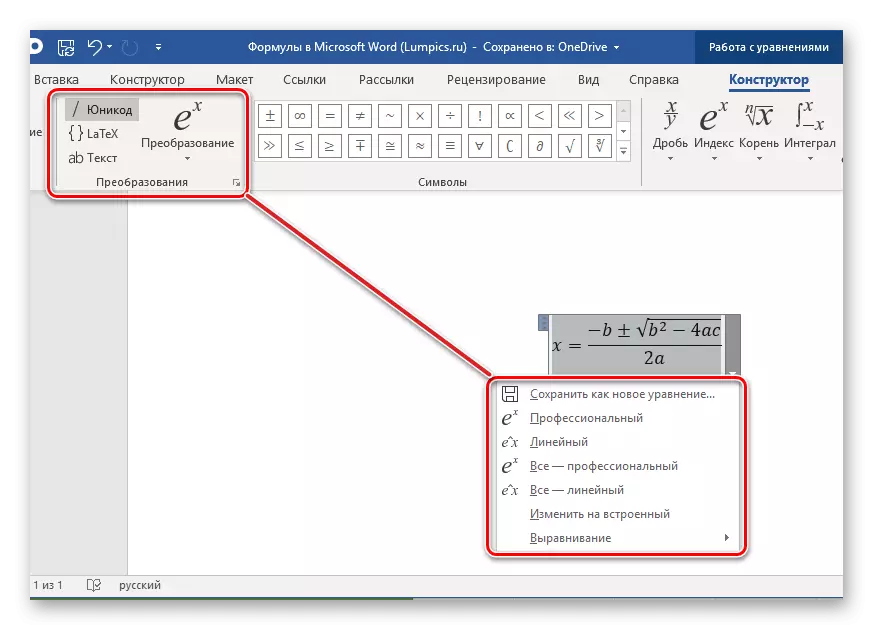
Se precisa facer cambios no rexistro adicional, use o kit de seccións "símbolos" e "estruturas".
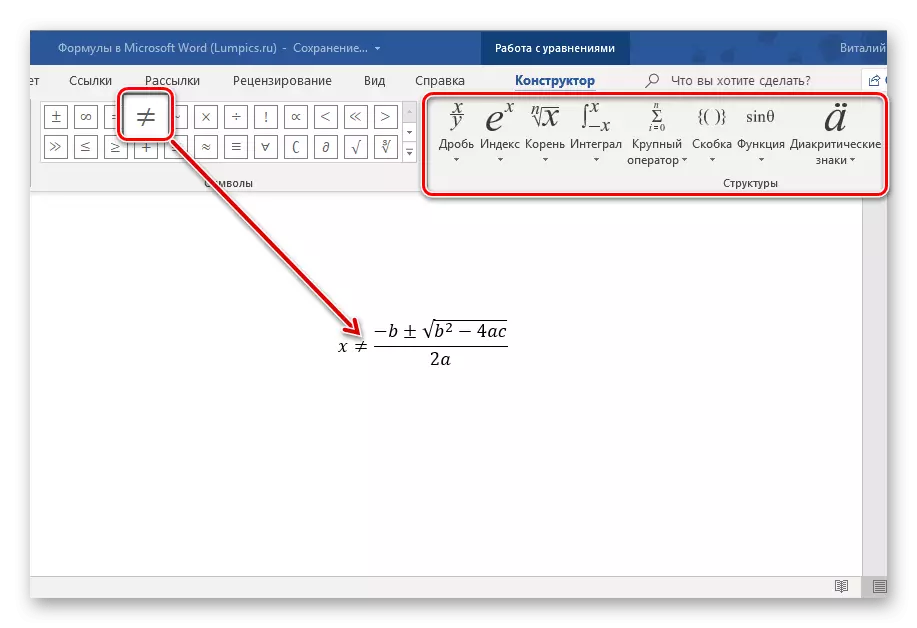
Terminar de traballar coa ecuación, basta con premer na área baleira da páxina. Se fai clic no espazo, a gravación, inicialmente inserida no medio, estará aliñada ao longo do bordo esquerdo (ou polo que se especifica como parámetros de aliñamento predeterminado para o documento actual).

Método 2: Creación independente de ecuacións
Con máis frecuencia, é necesario engadir ao documento de texto non un rexistro de modelo, senón unha ecuación arbitraria ou simplemente falta " Isto faise do seguinte xeito:
- Na lista despregábel, o menú "Equation" selecciona "Inserir un elemento de ecuación nova", despois de que se engadirá a páxina á páxina.
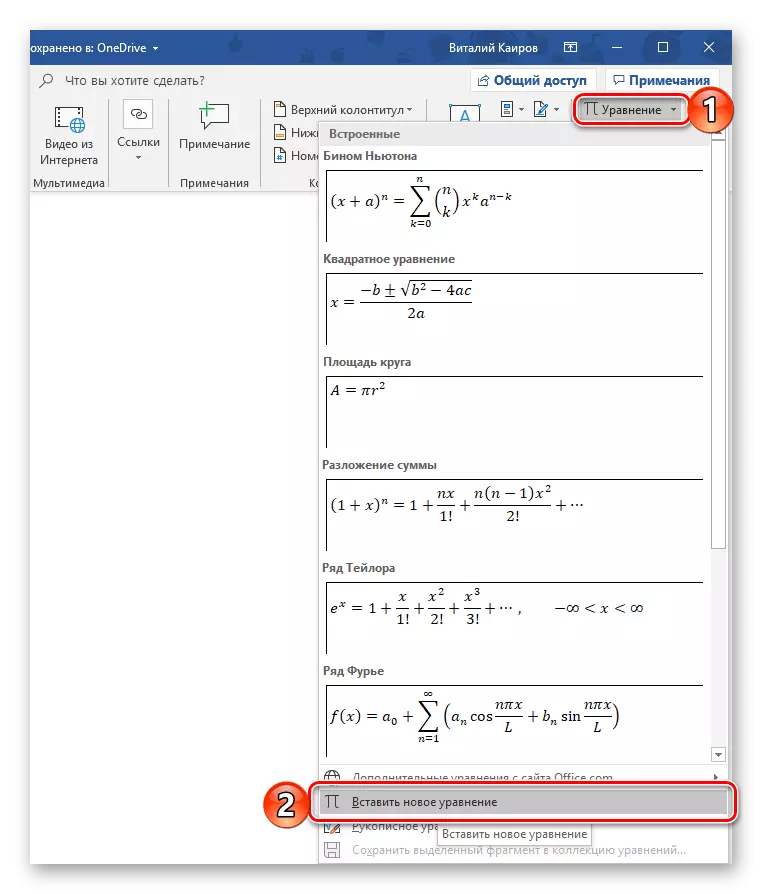
Nota: Para inserir un campo para entrar nunha fórmula chamada "Lugar para a ecuación" , pode usar teclas rápidas, a saber, unha combinación " Alt. +. =».
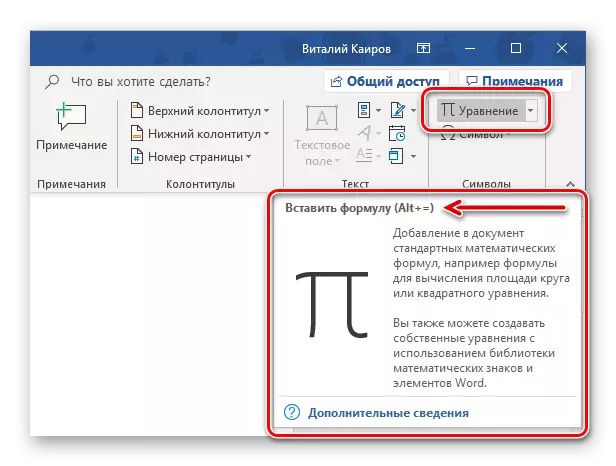
- Para a entrada de escritura a man da ecuación, use os elementos presentados na segunda e terceira ferramenta Tool To To The Dise Designer - "símbolos" e "estruturas".

Este último inclúe o seguinte:
- Fracción;
- Índice;
- Raíz;
- Integral;
- Operador principal;
- Soporte;
- Función;
- Signos diacríticos;
- Límite e logaritmo;
- Operador;
- A matriz.
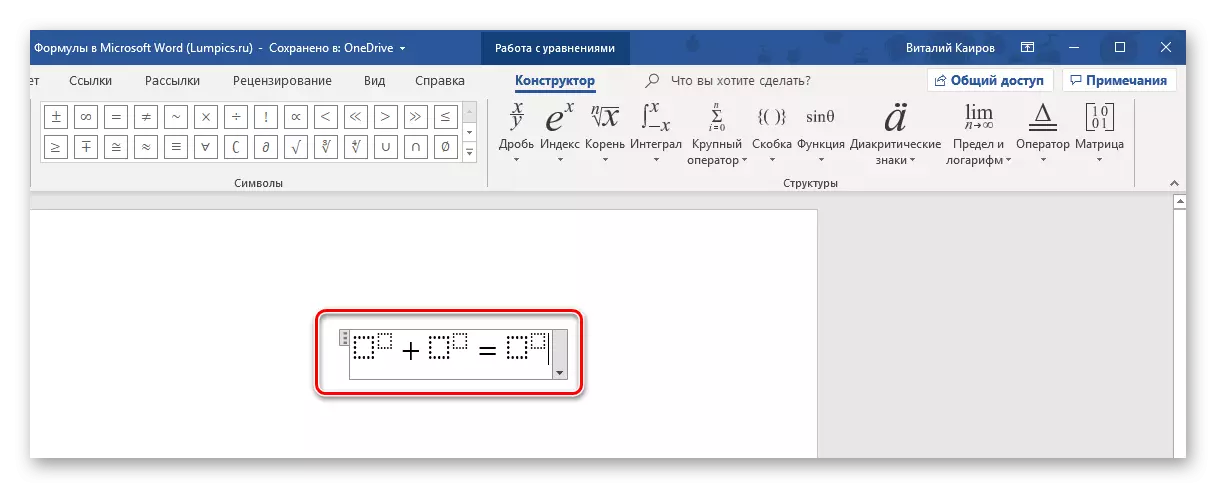
Aquí tes un exemplo de como podes escribir unha ecuación sinxela:
- Para comezar, eliximos a estrutura adecuada (no noso exemplo é "índice superior").
- Entón poñemos o carácter (como o máis, menos, igual, multiplicado pódese introducir desde o teclado, o resto son seleccionados no panel "Símbolos").
- Do mesmo xeito, escriba os elementos restantes do exemplo.
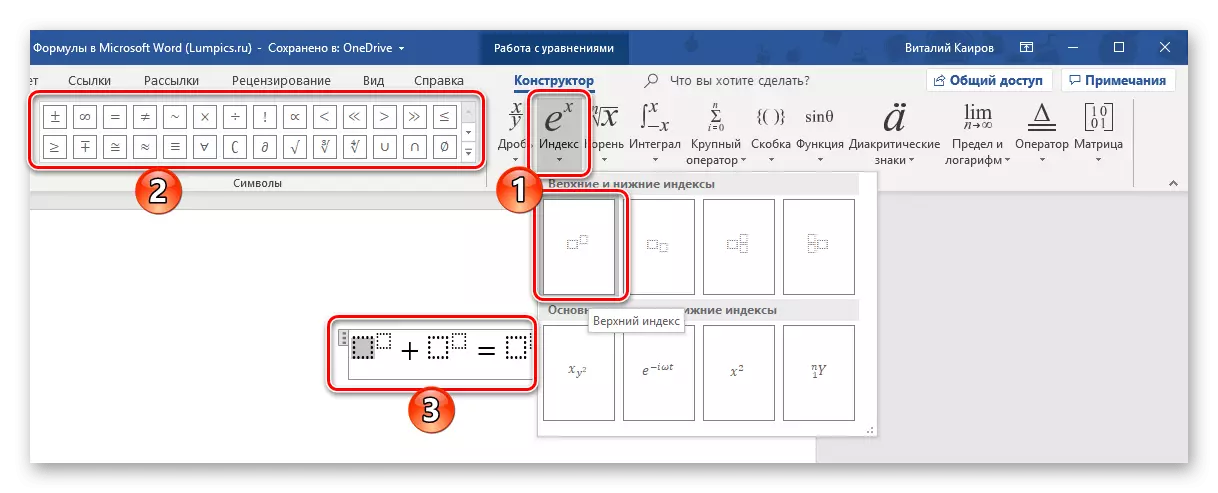
- Despois de introducir a fórmula, faga clic no LKM na páxina baleira da páxina.
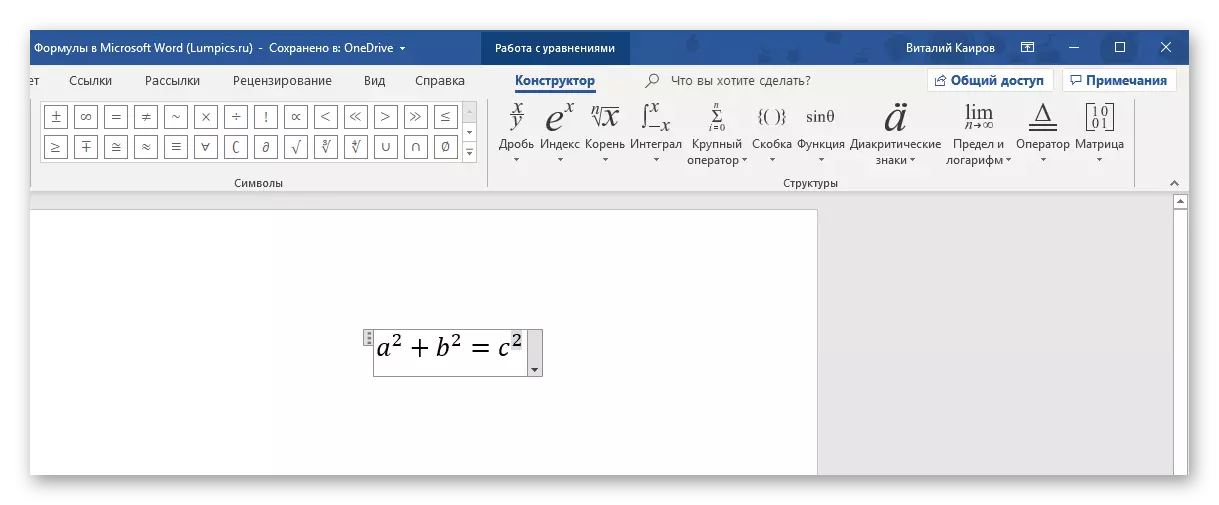
Se precisa, aliñar a posición da entrada no bordo esquerdo premendo no espazo ou contactar co menú Accións adicionais (abandonando a lista de bloques coa ecuación).

En comparación co método de inserción de fórmulas de modelo discutido anteriormente, a súa creación independente ofrece moito máis oportunidades. É deste xeito que pode engadir un rexistro de calquera complexidade e estrutura a un documento de texto, aínda que este procedemento non sempre é conveniente.
Método 3: Ecuacións escritas manuscritas
Se un conxunto de símbolos e estruturas matemáticas presentadas na pestana Deseño e destinada a crear rexistros de forma independente, por algún motivo non o convén, a fórmula ou a ecuación pódese engadir á vella forma: escribila da man ou Pola contra, co uso do rato (ou stylus nos dispositivos de pantalla táctil). Isto faise do seguinte xeito:
- No menú Inserción da nova ecuación, seleccione a penúltima elemento "ecuación manuscrita".
- A xanela "Introduza a xanela da fórmula matemática" será aberta, cuxa parte superior é a área de vista previa, a parte inferior - a barra de ferramentas e a maior parte da área de entrada localízase a parte máis grande.
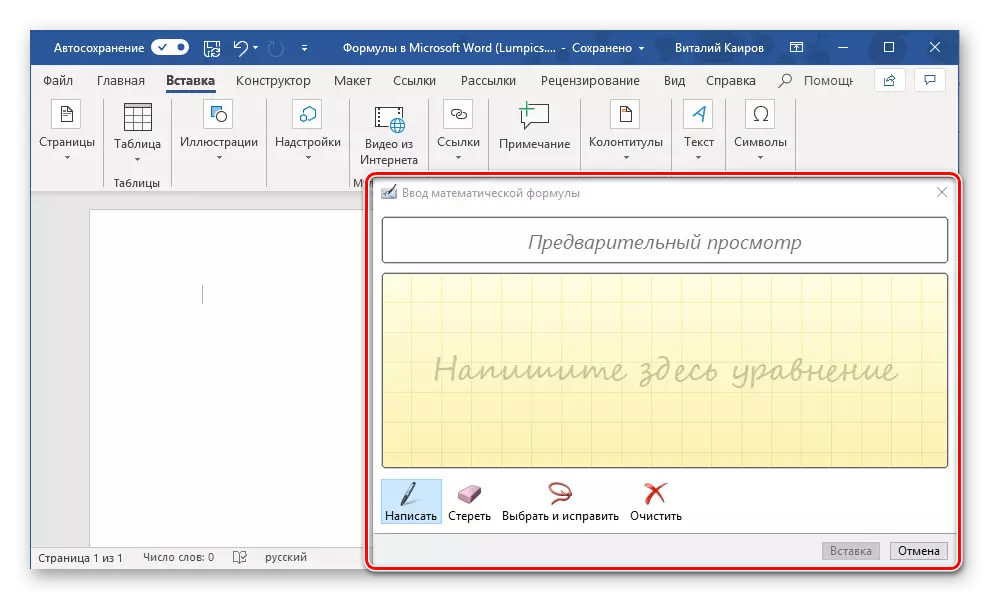
Só con el cun rato (ou stylus, se tal é compatible coa pantalla) ea ferramenta de "escribir" e debes escribir unha fórmula da man. Tenta facelo con coidado, xa que o algoritmo de recoñecemento manuscrito non é perfecto.
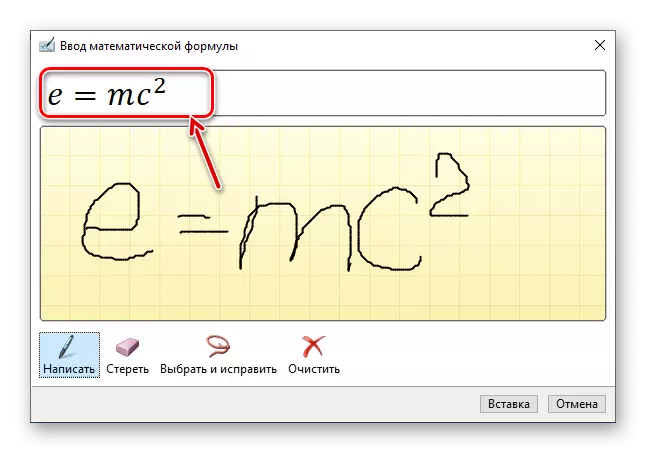
Nota: No transcurso de escribir unha fórmula, o campo para a súa entrada expandirase automaticamente.

Se cometeu un erro, use a ferramenta "Borrar", que elimina todo o carácter seleccionado de inmediato.
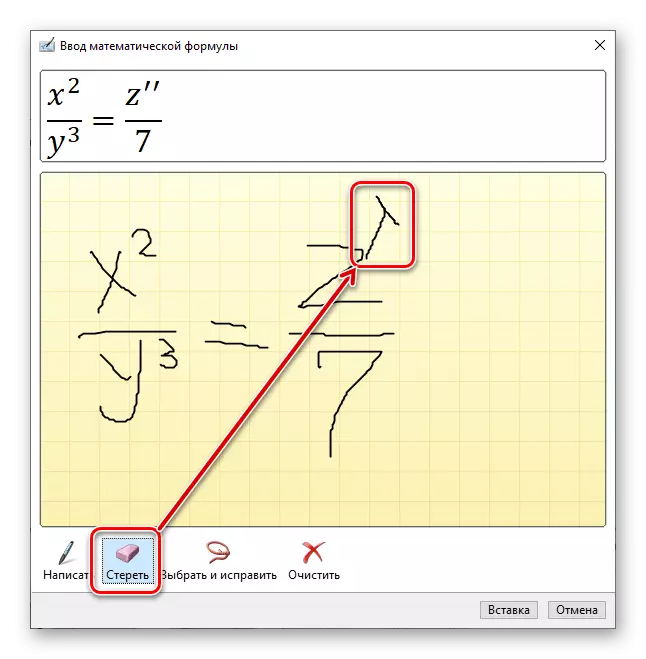
Ademais da eliminación, o erro tamén está dispoñible, que está feito pola ferramenta "Seleccionar e corrixir". Con el, asignar o símbolo, saltándoo nun círculo e, a continuación, seleccione o que quere substituílo do menú despregable.
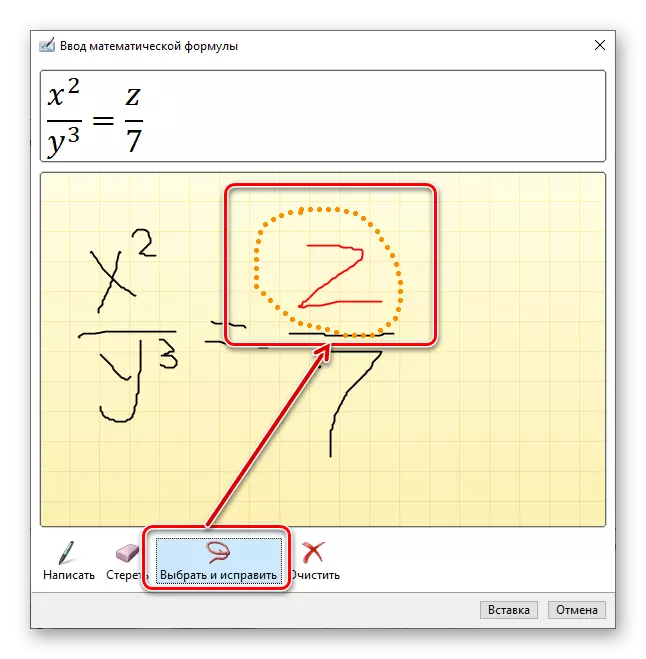
Pode seleccionar máis dun símbolo, por exemplo, a carta e o grao, e neste caso haberá aínda máis opcións de corrección. Todo isto é claramente útil nos casos en que o algoritmo do programa confunde a un personaxe con outro, por exemplo, o número "2" ea letra latina "Z", ou simplemente o recoñece incorrectamente.
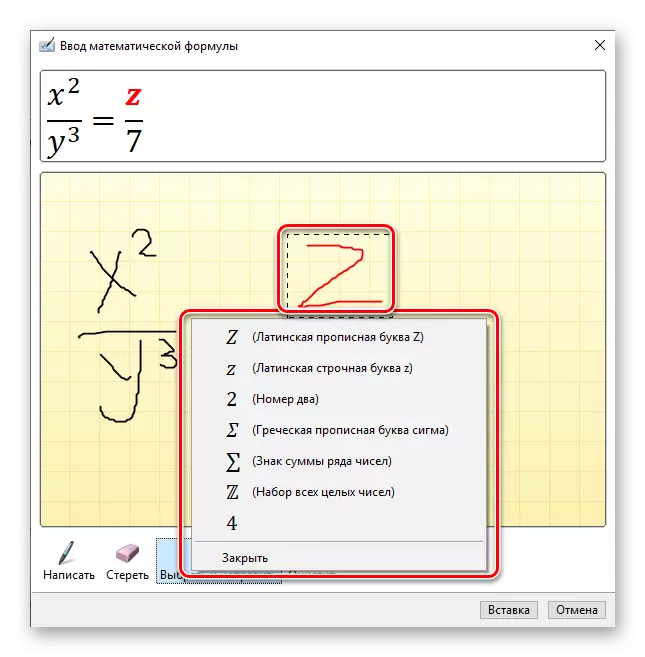
Se é necesario, tamén pode limpar o campo para a entrada de escritura e comezar a escribir unha fórmula.
- Para engadir unha gravación manual creada á páxina, faga clic no botón "Inserir" situado na parte inferior da xanela "Introduza a Fórmula Matemática".

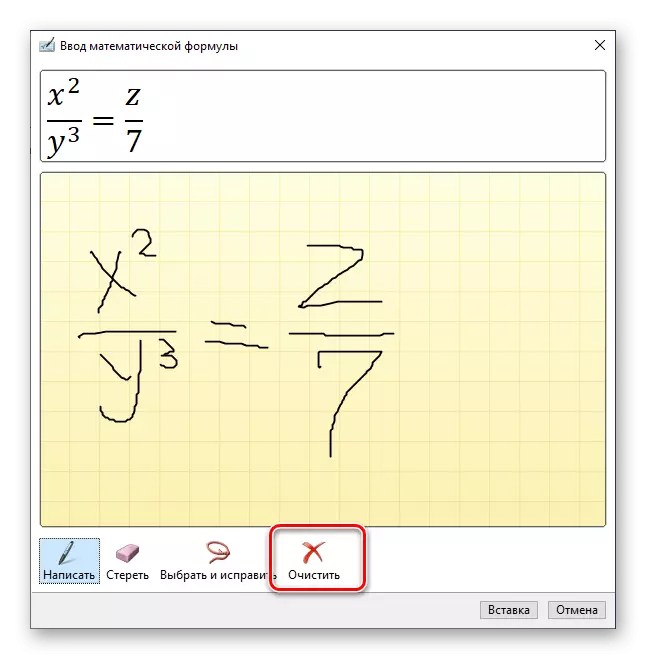
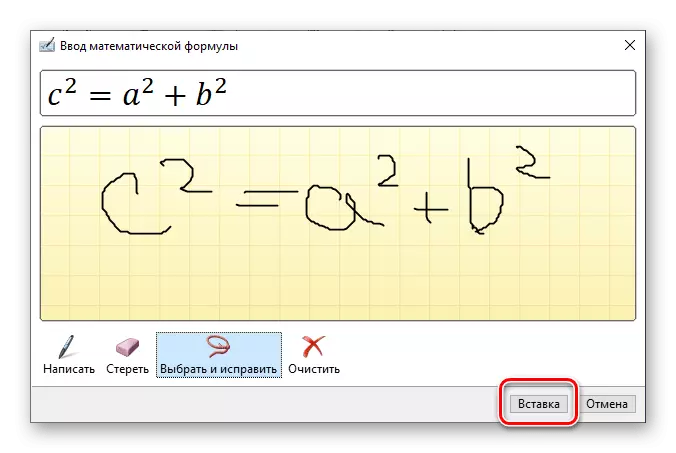
A interacción máis coa fórmula non é diferente do modelo e aqueles que se crean a través dos símbolos integrados na palabra e as estruturas.
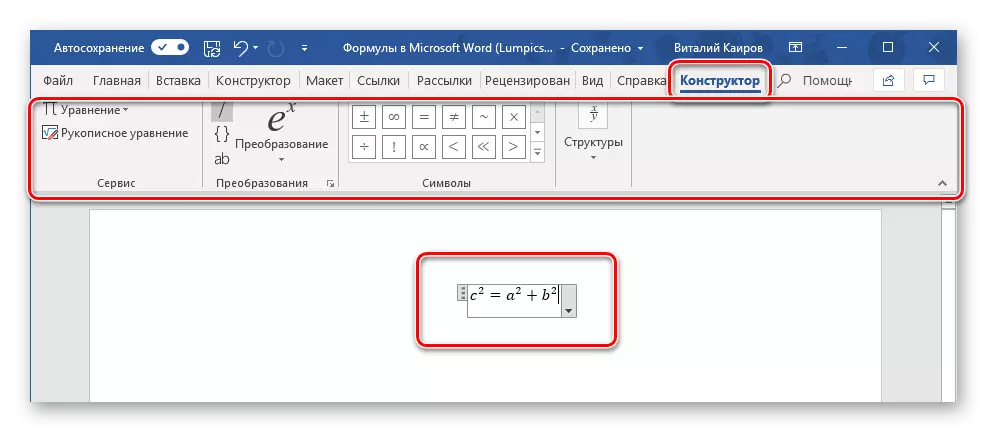
Gardando as túas propias fórmulas como modelo
Se no proceso de traballo con documentos que a miúdo necesitas rexistrar as mesmas fórmulas, engádelos razoablemente á lista de uso frecuente. Deste xeito, crearás un modelo listo que estará dispoñible no menú Inserir literalmente un par de clics co rato.
- Crea a fórmula que queres engadir á lista de modelos e, a continuación, destacala premendo o LCM no "marco".
- Prema o botón "Ecuación" situado no grupo "Servizo" (Tab do deseñador) e no menú que aparece, seleccione "Gardar o fragmento seleccionado na colección de ecuacións ...".
- No diálogo que aparece, aparece cun nome para a fórmula preservada. Na lista despregábel "Colección", selecciona "Ecuacións" e, se o desexas, determinar a categoría ou deixar o que será automaticamente "Seleccionar" o programa.
- Se é necesario, defina outros parámetros (engada unha descrición e seleccione onde se engadirá a ecuación gardada), a continuación, prema en "Aceptar".
- A fórmula almacenada como modelo aparecerá na palabra lista de acceso rápido, que se abre inmediatamente despois de premer o botón "ecuación" ("Fórmula") no grupo "Servizo".
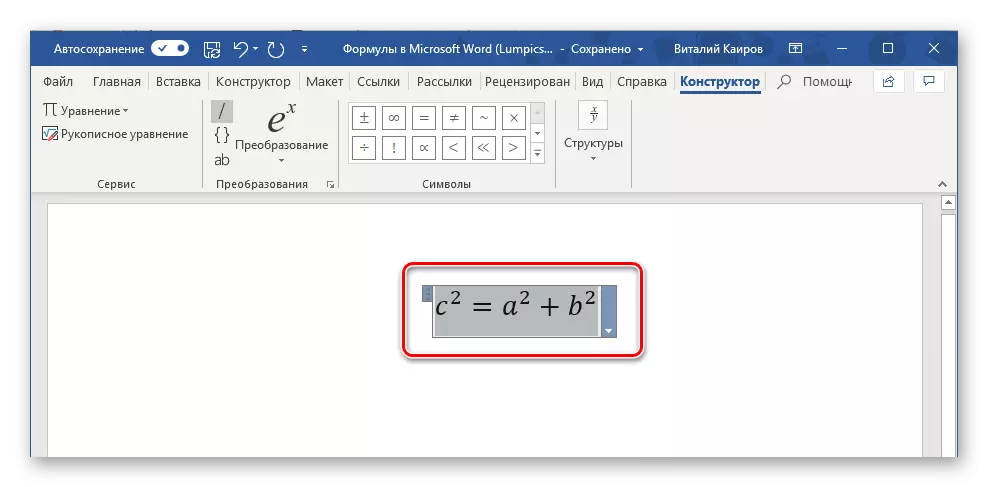

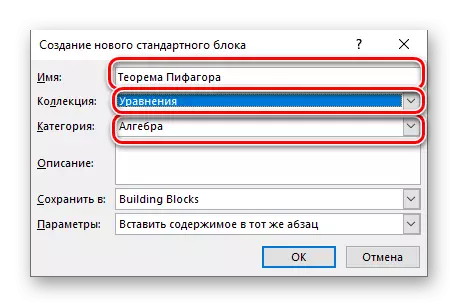

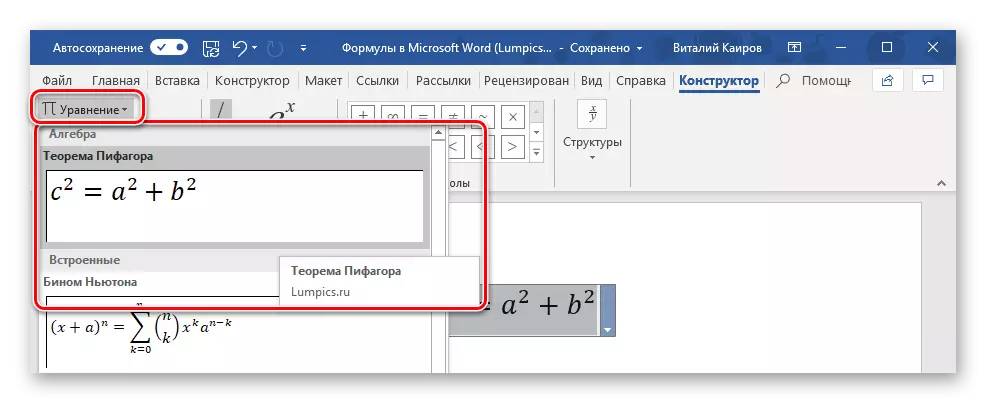
Inserir fórmula nunha táboa de táboa
A pesar do feito de que no paquete de Microsoft Office para traballar con táboas, Excel responde, Word tamén permite crear e procesar elementos deste tipo. Si, as capacidades do editor de texto a este respecto son moito máis modestas que a do seu compañeiro, pero para resolver as tarefas básicas da funcionalidade incrustada será suficiente.

A inserción de ecuacións directamente, plantilla ou creada de forma independente, a táboa realízase exactamente no mesmo algoritmo que en todos os casos considerados por nós, que se pode entender desde a captura de pantalla anterior. Non obstante, ademais diso, o programa ten a capacidade de engadir fórmulas a calquera célula da táboa de palabras, por tipo de como se fai en Excel. Sobre este seguinte e contar.
Traballando con fórmulas en Microsoft Word 2003
Como se dixo en unirse, non hai fondos propios para engadir, cambiar e crear ecuacións e fórmulas á palabra 2003. Pero a decisión da nosa tarefa de hoxe, aínda que moi limitada, dispoñible nesta versión do programa. Utilízanse complementos especiais para estes efectos: ecuación de Microsoft e tipo de matemáticas, sobre o uso do que me contamos brevemente máis.- Abra a pestana Inserir e seleccione Obxecto.
- No cadro de diálogo que se abre, seleccione "Microsoft Equation 3.0" e faga clic no botón "Aceptar".
- Inmediatamente despois diso, abrirase unha pequena xanela chamada "fórmula", na que pode escoller símbolos matemáticos e estruturas similares ás versións máis recentes de Microsoft Word e usalos para crear fórmulas e ecuacións de calquera complexidade.
Para saír do modo de operación con fórmulas, basta con premer no botón esquerdo do rato sobre un lugar baleiro na folla. Desafortunadamente, ademais de auto-independente, ademais, a creación de expresións matemáticas é moi limitada no plan funcional, para resolver a nosa tarefa de hoxe, a palabra 2003 non dá máis oportunidades.
Conclusión
A pesar do feito de que Microsoft Word está destinada principalmente a traballar co texto, é posible, entre outras cousas, a execución de tarefas non rutineiras, como a inserción de ecuacións e fórmulas de modelos, o seu cambio ou creación desde cero e mesmo Entrada manuscrita.
