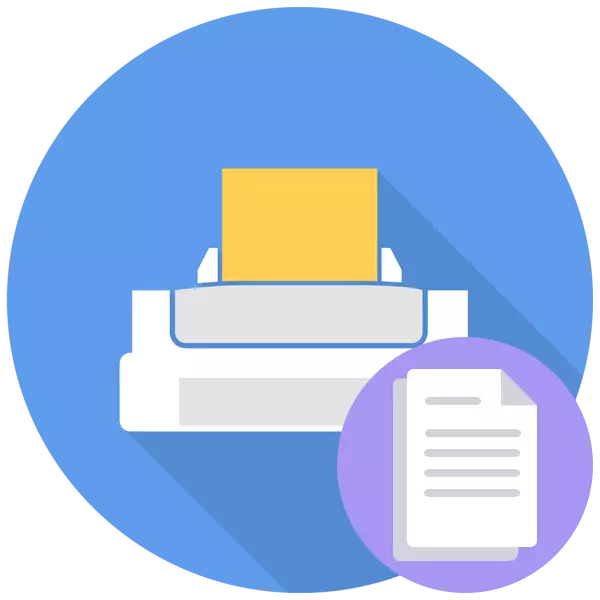
Periódicamente, case todos os gañadores do dispositivo de impresión enfróntanse á aparición de impresión pálida. Non obstante, non sempre tal dificultade testemuña ao final da tinta no cartucho. Podes chamalo outros mal funcionamento de hardware e software que precisan decidir rapidamente continuar o selo. No marco deste artigo, queremos considerar todos estes problemas e presentar as opcións dispoñibles para a súa solución.
Resolvemos o problema coa impresión de impresora pálida
Cada problema anterior aparece con diferentes frecuencias, polo que a comprobación debe ser iniciada desde as opcións máis eficaces que recomendamos facer. Todas as solucións están dispostas a partir dos máis eficaces e frecuentes para raramente atopados para simplificar o procedemento para resolver a tarefa.Método 1: Comprobación do cartucho
Por suposto, ao principio, as sospeitas caen sobre a pintura final nos cartuchos, polo que deben ser verificados primeiro. Aconsellamos aos propietarios de dispositivos con láser a chegar a chegar a The Inkwell e axitalo e comprobar de novo a impresión. Estes movementos reunirán os restos do toner nun só lugar e permiten que usen normalmente, proporcionando unha impresión de alta calidade por outro tempo. Non obstante, se non axudou, é necesario facer un recarga. En canto aos propietarios de dispositivos de inxección de tinta, aquí é necesario para inspeccionar o cartucho sobre o tema das liñas ou probalo en peso. Guías detalladas sobre o recheo de tinta que atoparás noutro artigo facendo clic na seguinte ligazón.
Ler máis: Substituír o cartucho na impresora
Método 2: Desactivar o modo económico
O modo Visto habilitado é o único problema de software no que aparece a impresión pálida. Poñémolo no segundo lugar, xa que a solución é bastante sinxela e as accións necesarias poden incluso facer un usuario novato. Desactivar o modo económico é o seguinte:
- Abre "Inicio" e vaia a "Panel de control".
- Seleccione a categoría "Dispositivos e impresoras".
- Fai clic no dispositivo PCM necesario e busque o elemento "Imprimir Propiedades" ou "Setup de impresión".
- Pasar á pestana "Procesamento final".
- Instala o perfil "predeterminado" ou elimina a caixa de verificación desde o elemento "Imprimir a economía".
- Se se editaron outras configuracións anteriormente, recoméndase retroceder, restaurar os parámetros estándar.
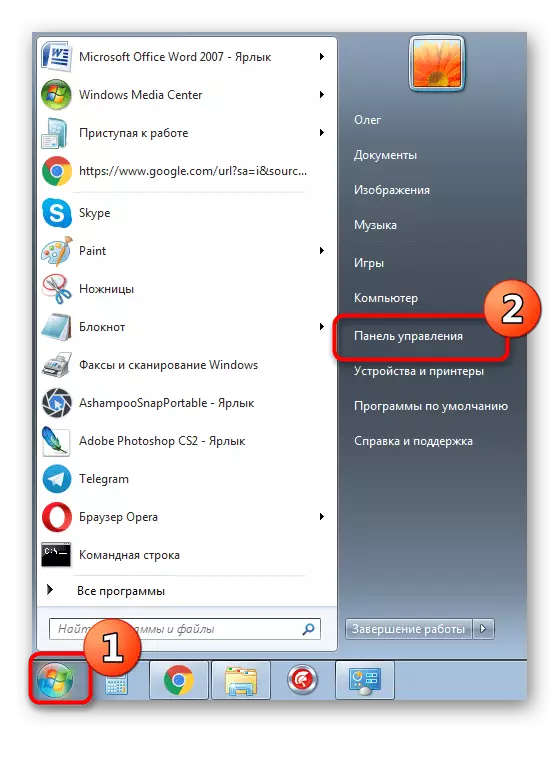
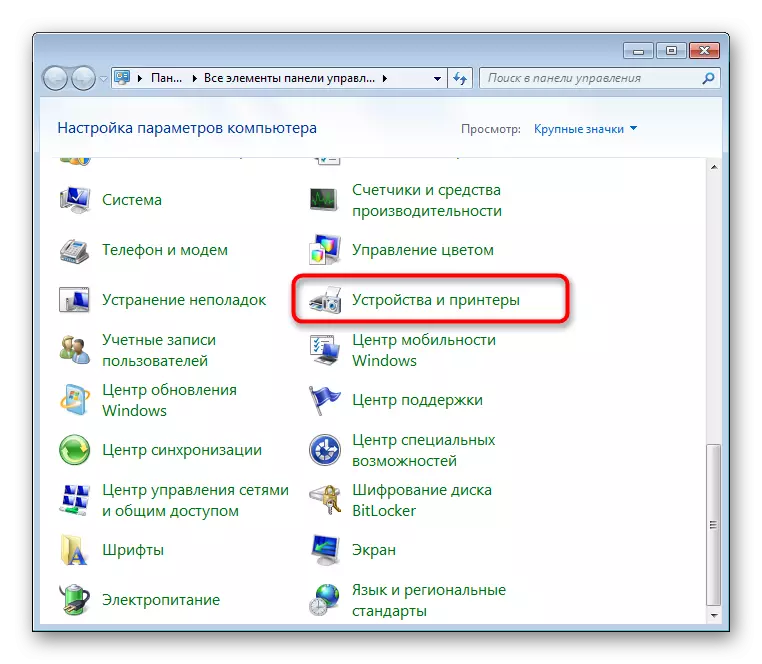
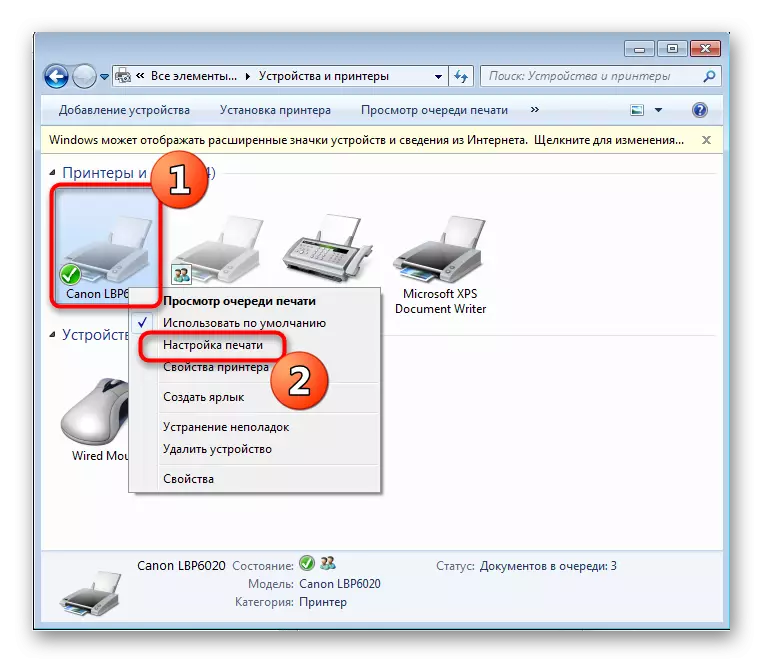
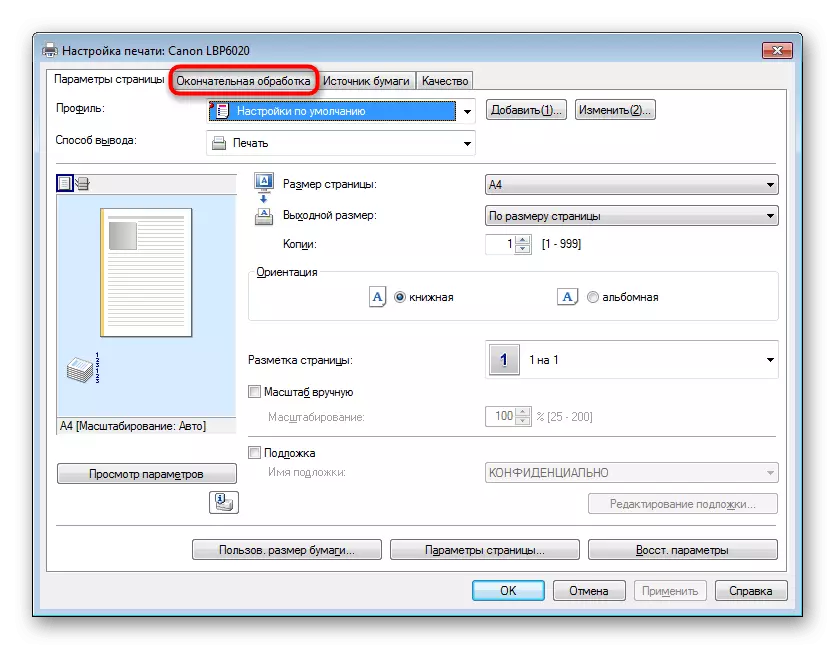
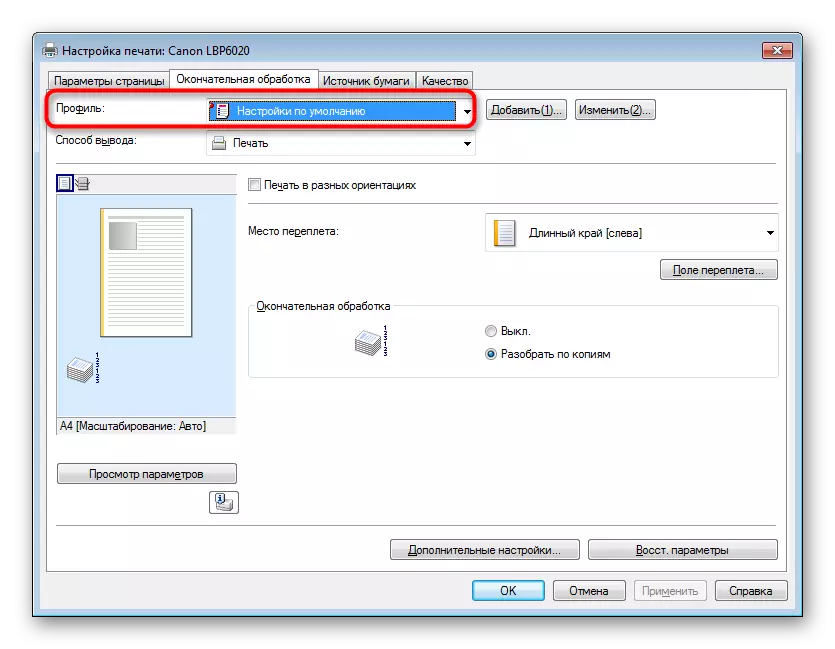
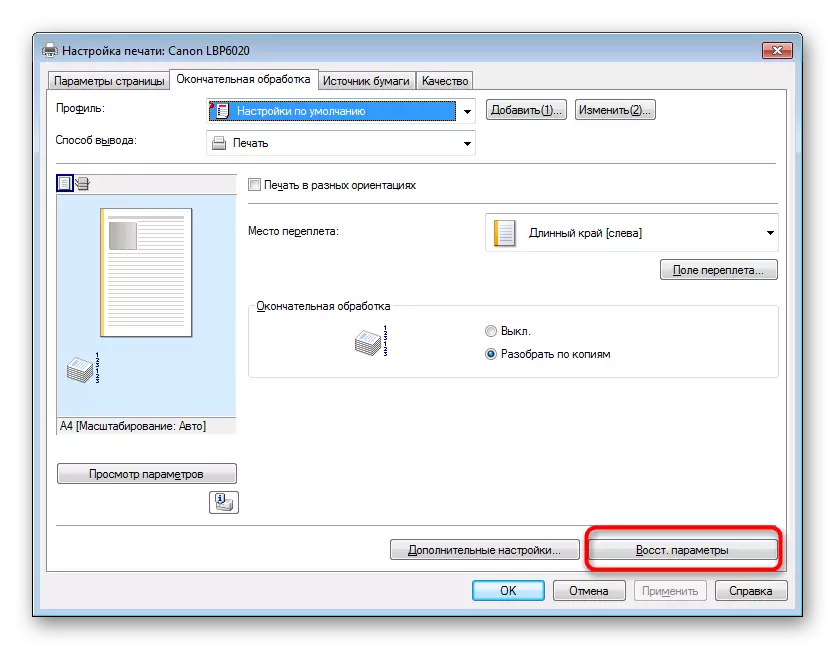
Despois diso, é mellor reiniciar a impresora e limpar a cola de impresión para que os cambios entraran en vigor.
Ver tamén:
Comprobe a impresora para a calidade de impresión
Como borrar a cola de impresión na impresora
Método 3: Limpeza da cociña do rolo
En impresoras con láser, o toner está cocido nunha cociña especial, caendo e quedando en papel. Se, ademais da impresión pálida, notas sobre as follas de divorcias, o máis probable é que o problema é que a parte da pintura permaneceu no rolo superior da cociña e agora é transferida ao papel, interferindo con outra pintura. Este problema é resolto por un rolo de limpeza banal cun pano ou un disco de algodón. Non obstante, antes diso, a impresora terá que desmontar. Instrucións instrucións sobre este tema están no material da seguinte ligazón.

Ler tamén: Desmatamento completo da impresora
Método 4: substituíndo o Photobaban
A foto Krashaban é un dos detalles máis importantes da impresora láser. A imaxe transfírese a ela, e entón o toner é aplicado gradualmente. Tal mecanismo e forma un dos pasos de impresión. Co tempo, o freeware está perdendo as súas propiedades e funciona peor, o que afecta a calidade das follas impresas. Se usa unha impresora durante moito tempo, recoméndase substituír este elemento nun centro de servizo especial.

Método 5: Cartuchos de limpeza
Ás veces hai situacións en que a impresora imprime mal inmediatamente despois de recargar ou na tinta aínda hai moita pintura e a imaxe parece pálida. Entón o motivo reside nos propios cartuchos e a súa contaminación. Pode desfacerse do problema de dous xeitos, pero cada un deles implica o extracto preliminar da parte do dispositivo e realizando manualmente todas as accións que pode ler do noso seguinte material.

Ler máis: Cartucho de impresora de limpeza da impresora
Por riba, estivo familiarizado con todos os métodos accesibles para resolver problemas coa calidade de impresión. Por suposto, case todos eles poden ser resoltos por conta propia, pero os usuarios inexpertos teñen mellor contacto co mestre sobre a substitución de compoñentes. Ademais, hai que ter en conta que o traballo nunha sala con alta humidade tamén provoca a aparición de defectos durante a impresión.
