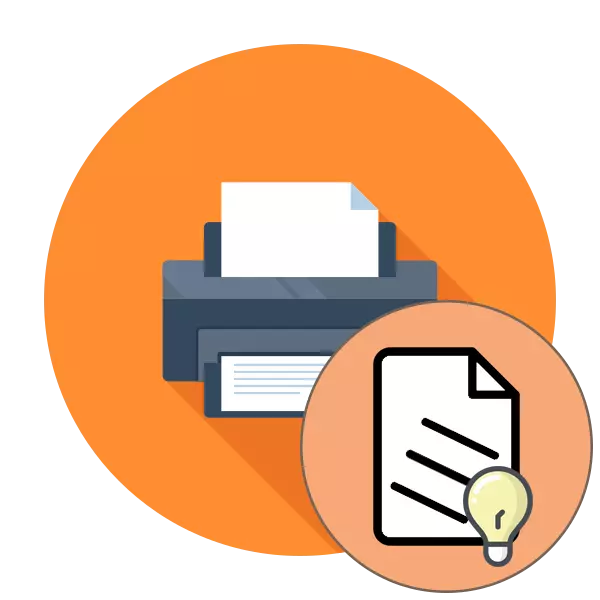
A curva de impresión da impresora é un dos problemas máis frecuentes que se enfrontan os propietarios de tales equipos. Os motivos da súa ocorrencia poden ser capturados tanto en fallos de software como de hardware. Do usuario é necesario facer de forma independente diagnósticos e atopar estímulos a usar un método eficaz para resolver o problema. Como parte do artigo de hoxe, só queremos falar sobre os métodos de axuste.
Corrixir os problemas coa curva de selado da impresora
Para a suavidade da impresión en documentos acabados, varios parámetros son responsables: a configuración do controlador instalada, o funcionamento dos elementos internos da impresión, o funcionamento dos printheads ea localización do papel. Todo isto debe ser verificado para descubrir a verdadeira causa da ruptura. Comecemos coa opción máis sinxela.Método 1: aliñación de printheads
O aliñamento dos printheads realízase programáticamente, polo tanto, esta opción é considerada a máis elemental. Ademais, a configuración confusa destes elementos adoita provocar a aparencia do problema en consideración. En canto ao lanzamento do aliñamento, faise así:
- Abre "Inicio" e vaia a "Parámetros".
- Aquí, busque a sección "Dispositivos".
- Usando o panel esquerdo, trasládase a "impresoras e escáneres".
- Prema o botón esquerdo da impresora desexada para mostrar o menú de acción.
- Vaia á categoría "Xestión".
- Fai clic nunha inscrición separada "Propiedades da impresora".
- Despois de abrir unha nova fiestra, trasládase ao "servizo".
- Executar a análise titulada "Aliñando Printheads".
- Consulte a descrición do procedemento e execute premendo no botón correspondente.
- Unha notificación debe aparecer co requisito de non iniciar unha nova operación antes de completar isto.
- Despois de recibir a folla acabada, preste atención á xanela que aparece. Encha o formulario de acordo coa instrución especificada e ir máis.
- Despois do segundo aliñamento, realice exactamente as mesmas accións, observando os campos coas raias menos notables.
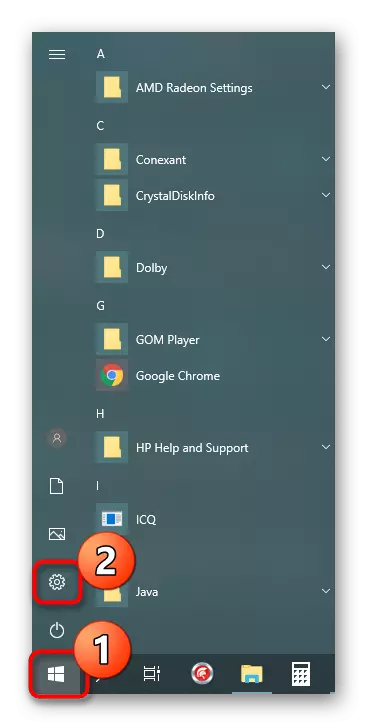

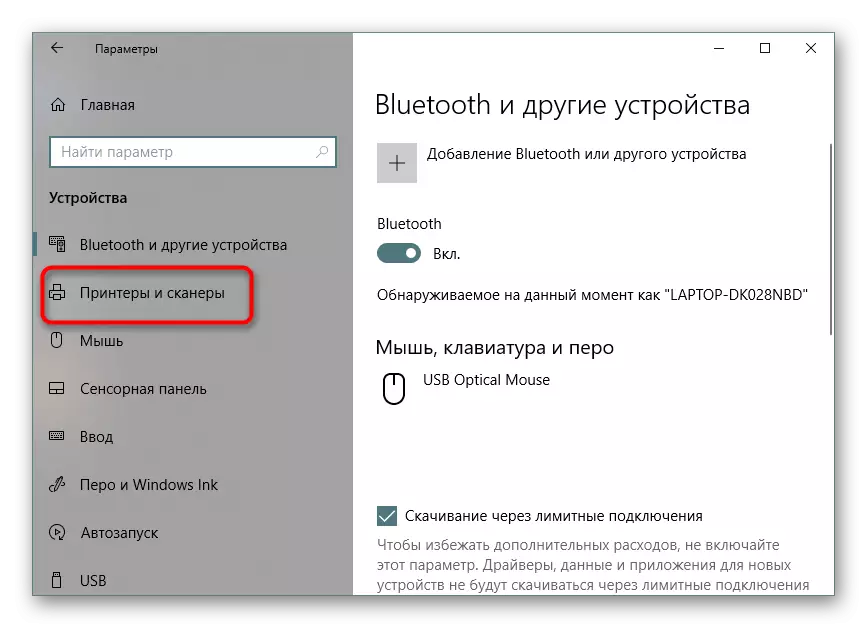
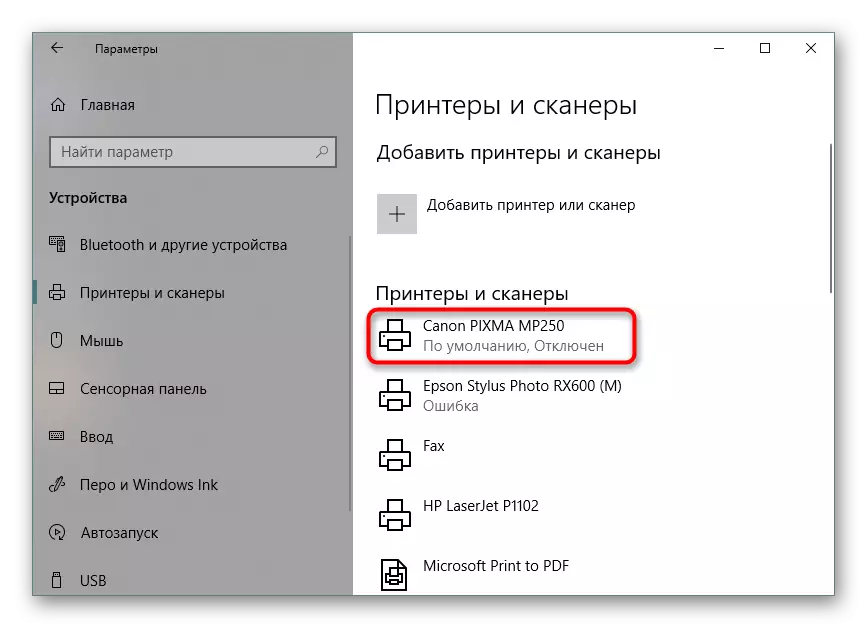
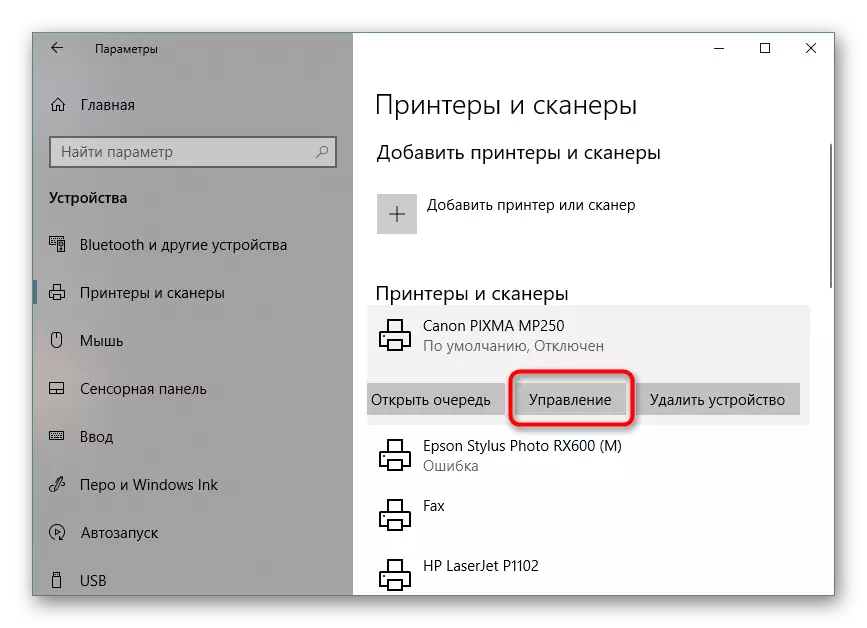
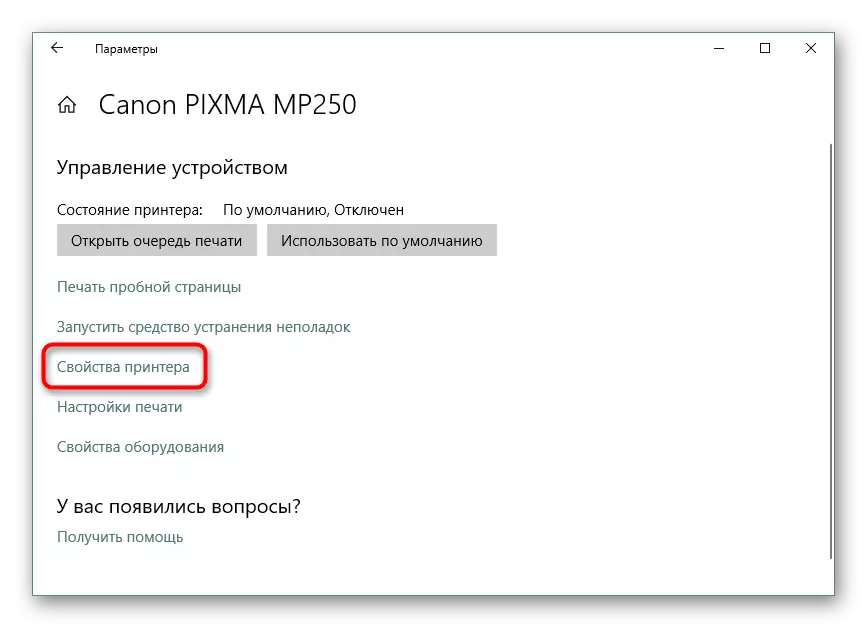
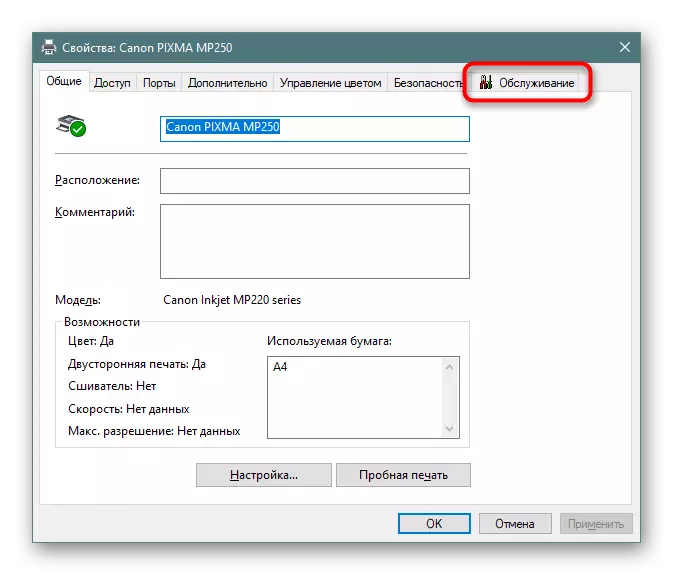
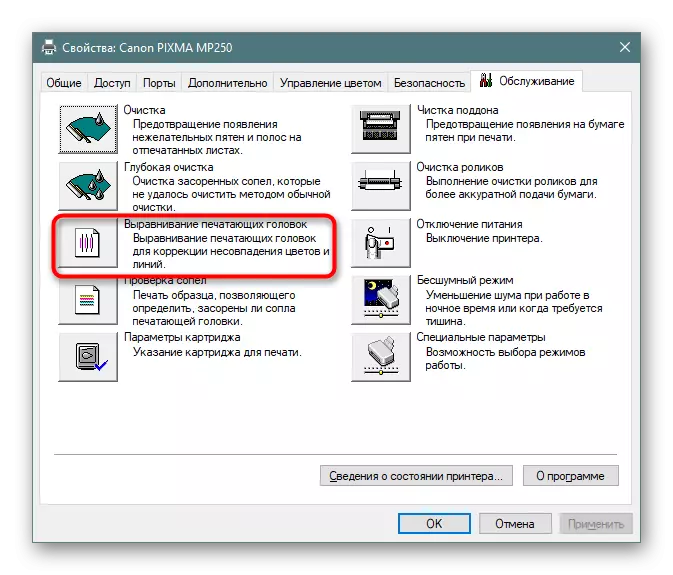


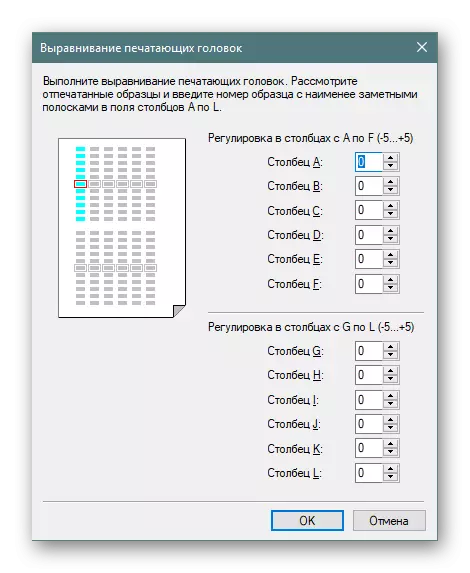
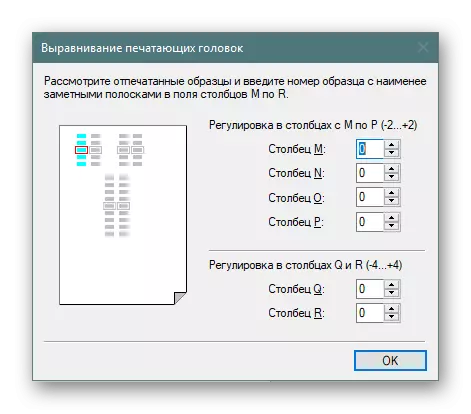
Se ao final do primeiro aliñamento notou o resultado, paga a pena realizar de novo para conseguir un mellor efecto. Se non, vai ao seguinte método.
Método 2: activar o réxime nocturno
Ás veces, o mecanismo de captura de papel dá pequenos fallos, como resultado de que a alimentación obtense por Jerks, que conduce á aparición de irregularidades. Activando noite impresión en modo lle permitirá corrixir este problema para un pouco se non hai posibilidade de contacto co centro de servizo a máis de reparación.
- Use a instrución anterior para atopar o menú "Propiedades da impresora" e vaia a el.
- Na pestana "Mantemento", faga clic no "Modo silencioso".
- Axústelo á súa discreción.
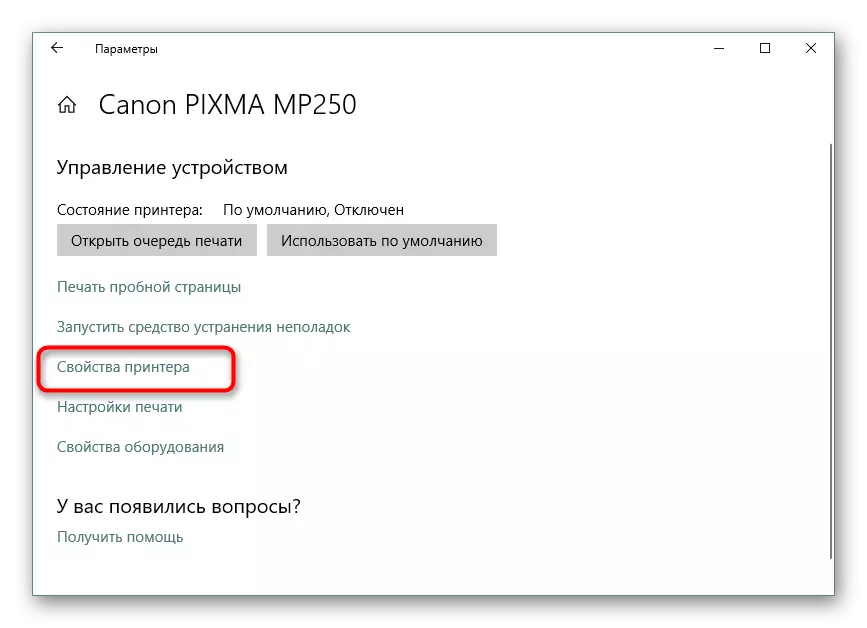
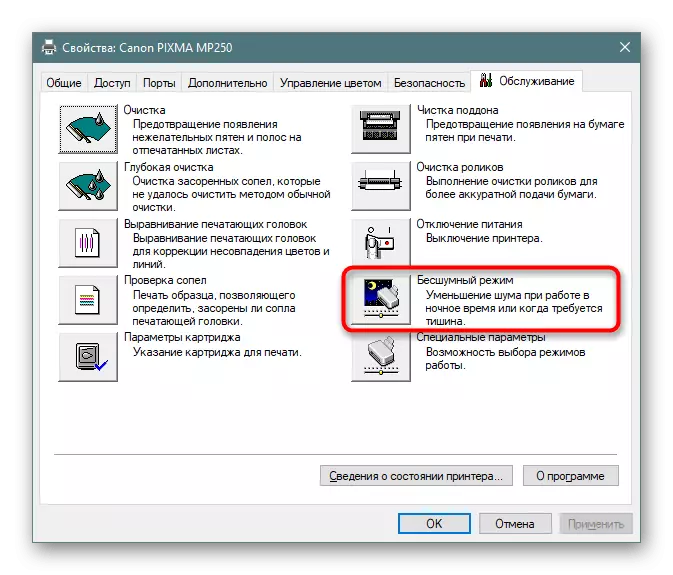

A activación dunha función tan incorporada levará ao feito de que o papel será capturado de forma máis sinxela, reducindo os niveis de ruído. Ademais, permitirá e evitará a aparición da curvatura. Non obstante, se este método é efectivo, é desexable referirse a aqueles cualificados na arte que teñen diagnosticado de forma independente para evitar máis danos ao mecanismo de captura de papel.
Método 3: limpeza de compoñentes internos
Co paso do tempo, todos os compoñentes internos da impresora están obstruídos, a po cae sobre eles, as partículas de pintura permanecen ou os pequenos aparellos estraños están obstruídos. A limpeza da impresora pode realizarse de forma independente para que non teña que contactar co centro de servizos. Requírese unha atención especial para revertir a paleta, a cabeza do cartucho ea cinta do tinta. Toda a información necesaria sobre este tema pódese atopar no noso outro artigo sobre a seguinte ligazón.Le máis:
Desmatamento completo de impresoras
Impresoras de canon de limpeza
Método 4: resolver problemas de captura de papel
Algúns usuarios enfrontáronse ao feito de que o papel non entra na impresora, polo que as irregularidades están formadas nas follas finais. A razón pode estar en configuración inadecuada do condutor ou a saída do rolo de agarre. Todo isto é corrixido manualmente en poucos minutos, eo rolo de captura é adquirido en calquera tenda de informática. Instrucións para estas solucións que atoparás nun material separado máis.
Ler máis: Resolver problemas de captura de papel na impresora
Agora xa sabes sobre as catro formas de corrixir o problema da curvatura da impresora. Recomendamos verificar cada un deles para atopar a decisión correcta. No caso de non resposta, é mellor converter aos mestres para estudar a condición dos compoñentes e substituírse en caso de necesidade.
