
Queres facer o teu texto atractivo e orixinal? Tornouse necesario organizar algunha inscrición cun fermoso estilo? A continuación, lea este artigo, presentará unha das técnicas de deseño de texto e, específicamente o golpe.
Texto de trazo en Photoshop
Para facer un golpe en Photoshop, necesitaremos directamente "paciente". Neste caso, será unha letra grande "A".
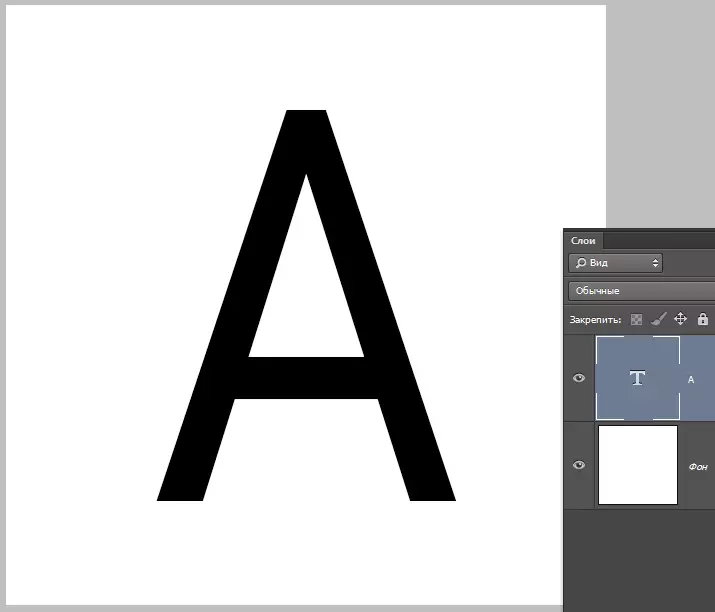
Podes facer un golpe de texto con ferramentas de Photoshop estándar. É dicir, fai dobre clic na capa, causando estilos e seleccionar o elemento "Trazo" .. Aquí pode configurar a cor, a localización, o tipo e o espesor do golpe. Este é o camiño dos afeccionados, e somos profesionais reais, polo que actuaremos de forma diferente. Por que é iso? Coa axuda de estilos de capa, pode crear un trazo lineal ou gradiente e o método que imos ser estudado nesta lección permitirá que cree unha placa de configuración.
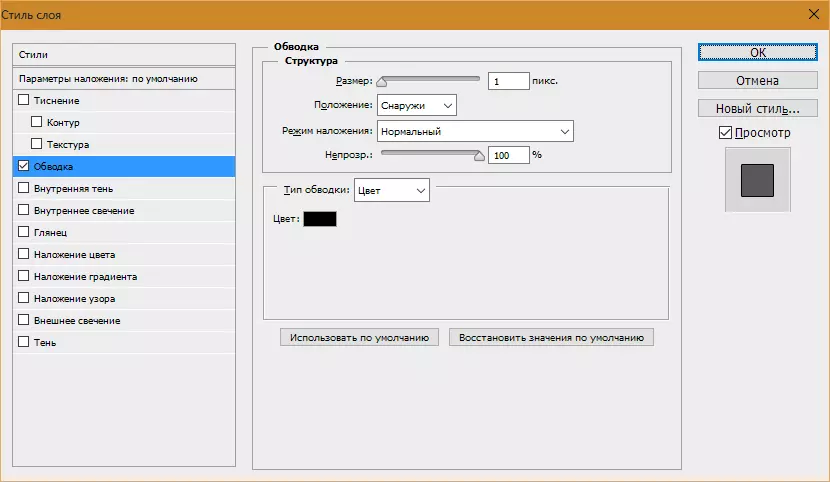
Entón, temos o texto, continúe.
- Prema en tecla Ctrl. E premendo nunha capa en miniatura con texto, obtendo así unha selección que repite a súa forma.
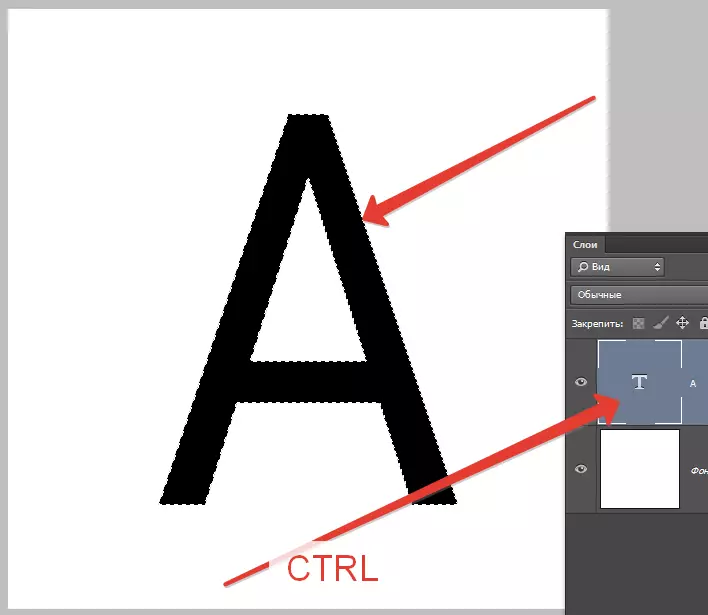
- Agora tes que decidir o que queremos conseguir. Imos facer un accidente vascular cerebral con bordos redondeados. Ir ao menú "A asignación - Modificación - Expandir".
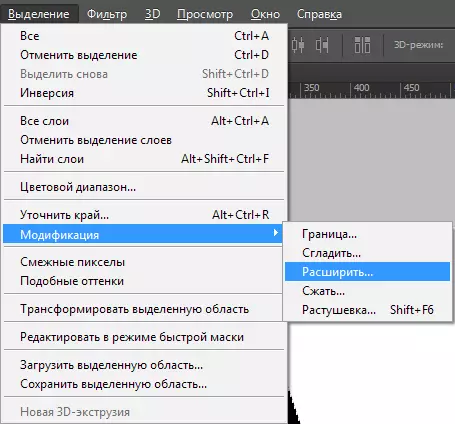
Aquí só hai unha configuración. Damos un valor de 10 píxeles (tamaño de letra 550 pix).

Recibimos esta selección:

- Para editar aínda máis, necesitas activar unha das ferramentas do grupo "Asignación".

Buscamos un botón coa barra de ferramentas de título "Aclarar o bordo".

Aquí necesitamos cambiar só un parámetro - "Smoothing" .. Dado que o tamaño do texto é enorme, o valor tamén será bastante grande.

- A asignación está lista. A continuación, cómpre crear unha nova capa premendo na icona na parte inferior da paleta de capa (as teclas rápidas non funcionan aquí).

- Estar nesta capa, prema o atallo de teclado Maiús + F5. .. Aparecerá unha xanela cos parámetros de recheo. Aquí escolle "Cor" , pode ser calquera.
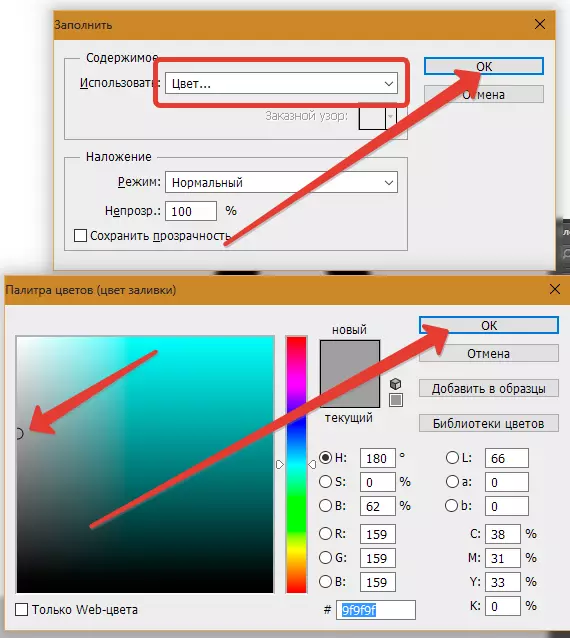
Obtemos o seguinte:
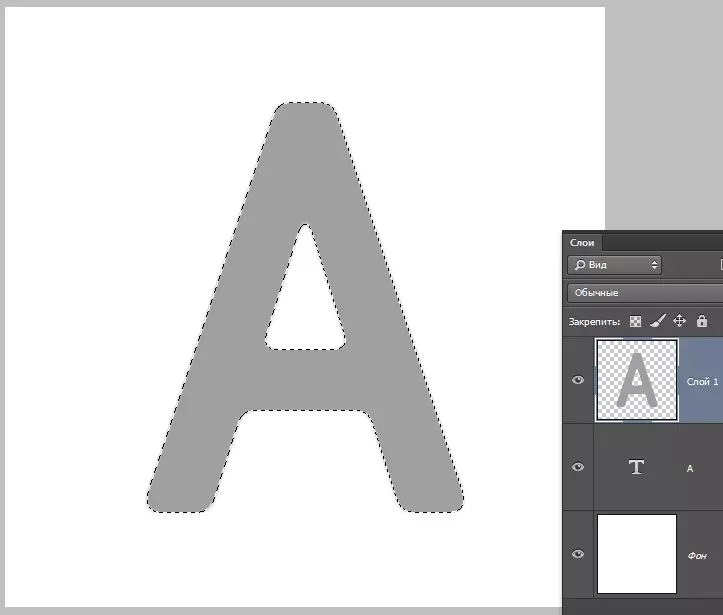
- Elimina a selección por unha combinación de chaves Ctrl + D. E continuar. Colocamos unha capa cun trazo baixo unha capa con texto.
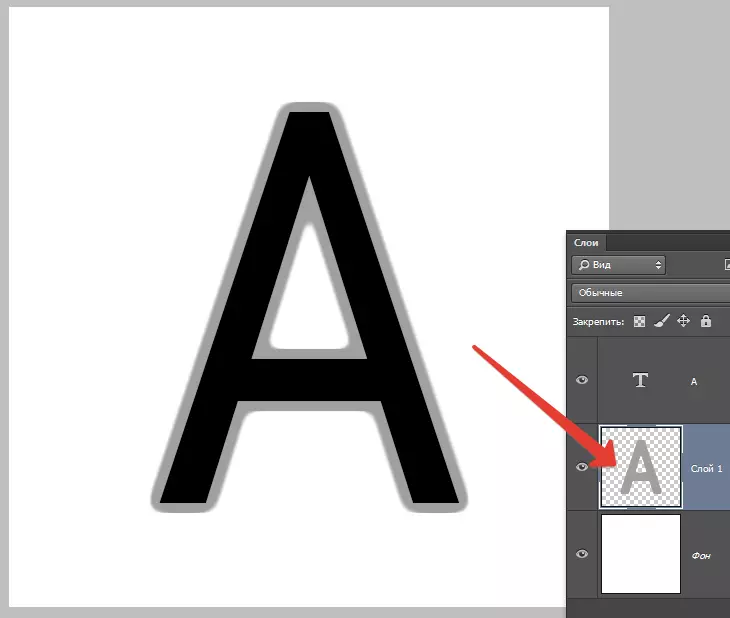
- A continuación faga clic dúas veces nunha capa cun golpe, causando estilos. Aquí escollín o elemento "A superposición do gradiente" E faga clic no ícono, que está indicado na captura de pantalla, abrindo a paleta de gradiente. Pode escoller calquera gradiente. O conxunto que agora ves é chamado "Tonificación branca e branca" E é unha foto estándar de Photoshop.
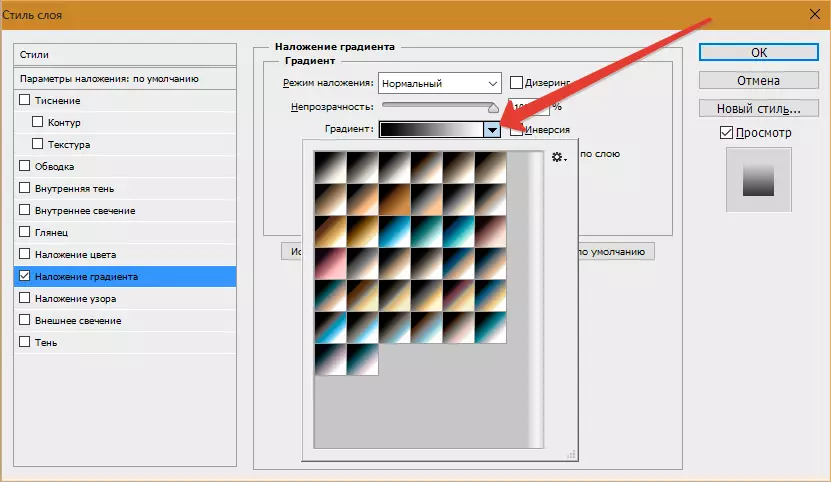
A continuación, escolla o tipo de gradiente "Espello" E invertido.

- Fai clic en Aceptar e admirar ...
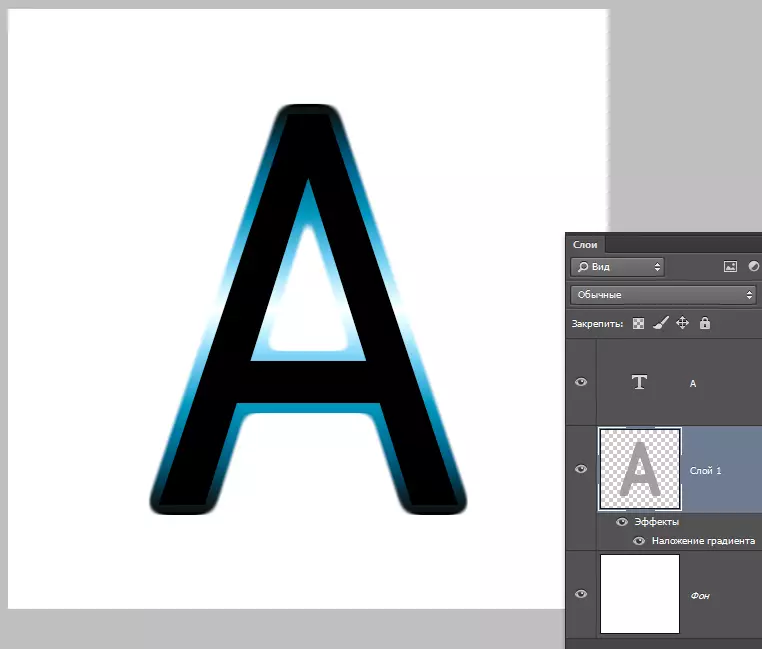
- Ir á capa con texto e cambiar a opacidade do recheo 0%.
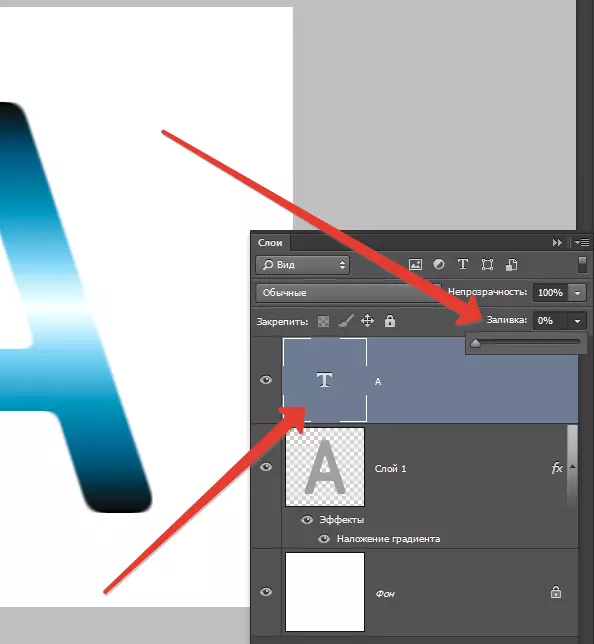
- Fai clic dúas veces na capa, aparecen estilos. Seleccione o elemento "Estampación" E configurar aproximadamente como na captura de pantalla.

O resultado final foi así:
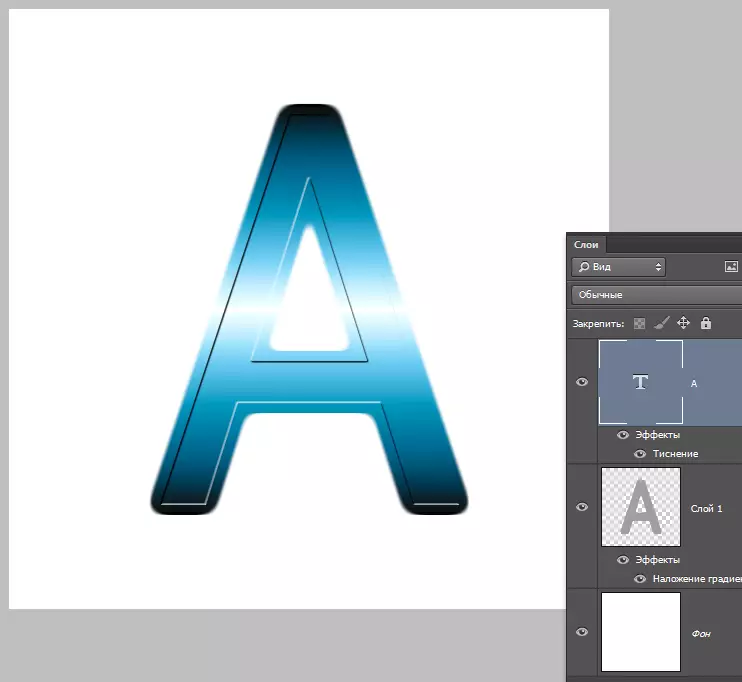
Ter un pouco de desexo e fantasía usando esta recepción pode alcanzar resultados moi interesantes.
