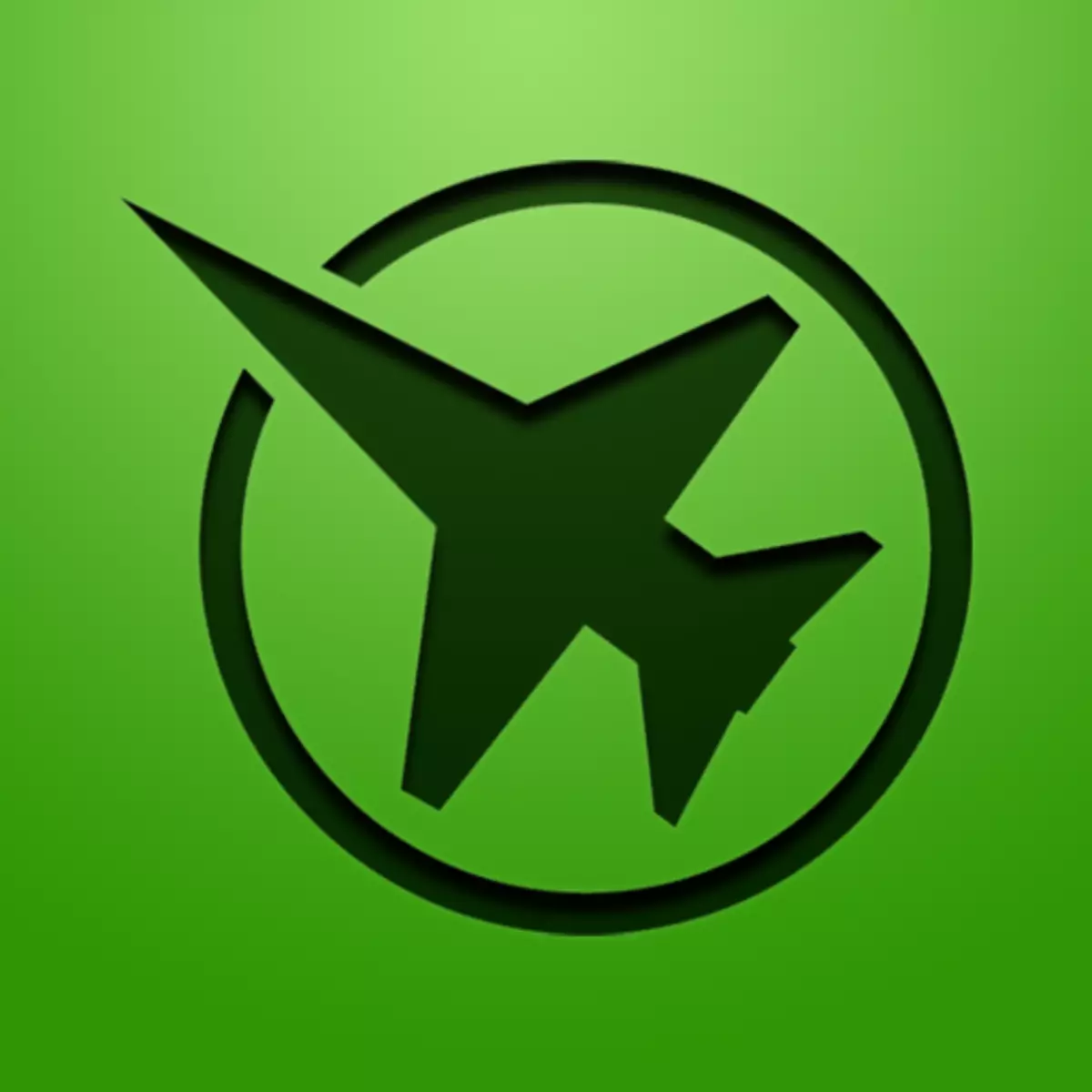
Ás veces despois da instalación dalgúns xogos resulta que o poder da tarxeta de vídeo non é suficiente. É moi perturbador de usuarios, porque desde a aplicación, necesitarás rexeitar, ou tes que comprar un novo adaptador de vídeo. De feito, hai outra opción de resolución de problemas: usando MSI Afterburner. Este é un programa que se crea para overclock a tarxeta de vídeo a plena potencia. Ademais da función principal, tamén hai adicional, por exemplo, sistema de seguimento, captura de vídeo e creación de capturas de pantalla.
Como usar MSI Afterburner
Antes de traballar co programa, os usuarios deben ter en conta que con accións incorrectas da tarxeta de vídeo pódense estropear. Polo tanto, debes seguir claramente as instrucións. Modo de overclocking non desexado e automático.
MSI Afterburner admite tarxetas de vídeo NVIDIA. e. AMD. .. Se tes outro fabricante, que é improbable, para usar a ferramenta non funcionará. Podes ver o nome da túa tarxeta na parte inferior do programa (amarelo resaltado).

Executar e configurar o programa
Executa MSI Afterburner a través dun atallo que foi creado no escritorio. Necesitamos establecer a configuración inicial, sen a cal non estarán dispoñibles moitas accións no programa. Expoñer todas as garrapatas que son visibles na captura de pantalla. Se tes dúas tarxetas de vídeo no teu computador, engade unha marca no campo "Sincronizar a configuración do mesmo GP" .. Despois de que Zhmem. "OK".
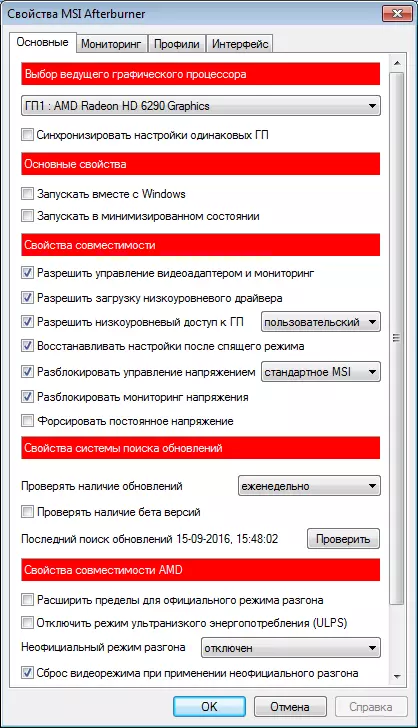
Veremos unha notificación que debe reiniciar o programa. ZHMEM. "Si" .. Non necesita nada máis, o programa será reiniciado en modo automático.
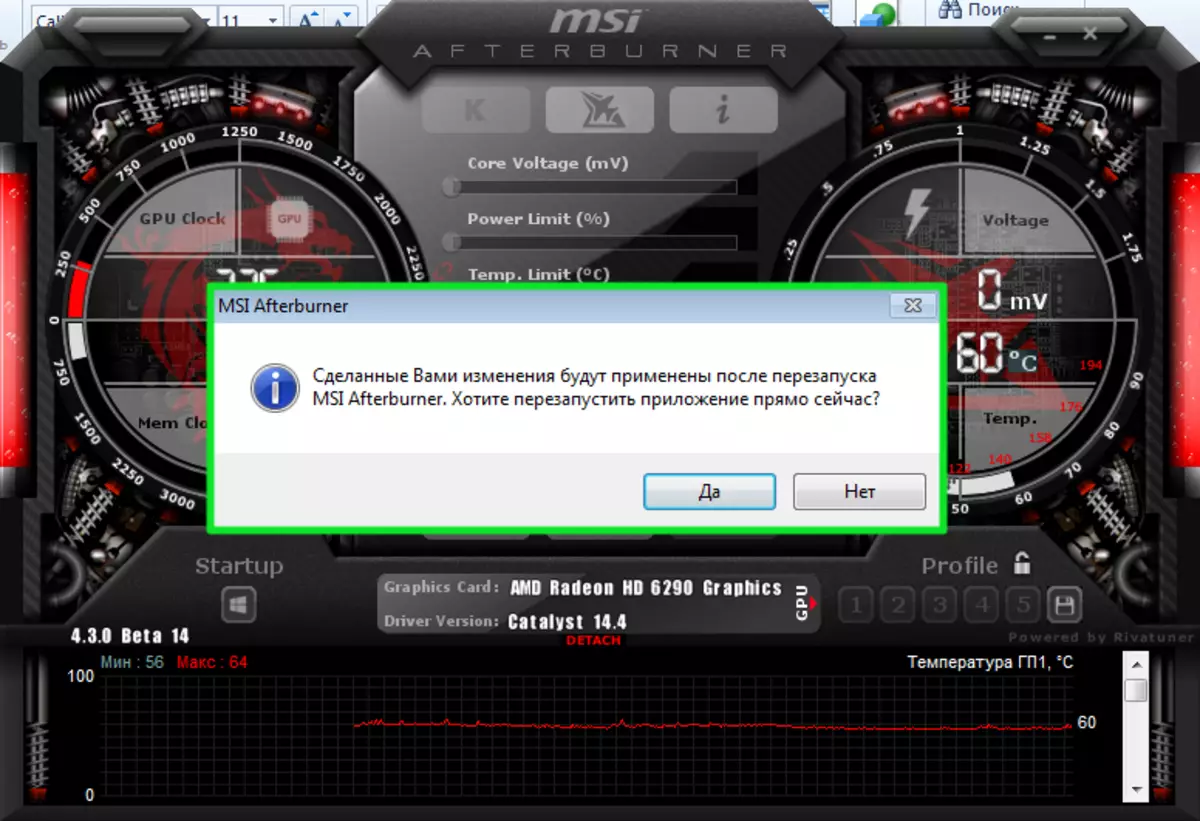
Tensión básica.
Por defecto, o control deslizante do núcleo está bloqueado. Non obstante, despois de establecer a configuración básica (caixa de verificación no campo Desbloqueo de tensión), debería comezar a moverse. Se, despois de reiniciar o programa, aínda non está activo, isto significa que esta función non é compatible co modelo de tarxeta de vídeo.Reloxo central e reloxo de memoria
O control deslizante do reloxo principal axusta a frecuencia da tarxeta de vídeo. Para comezar a Overclocking, necesitas movelo correctamente. Mover o controlador debe ser gradualmente, cun paso de non máis de 50 MHz. No proceso de overclocking, é importante evitar o superenriquecido do dispositivo. Se a temperatura sobe por riba de 90 graos centígrados, o adaptador de vídeo rompe.
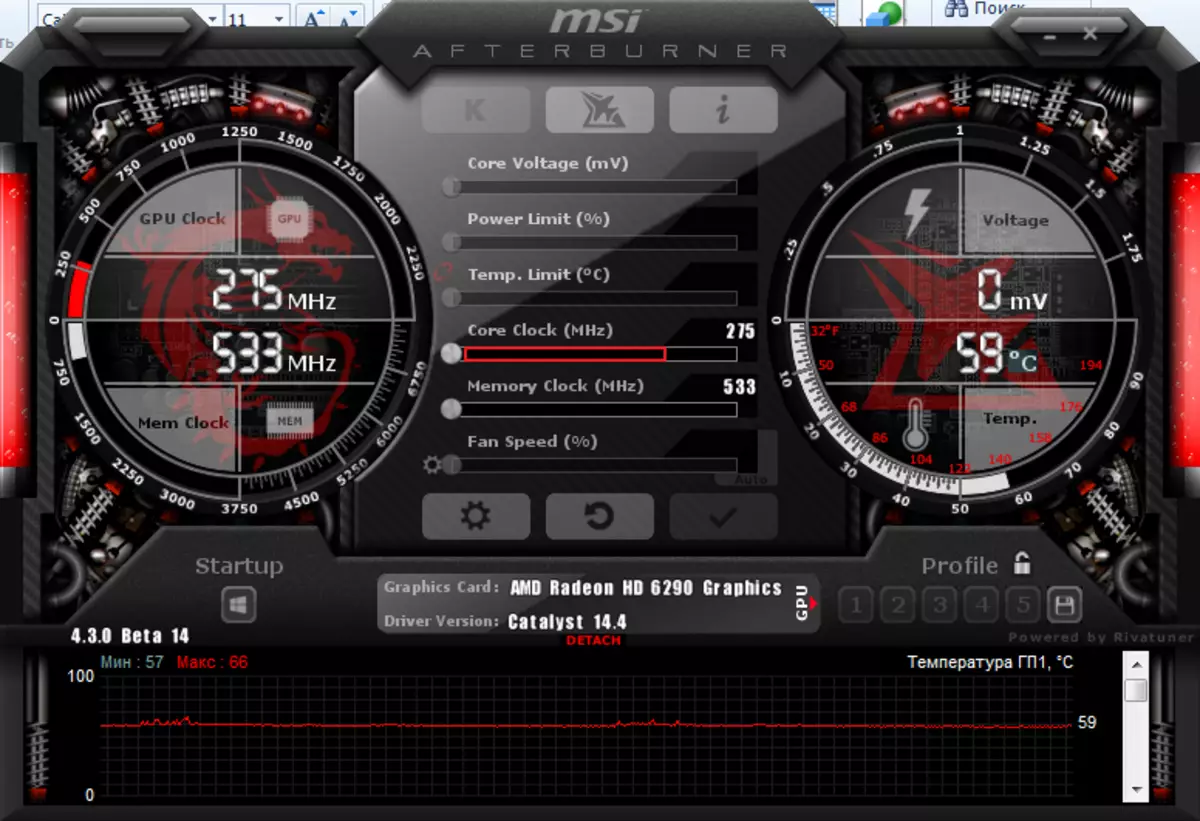
Proba aínda máis a súa tarxeta de vídeo cun programa de terceiros, por exemplo, o videotester. Se todo está en orde, pode repetir o procedemento e mover o regulador por outras 20-25 unidades. Facemos isto ata que vexamos os defectos da imaxe na pantalla. É importante identificar o límite superior dos valores. Cando se determina, reducimos a frecuencia de unidades a 20 para desaparecer defectos. O mesmo fai o mesmo co reloxo de memoria.

Para comprobar os cambios feitos por nós podemos xogar algún xogo con altos requisitos para a tarxeta de vídeo. Para controlar os indicadores do adaptador no proceso, configurar o modo de seguimento.
Seguimento
Ir a B. "Monitorización de configuración" .. Seleccione o indicador necesario da lista, por exemplo, "Cargando GP1" .. A continuación poñemos unha marca "Amosar nunha pantalla de pantalla superposta".
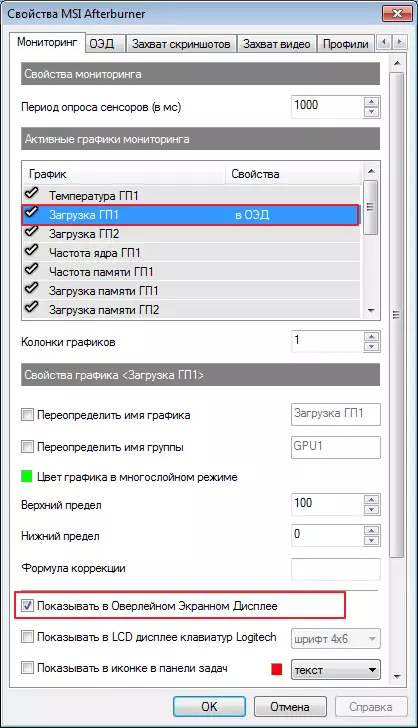
A continuación, alternativamente engade os indicadores restantes para os que imos observar. Adicionalmente, pode configurar o modo de visualización de monitor e as teclas rápidas. Para iso, vai á pestana "OED".
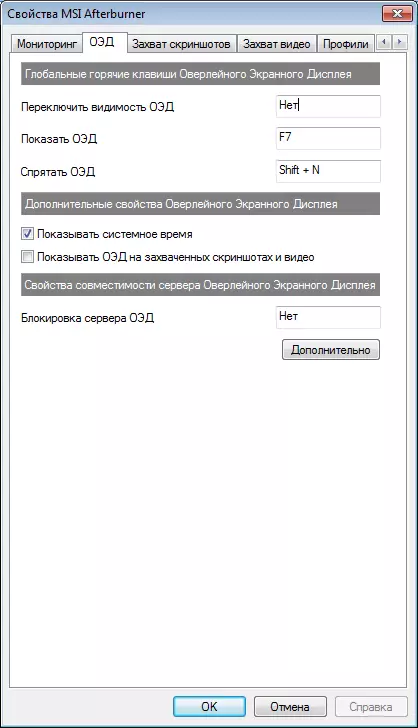
Configurando o refrixerador
Teña en conta que esta función non está dispoñible en todas as computadoras. Se decide overclock a tarxeta de vídeo nos novos modelos do portátil ou netbook, as pestanas máis frías que simplemente non verá. Aínda que non se recomenda overclock o adaptador gráfico en dispositivos portátiles.
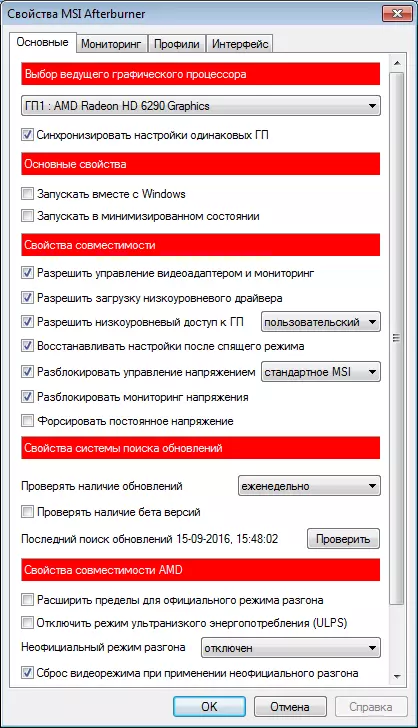
Para aqueles que teñen esta sección, pon unha marca contraria Msgstr "Activar o modo de usuario de software" .. A información mostrarase como un gráfico ao que a temperatura da tarxeta de vídeo amósase na parte inferior e, na columna esquerda, a velocidade máis fría, que se pode cambiar manualmente, movendo os cadrados. Aínda que isto non se recomenda.
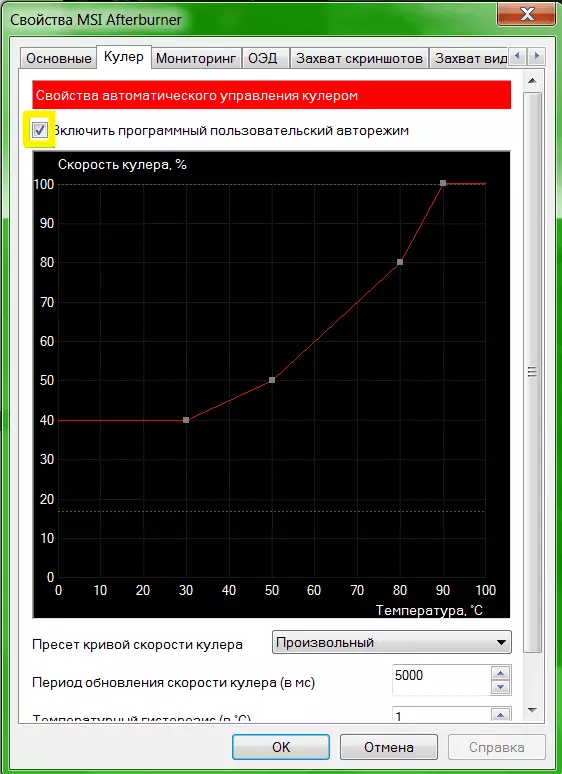
Aforro de configuración
Ao final da fase da aceleración da tarxeta de vídeo, debemos gardar a configuración feita. Para iso, prema a icona "Gardar" E elixe un dos 5 perfís. Tamén cómpre usar o botón. "Windows" , Para comezar a nova configuración ao iniciar o sistema.

Agora vai á sección "Perfís" e elixe alí na cadea " 3D " O teu perfil.
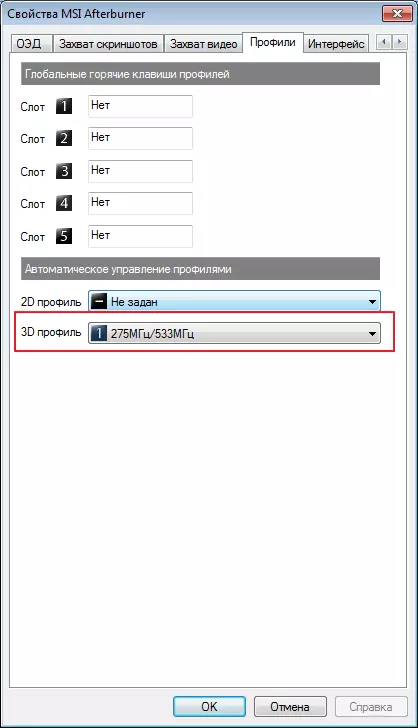
Se é necesario, pode gardar as 5 opcións para a configuración e descargar adecuado para cada caso específico. Acabaremos isto.
