
VirtualBox é un emulador de sistema operativo baseado na máquina do servidor e simplemente no noso ordenador. A instalación do programa normalmente non leva moito tempo e non require ningunha habilidade, e hoxe consideraremos detalladamente este procedemento.
Instalar e configurar VirtualBox
Primeiro ten que visitar o sitio web oficial e descargar o instalador. Isto pódese facer por referencia a continuación. A continuación, consideraremos detalladamente o proceso de instalación e analizaremos os principais matices da configuración do programa.Instalación
- Executa o ficheiro descargado. Ao iniciar o xestor de instalación amosa o nome e a versión da aplicación instalada. O mestre paso a paso simplifica o proceso de instalación, dando ao usuario á solicitude. Prensa "A continuación".
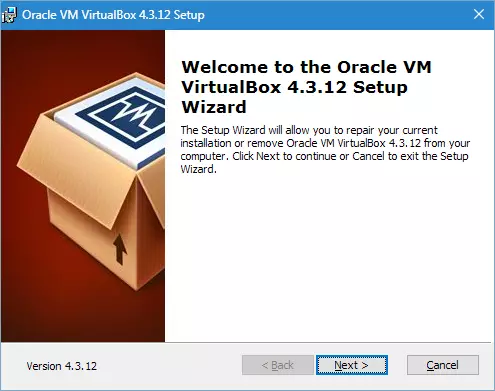
- Na xanela que se abre, pode eliminar compoñentes innecesarios da aplicación e seleccionar o directorio desexado para a instalación. Debe prestarse atención ao recordatorio do instalador na reserva necesaria de espazo libre - polo menos 161 MB non debe estar ocupado no disco. Todas as configuracións deixan o valor predeterminado e van ao seguinte paso premendo "A continuación".
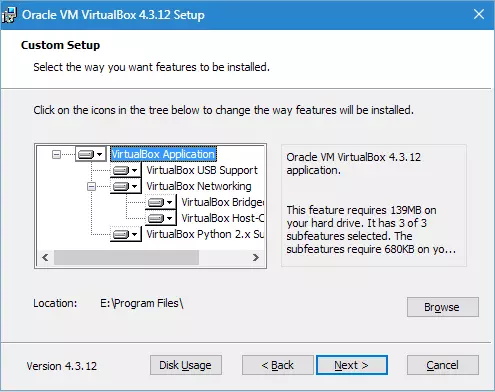
- O instalador propoñerá poñer a etiqueta da aplicación no escritorio e no panel de inicio rápido, así como instalar a asociación con ficheiros e discos duros virtuales. Podes escoller entre as opcións desexadas propostas e sen necesidade de eliminar as daws. Ir a máis.
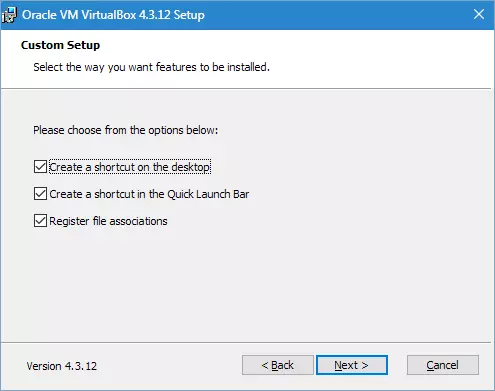
- O instalador advertirá que ao instalar unha conexión a Internet (ou unha conexión cunha rede local) romperase. Estamos de acordo, premendo "Si".
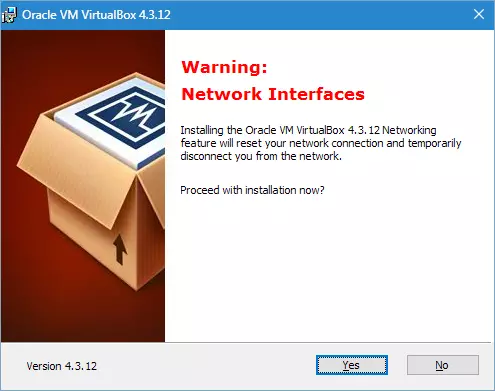
- Presionando o botón "Instalar" Executa o proceso de instalación. Agora só tes que esperar a súa conclusión. No transcurso deste proceso, o instalador do cadro de diálogo propoñerá instalar controladores de controladores USB. Isto debería facerse, polo que facemos clic no botón correspondente.
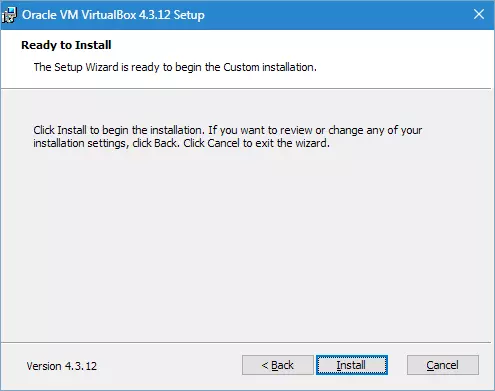
- Sobre iso, pasan todos os pasos da instalación de VirtualBox. O proceso, como se pode ver, non representa dificultades e non leva moito tempo. Queda só para completalo facendo clic en "Finalizar".
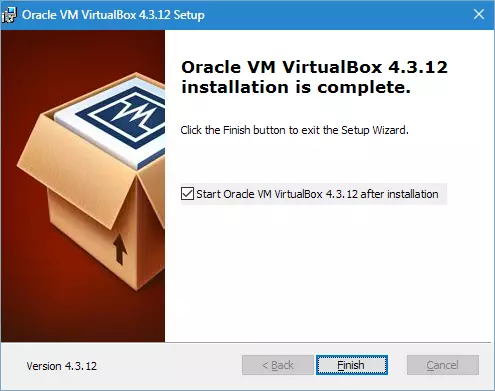
Configuración
Entón, instalamos a aplicación, agora considera que a configuración. Normalmente despois da instalación, comeza automaticamente, a menos que o usuario cancelase esta función, neste caso, terá que executar por conta propia. Cando isto ocorre por primeira vez, amósase unha xanela de benvida. Como se crean as máquinas virtuais, mostraranse na pantalla de inicio xunto coa configuración.
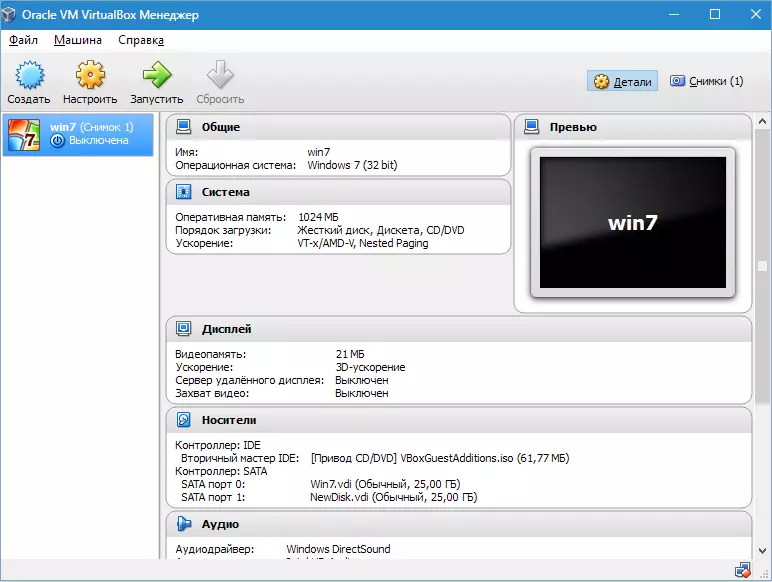
Antes de crear a primeira máquina virtual, debes configurar a aplicación. Pode abrir a xanela Configuración, proceder ao longo do camiño "Ficheiro" - "Configuración" .. Xeito máis rápido: premendo unha combinación Ctrl + G..
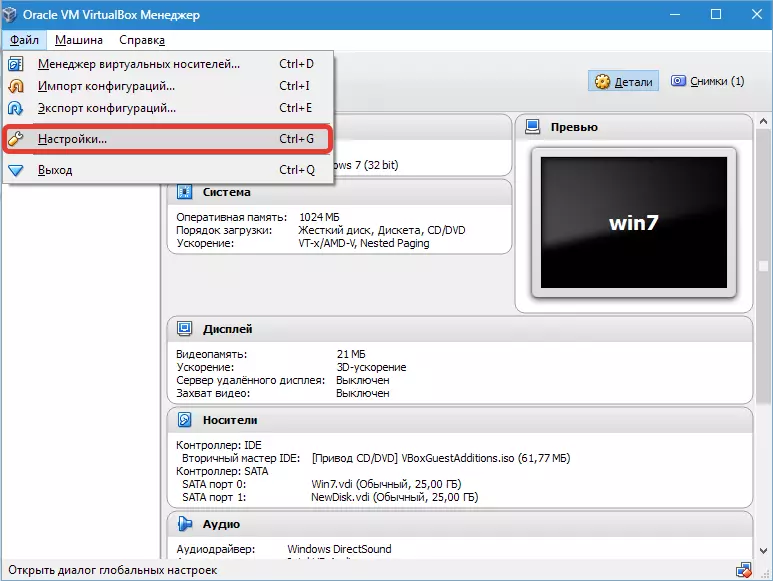
Tab. "Xeral" Permite configurar un cartafol para almacenar máquinas virtuais. Son bastante voluminosos, que deben considerarse ao determinar o lugar de colocación. O cartafol debe estar situado nun disco con suficiente espazo libre. En calquera caso, o cartafol especificado pódese cambiar ao crear un VM, polo que se aínda non se determinou co lugar, nesta fase pode deixar o directorio predeterminado. Parágrafo "Biblioteca de autenticación VDRP" Queda o valor predeterminado.
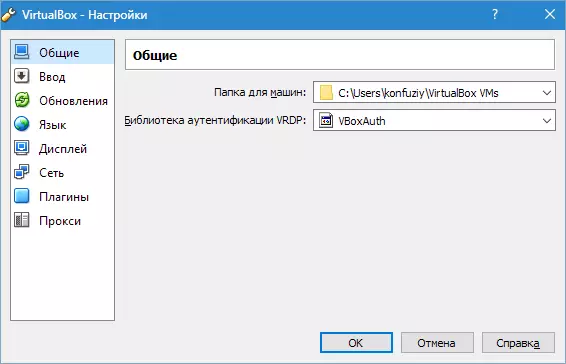
Na tabulación "Introduza" Pode configurar combinacións clave para xestionar a aplicación e a máquina virtual. A configuración mostrarase na esquina inferior dereita da xanela VM. Recoméndase lembrar a clave Host. (isto é Ctrl. Dereito), pero non hai necesidade urxente para iso.
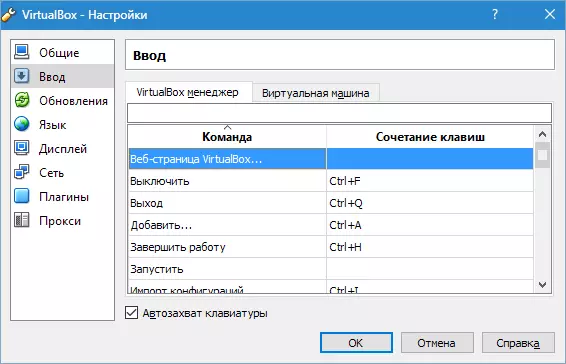
O usuario ten a oportunidade de establecer a linguaxe de interface de aplicación desexada.
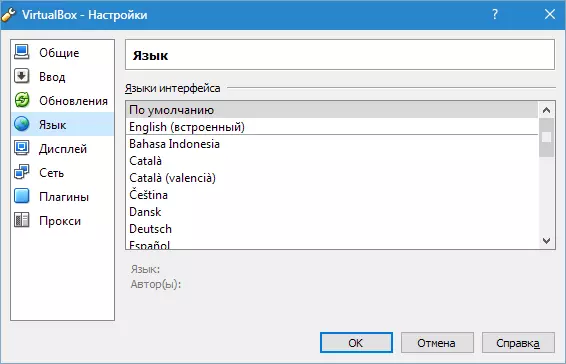
Tamén pode activar a opción de verificación de actualización ou rexeitala.

Configurar os parámetros de visualización debe ser por separado para cada máquina virtual. Polo tanto, neste caso, na xanela Configuración, pode deixar o valor predeterminado.
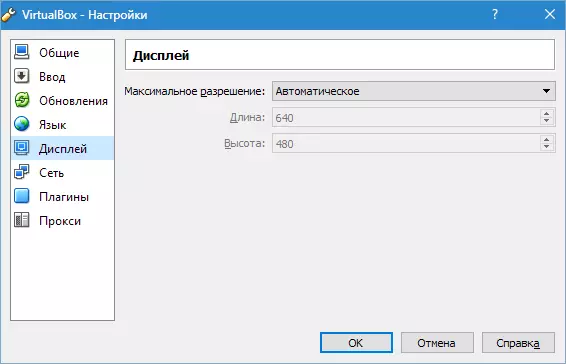
O mesmo aplícase á configuración da rede.
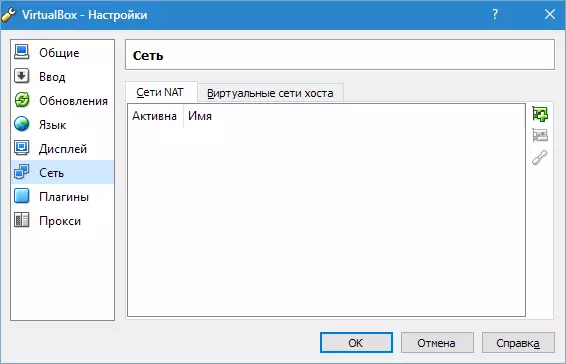
Instalar complementos á solicitude realízase na pestana. "Complementos" .. Se o recordas, as adicións foron descargadas cando se instalou o programa. Para instalalos, prema o botón "Engadir plugin" E elixe o complemento desexado. Nótese que as versións do plug-in e as aplicacións deben coincidir. Máis detallado Este procedemento é discutido nos seguintes artigos a continuación.
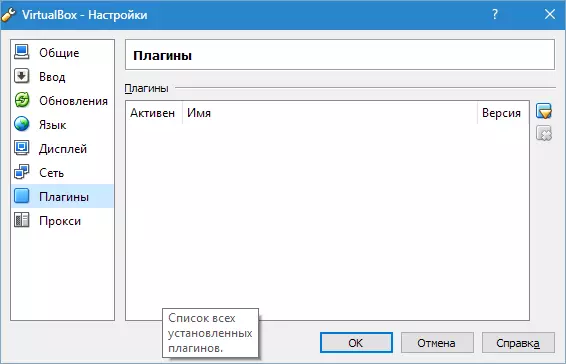
Le máis:
Descargar Oracle VM VirtualBox Extension Pack Plugin
Instala o paquete de extensións de extensión de extensión de VirtualBox
E a configuración do último paso: se planea usar un proxy, o seu enderezo está especificado na pestana do mesmo nome.
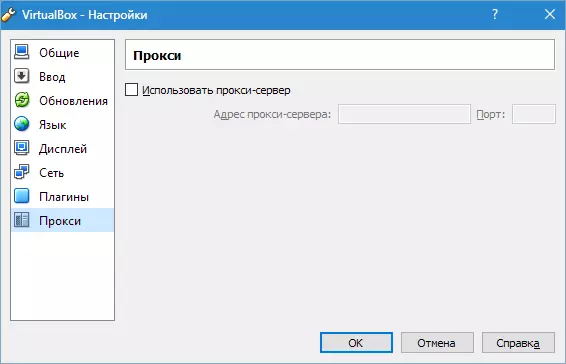
Iso é todo. Instalación e configuración de VirtualBox completada. Agora podes crear máquinas virtuais, instalar o sistema operativo e comezar a traballar.
