
Os editores gráficos modernos son capaces de moito. Entón, coa súa axuda pode cambiar a foto, eliminar elementos innecesarios ou engadir novos. E pode virar, parece que a imaxe habitual na arte orixinal, e no marco deste artigo imos contar sobre iso.
Facer unha arte da foto
A maioría dos editores gráficos modernos apoian a capacidade de traballar con niveis (capas), que permiten converter a imaxe en branco e negro e, a continuación, dar unha ou outra sección a cor desexada. E esta é só unha das opcións posibles para a creación de arte. Ler máis máis lonxe.Método 1: Adobe Photoshop
Adobe Photoshop é un dos editores gráficos máis cómodos e máis populares. Ofrece características prácticamente ilimitadas para traballar con imaxes. Hai no seu arsenal e ferramentas para crear fotos de arte pop que usamos para resolver a tarefa de hoxe.
- Despois de instalar o programa, debes abrir a foto que necesitas. Para facelo, póñase en contacto co submenú "Ficheiro" e faga clic no botón Abrir, despois de que precisa seleccionar a foto desexada na xanela que aparece.
- Primeiro de todo, debes desfacerse do fondo traseiro. Para iso, cree unha capa duplicada, arrastrando o antecedente principal á icona "Crear unha nova capa" e o branco vértido coa axuda da ferramenta de "recheo".
- A continuación, engade unha máscara de capa. Para facelo, seleccione a capa desexada e faga clic na icona "Engadir máscara de vector".
- Agora borraremos o fondo traseiro coa ferramenta "Eraser" e aplica unha máscara de capa premendo o botón dereito do rato sobre a máscara.
- Despois de preparar a imaxe, debes aplicar a corrección, pero antes de que creamos un duplicado da capa acabada. Para facelo arrastralo á icona "Crear unha nova capa". Facemos unha nova capa invisible premendo un pequeno botón en forma de ollos xunto a el. A continuación, reservamos a capa visible e ir á "imaxe" - "corrección" - "limiar". Na xanela que aparece, fixamos a proporción máis adecuada da relación negra e branca.
- Eliminamos a invisibilidade da copia e instalamos opacidade nun 60%.
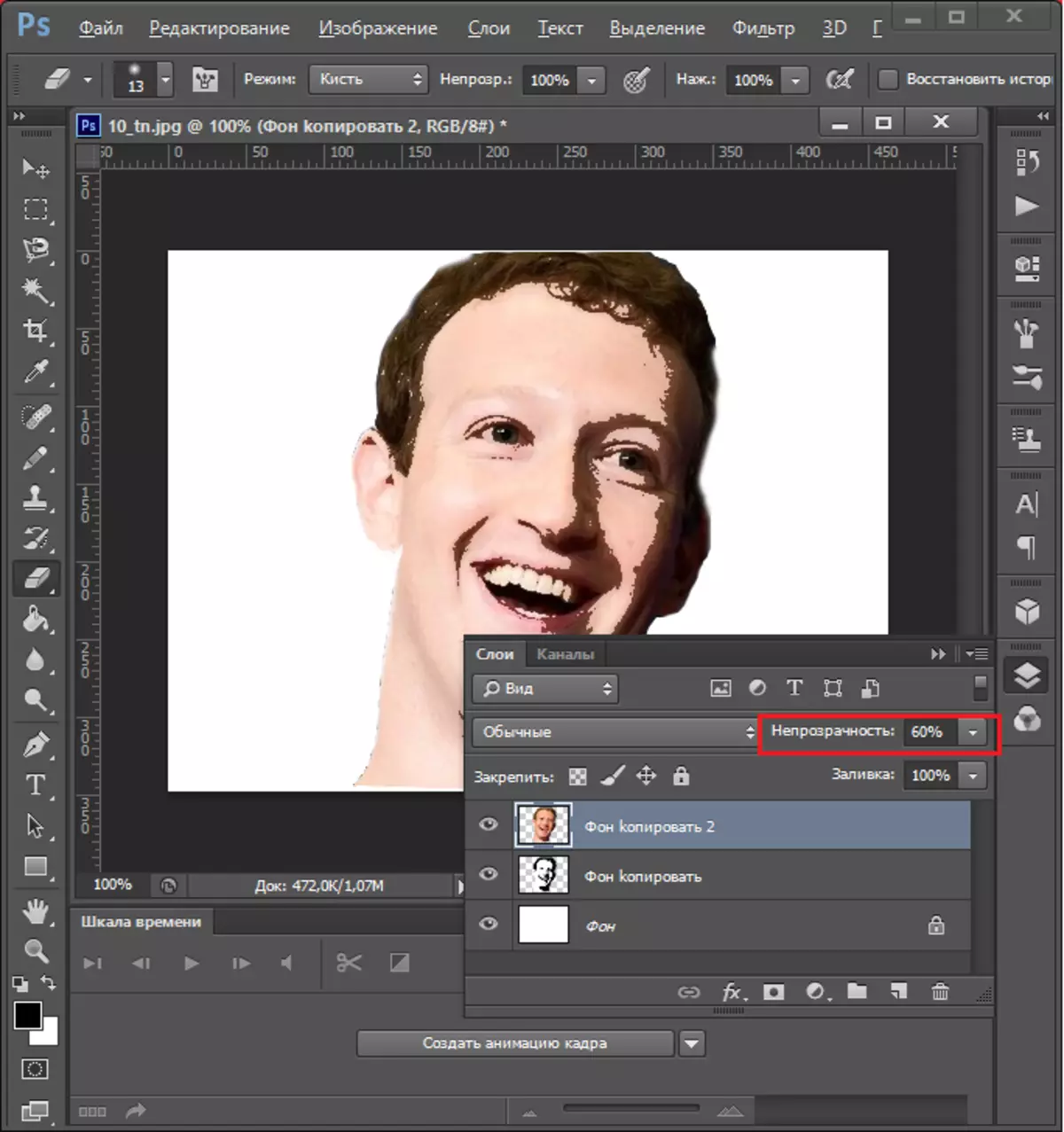
Agora volve ir á "imaxe" - "corrección" - "limiar" e engadir sombras.
- A continuación, necesitas combinar capas, resaltándoas e premendo a tecla de teclado "Ctrl + E". A continuación, pintar o fondo na cor da sombra (seleccionamos á súa discreción). E despois que combinamos o fondo traseiro ea capa restante. Tamén pode borrar o borrador innecesario ou engadir ás partes negras da imaxe que necesita.
- Agora dá a cor da imaxe. Para iso, debes abrir o mapa de gradiente, que está na lista despregábel do botón de crear unha nova capa de corrección.
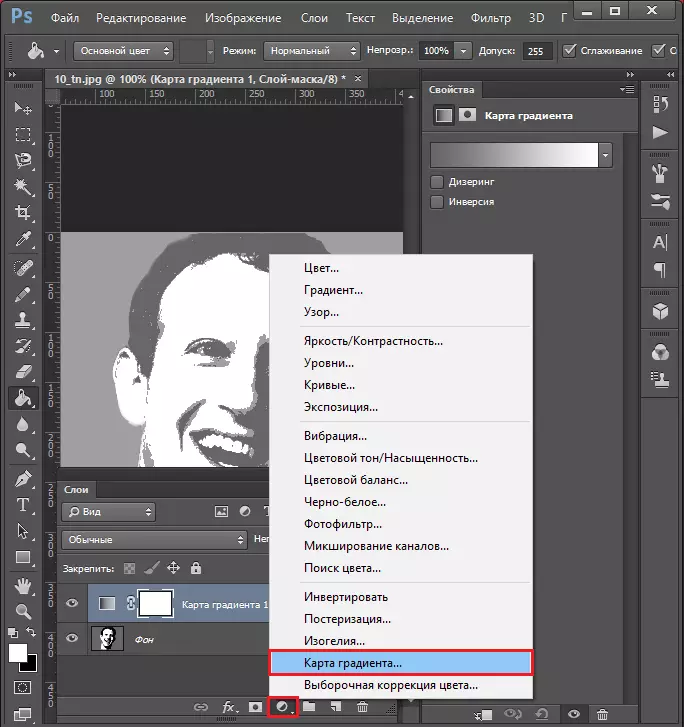
Ao premer a tira de cor, abra a xanela e escolla un conxunto de tres cores alí. Despois de cada cadrado selecciona a túa cor.
- Todo, o seu retrato de arte pop está listo, pode gardalo en calquera formato cómodo premendo a combinación de teclas Ctrl + Maiús + S.
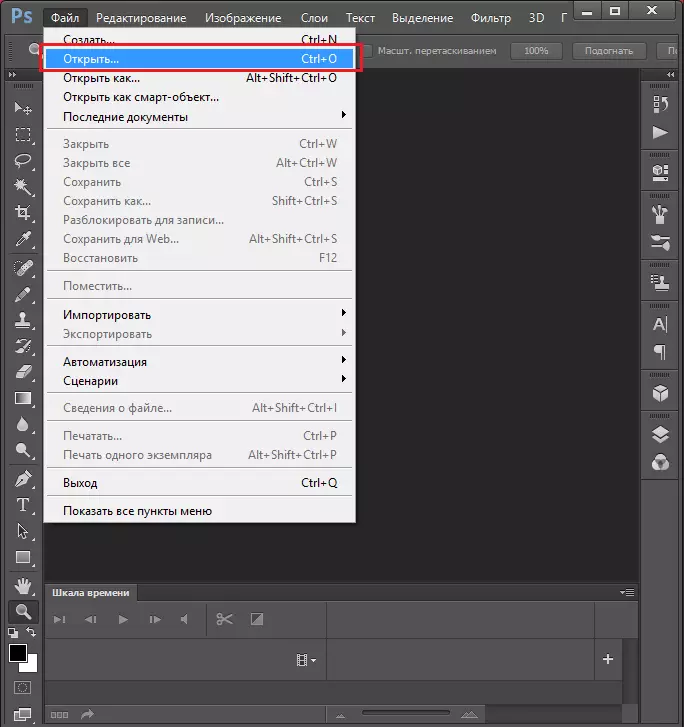

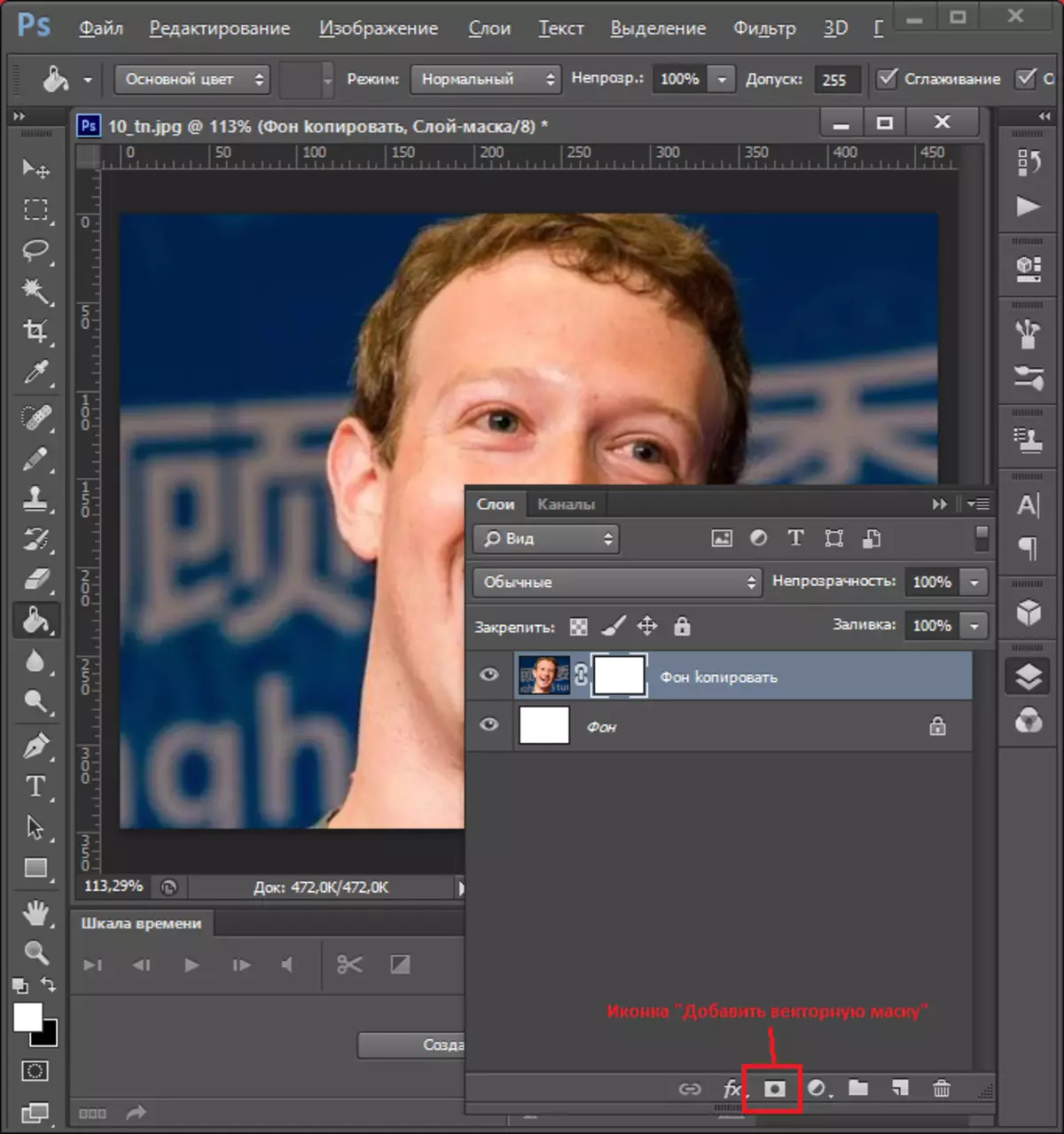
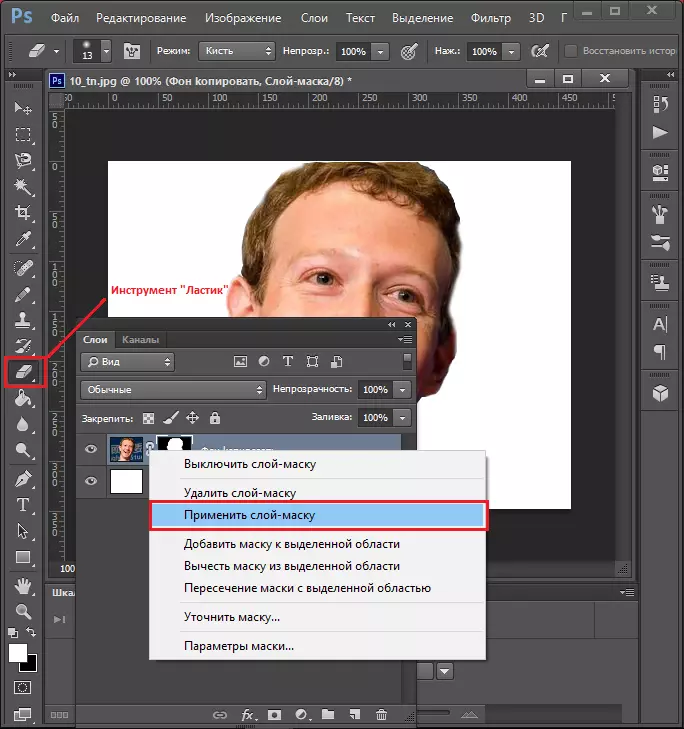
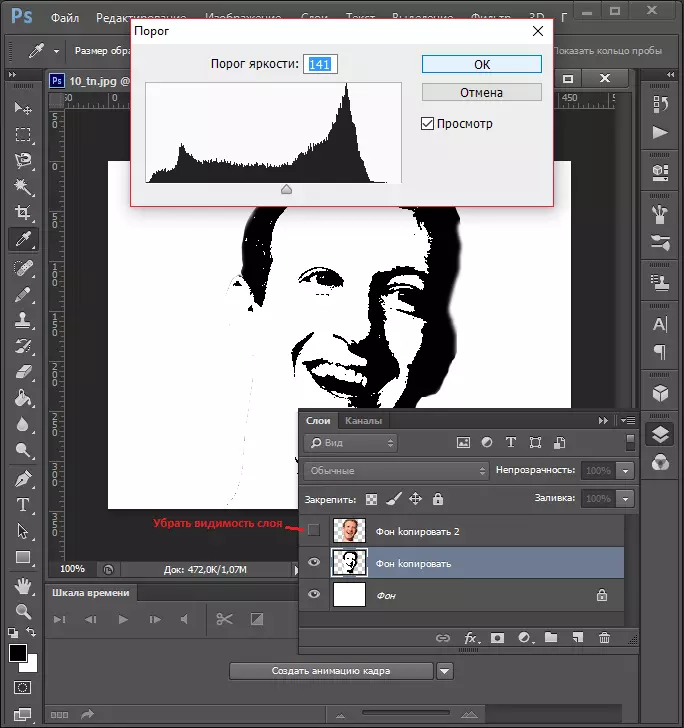




Como podes ver, o procedemento non é demasiado lento. Tamén no noso sitio hai unha instrución alternativa sobre a transformación da foto na arte pop, dispoñible na seguinte ligazón.
Lección: Draw Art Pop Retrato en Photoshop
Método 2: Paint.net
O editor gratuíto Paint.net é máis fácil de Photoshop en Mastering, pero tamén menos rico en oportunidades. Non obstante, coa axuda diso, tamén podes facer unha arte da foto.
- Abre o editor e usa os elementos do menú - "Ficheiro" para descargar a foto desexada.
- Pintura. Agora non soporta traballo con máscaras, polo que o fragmento desexado da imaxe será necesario de forma independente a partir do fondo. Por exemplo, para un retrato, a imaxe dunha persoa debe destacarse usando a ferramenta Lasso e usar a barra de ferramentas "Crop".

Fragmentos de fotos que non son capturadas pola ferramenta, podes eliminar o "borrador".
- Use o menú "Layer" no que para seleccionar "Crear unha capa duplicada".
- Destaque a copia creada, abra o menú "Capa" de novo e seleccione "Propiedades de capa".

Instala o modo de superposición como multiplicación co valor de opacidade 135.

Unha vez máis, use o menú "Layer", pero esta vez fai clic na opción "Combina coa seguinte capa".
- Use o menú "Efectos", seleccione "Opcións artísticas" - "Pintura ao óleo".
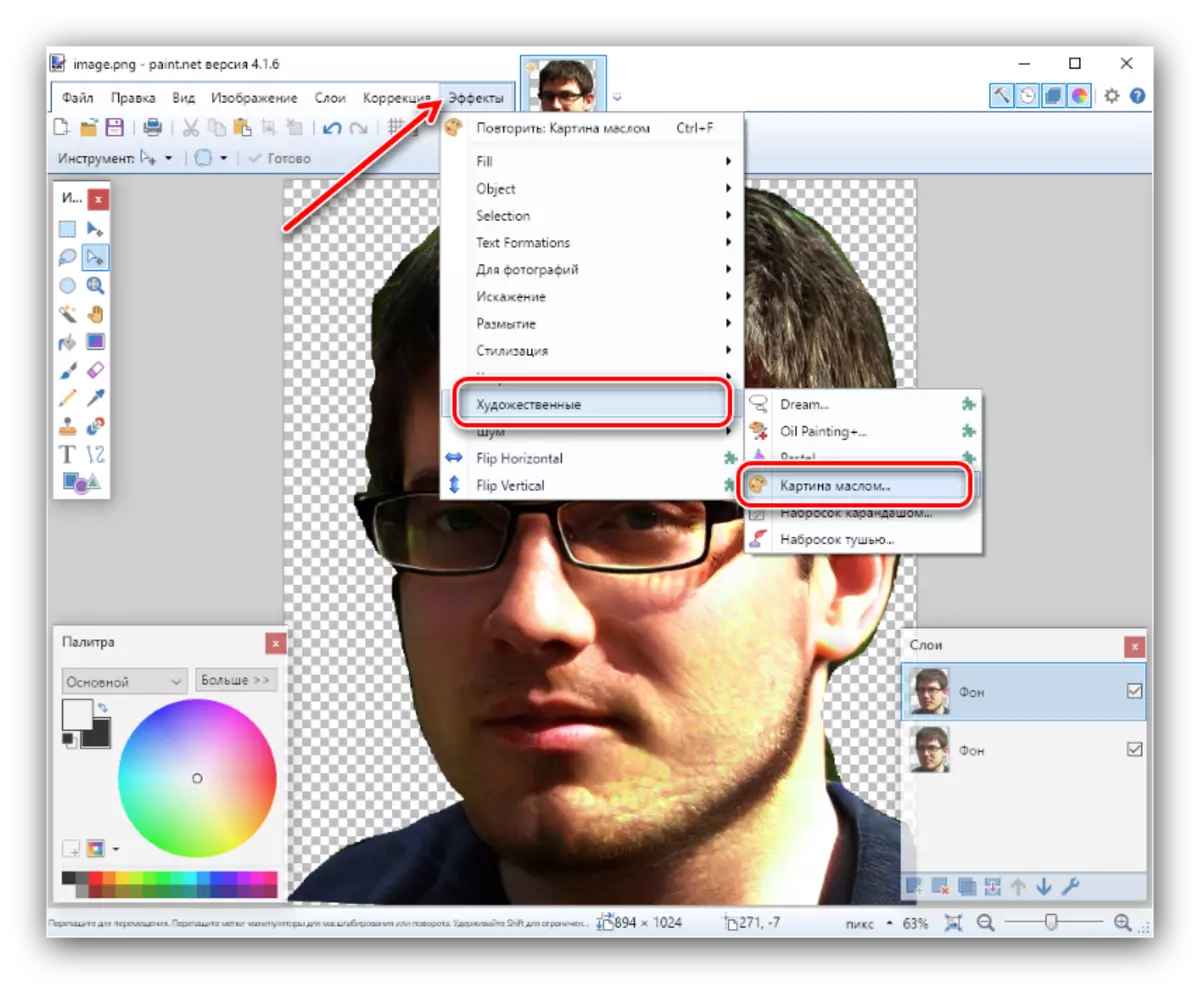
O parámetro "Tamaño do cepillo" establecido na posición "3" e a "rudeza dos sneares" establecidos no valor de aproximadamente 140. Por favor, teña en conta que, nalgúns casos, pode ser necesario seleccionar o valor axeitado ao ollo.
- A continuación, seleccione o menú "Corrección", elemento "Postering".
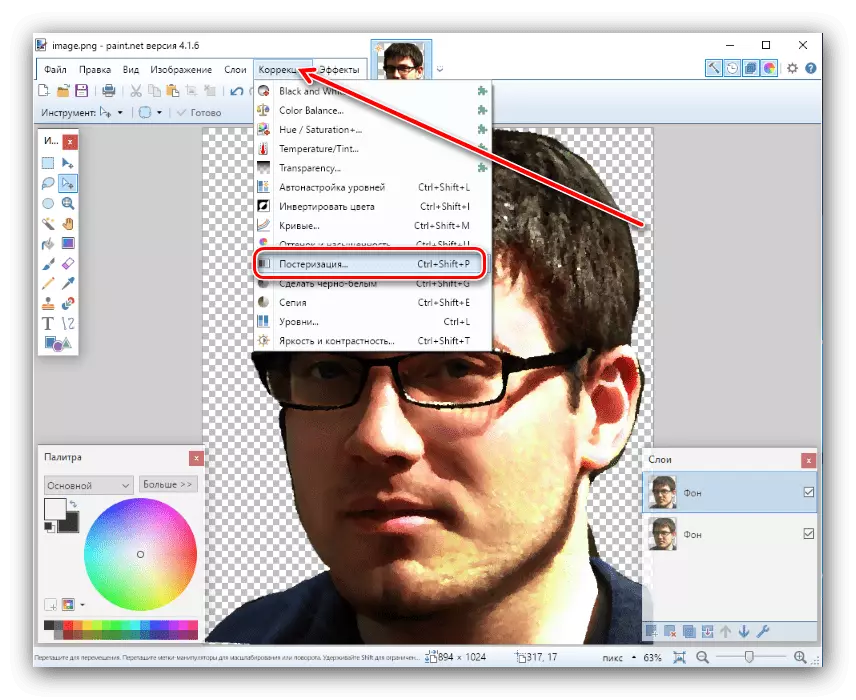
Consulte o resultado - se non o cumpre, elimine a opción de verificación da opción "Sincronización" e seleccione manualmente unha combinación adecuada de cores.
- Estableza unha cor arbitraria como fondo - Seleccione a xanela "Paleta" desexada na roda RGB na xanela e, a continuación, use a ferramenta de recheo.
- Ao final do traballo de novo, combina nuevamente as capas (o último paso 4) e garda a imaxe a través do menú "Ficheiro".



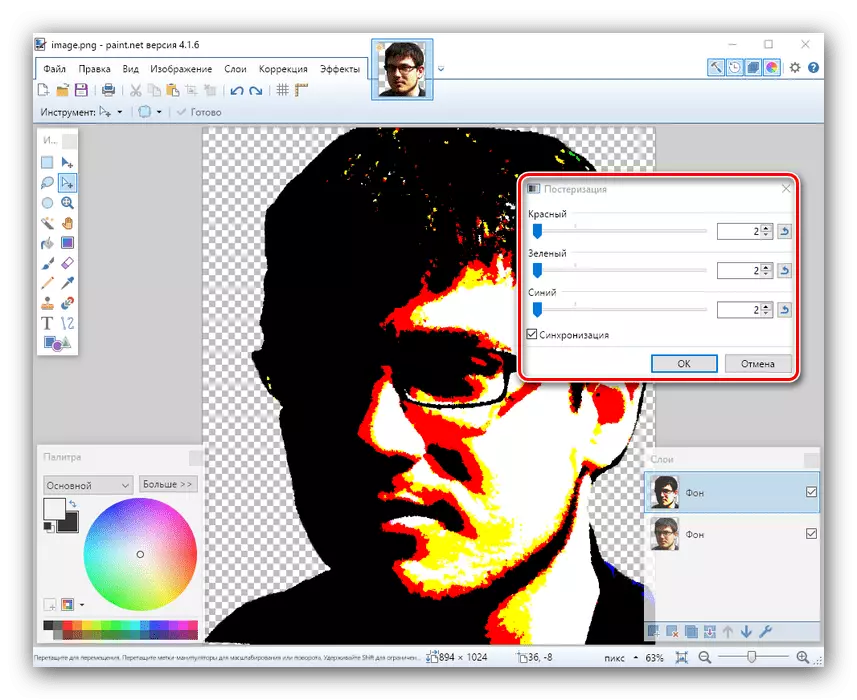
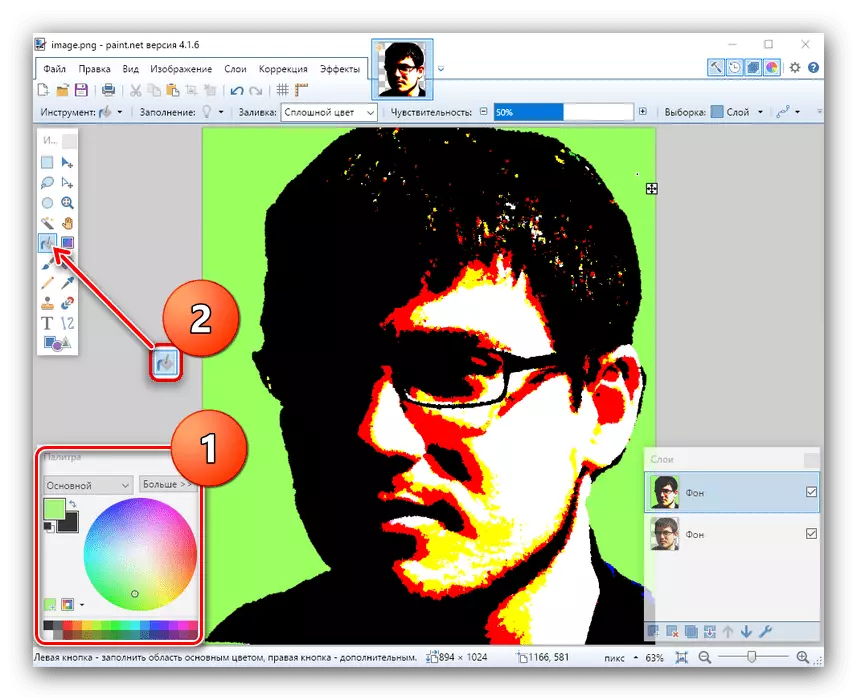
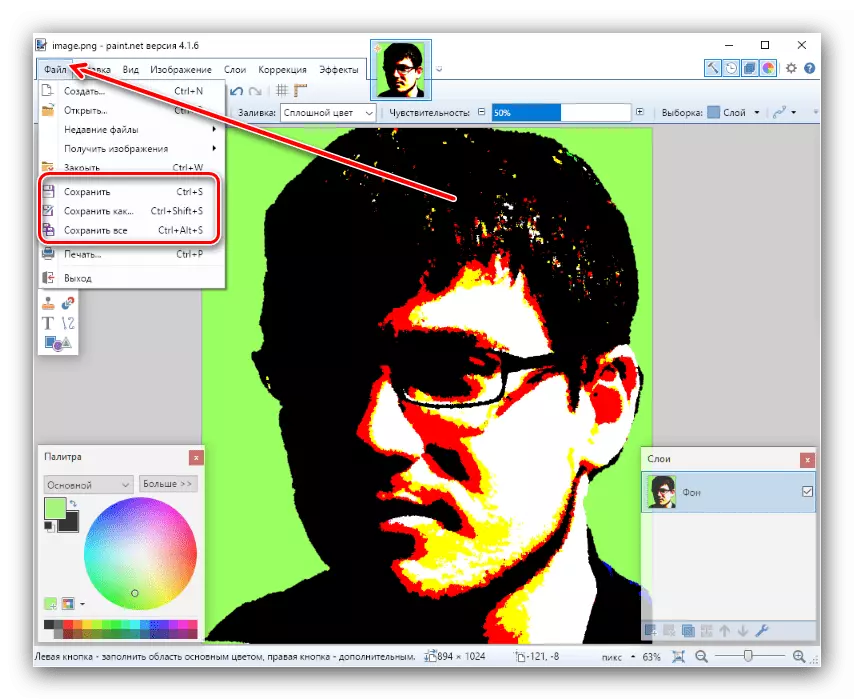
A pintura non é a máis funcional dos editores gráficos dispoñibles, pero completamente gratuítos e fáciles de aprender. Parte das oportunidades que faltan poden ser devoltas con complementos de terceiros.

Quizais o GIMP non sexa o editor gráfico máis conveniente de existir, pero as extensas posibilidades deste programa son indiscutibles.
Conclusión
Aquí tes unha astucia, pero para unha forma eficaz conseguimos facer retratos de arte pop coa axuda de tres editores gráficos diferentes. Cal dos métodos considerados para escoller é resolver só ti.
Ler tamén: Colección dos mellores produtos de informática para debuxar artes
