
Os Linux. Interesante para moitos usuarios, pero non moitos deciden cambiar de Windows a el. Non obstante, se entende o traballo desta plataforma, quedará claro que Windows non é a única opción posible (especialmente, tendo en conta o seu alto custo). Primeiro cómpre entender como está instalado Linux nunha máquina virtual.
Instalación de Linux en VirtualBox
Para que o procedemento se realice sen problemas, deben seguirse as seguintes condicións:- O procesador debe soportar a visualización de hardware de VT-X ou VT-D (para Intel), AMD-V (para AMD).
- O programa VM VirtualBox de Oracle debe instalarse.
- A computadora debe contar coa presenza da imaxe ISO descargada do sistema operativo Linux.
Ao instalar unha máquina virtual (este é un proceso bastante rápido), pode facer o propio sistema operativo Linux.
Ler máis: Como instalar VirtualBox
Hoxe podes atopar unha gran cantidade de variacións de Linux desenvolvidas no seu kernel. Agora veremos algúns deles - Ubuntu, Kali Linux, Debian, CentOS e Remix SO.
Instalar o paquete de extensión
Primeiro de todo, cómpre descargar no sitio web oficial e instalar un paquete de extensión de extensión de Extensión de VirtualBox especial. Permite que o programa teña a máxima compatibilidade coas distribucións de Linux. As instrucións detalladas están dispoñibles na seguinte ligazón.
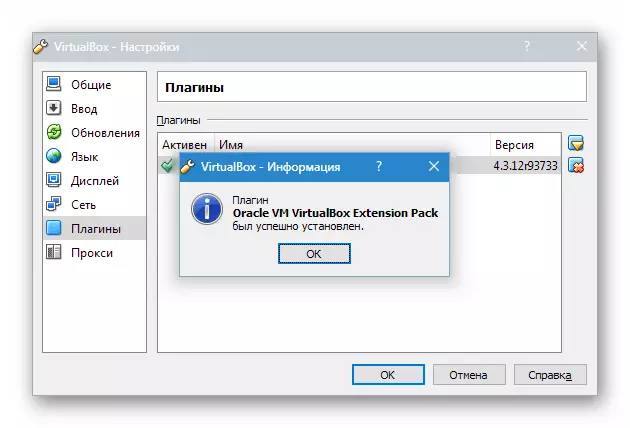
Ler máis: Instala o paquete de extensión do paquete de extensión de VirtualBox
Creación dunha máquina virtual
- Executar VirtualBox e prema "Crear" .. Indique o nome da máquina virtual - Ubuntu. , así como o tipo de sistema operativo - Linux. .. Debe especificar a versión da plataforma. Depende do que é a descarga do sistema operativo cargado - 32x ou 64X.
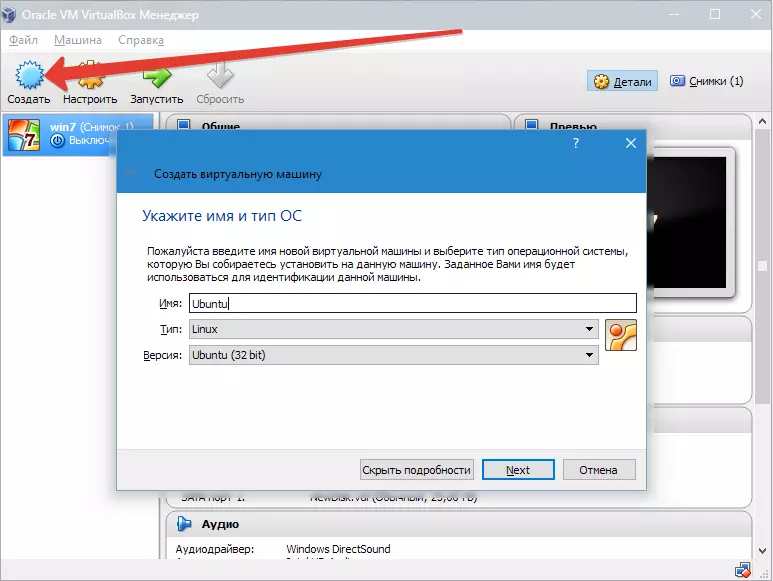
- Especificamos o volume de memoria RAM, que debe ser asignado a traballar "virtuales. Neste caso, o sistema operativo funcionará normalmente cun volume de 1024 MB.
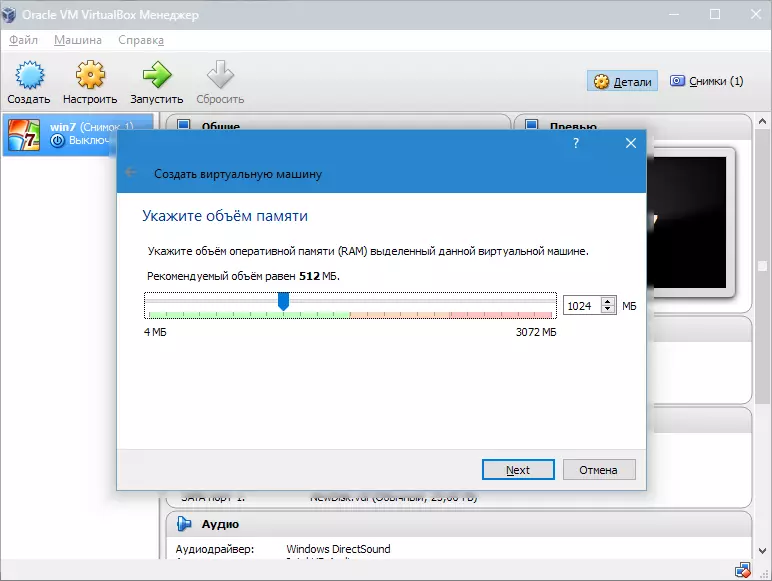
- Crea un novo disco duro.
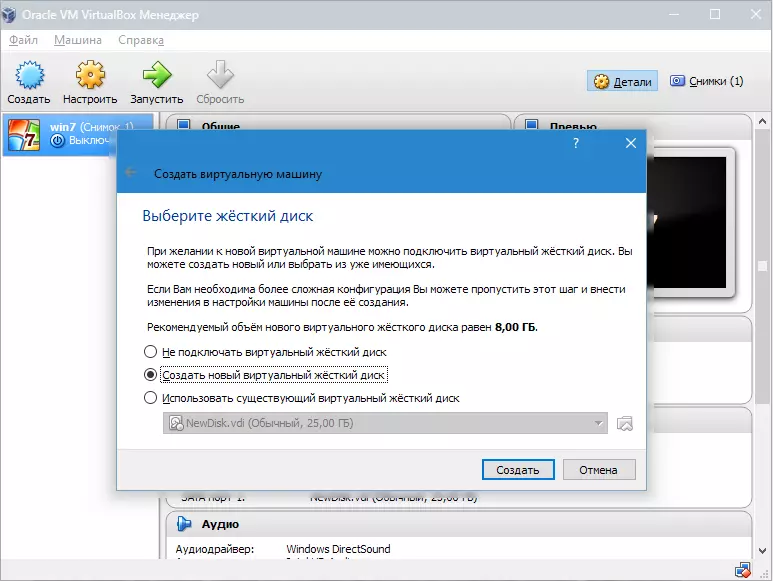
Seleccione o tipo de ficheiro que se usa ao crear unha nova imaxe de disco. É mellor deixar un elemento activo VDI..
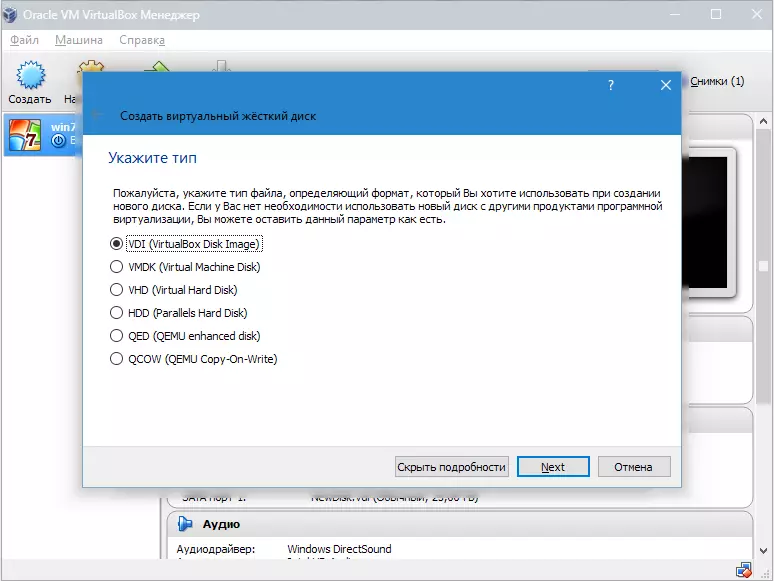
- Se queremos que o disco sexa dinámico, marca o parámetro apropiado. Isto permitirá que o volume creza xa que se enche con ficheiros.
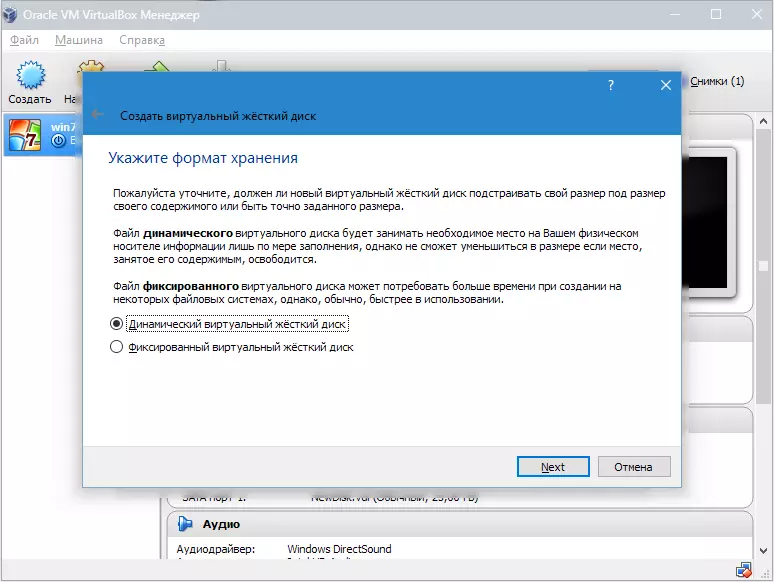
- A continuación, especifique a cantidade de memoria asignada no disco ríxido e define o cartafol para gardar o disco virtual.
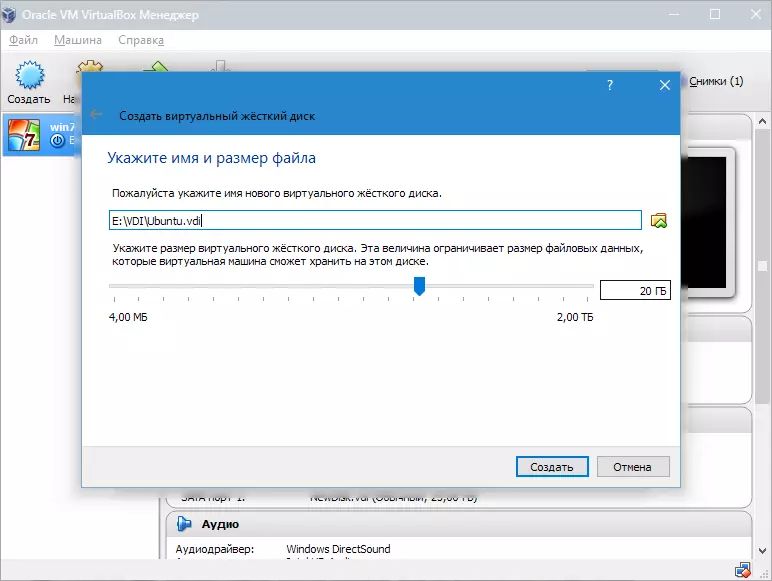
Creamos un VM, pero agora non está activo. Para habilitalo, debes executalo facendo clic no botón apropiado. Ou pode facer un dobre clic na máquina na lista na lista.
Opción 1: Instalación de Ubuntu
Instalar Ubuntu o máis sinxelo posible e non require habilidades especiais.
- Despois de iniciar o VM, aparecerá a xanela do programa de instalación. Debe indicar a localización da imaxe cargada de Ubuntu.
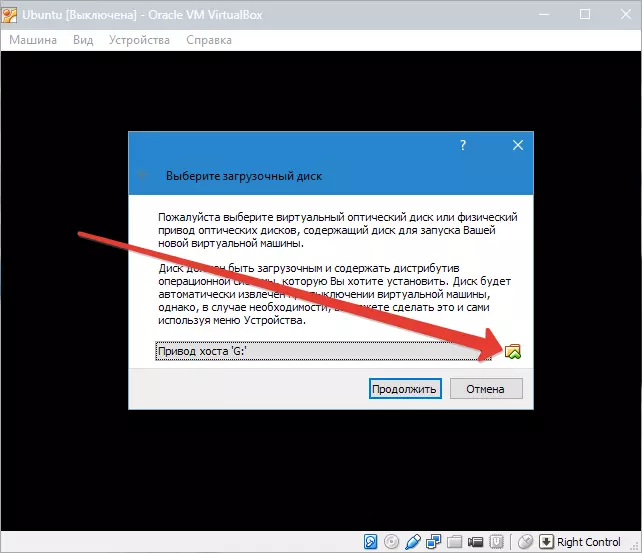
- Ao elixir esta imaxe, volvemos ao seguinte paso. Nunha nova fiestra, seleccione o idioma da interface - ruso para que o proceso de instalación estea completamente entendido.
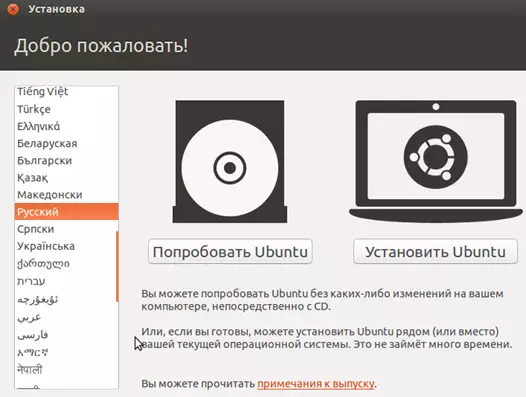
A continuación, pode ir de dous xeitos: calquera proba Ubuntu, executalo desde a imaxe do disco (non se instalará no disco virtual) ou realizará a súa completa instalación. Pode ter unha idea do sistema operativo no primeiro caso, pero a instalación completa permitirá que mellor se mergulla no seu contorno.
- Escolla "Instalar" .. Despois diso, aparecerá unha xanela de preparación da xanela. Comprobe se os parámetros da PC son consistentes cos requisitos dos desenvolvedores. Se é así, volvemos ao seguinte paso.
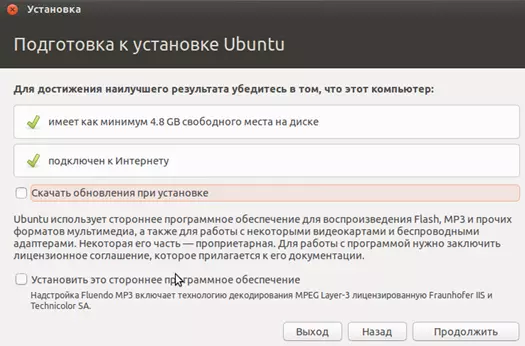
- Ao instalar, seleccione o elemento que ofrece o disco Erasure ea instalación de Ubuntu. Durante a instalación, pode configurar a zona horaria e especificar o deseño do teclado.
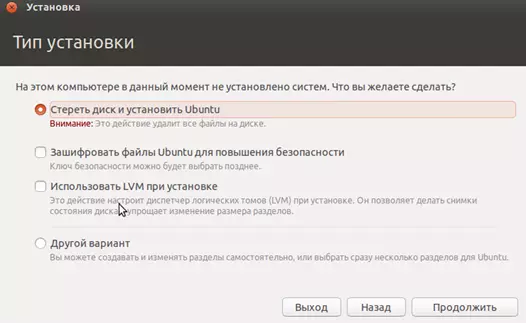
- A continuación, especifique o nome do PC, instale o contrasinal e o contrasinal. Seleccione o tipo de autenticación.
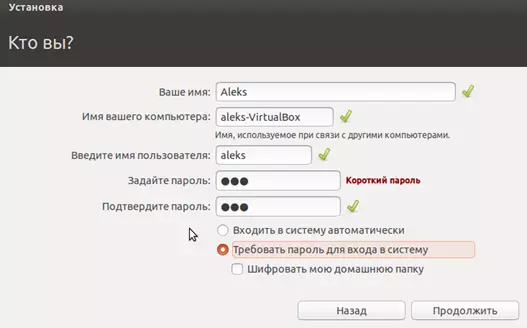
- O procedemento de instalación levará uns 20 minutos. Despois de completalo, vai ocorrer un reinicio automático de PC, despois de que comezará o escritorio do Ubuntu instalado.

Instalación Linux Ubuntu. Completado, pode comezar a familiarizarse co sistema. A continuación, imos falar sobre como instalar outra familia Linux en VirtualBox.
Opción 2: Instalar Kali Linux
Este sistema contén na súa distribución unha pluralidade de programas especializados destinados a probas de seguridade e aplicacións de rede. A instalación de Cali é algo diferente a este proceso con Ubuntu e é máis complexo na parte técnica.
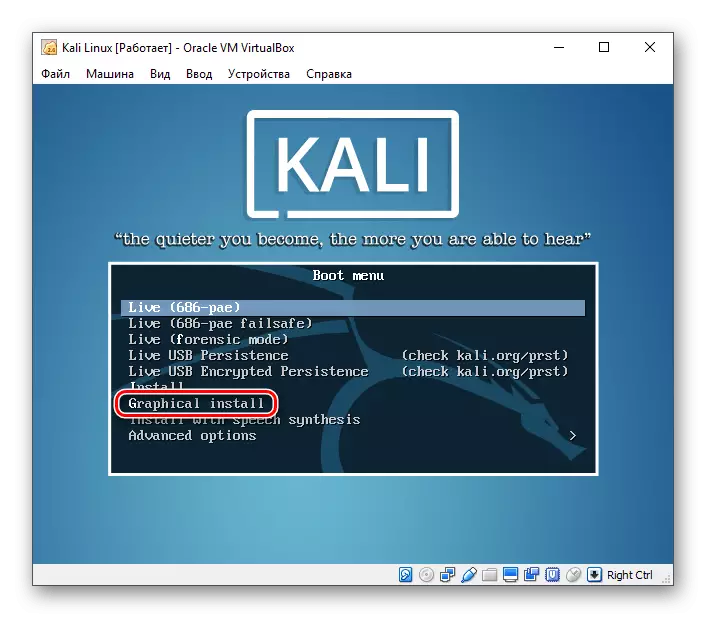
Ler máis: Instalación Stepted de Kali Linux en VirtualBox
Opción 3: Instalación de Debian
Debian pódese chamar a base de Linux. Este sistema é excelente para o seu uso en ambos servidores e estacións de traballo. Soporta moitas arquitecturas e ten o maior repositorio (almacenamento) dun paquete bastante amplo.
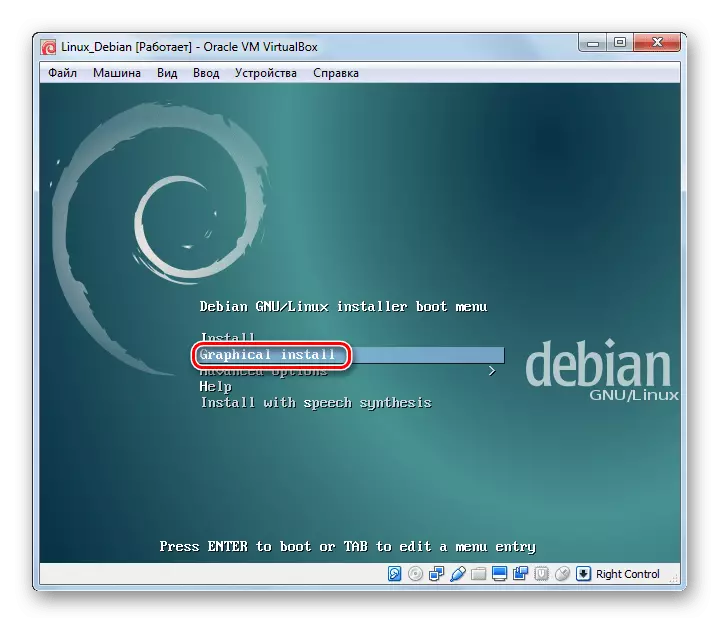
Ler máis: Instalar Debian con Virtual Machine VirtualBox
Opción 4: instalar CENTOS
CentOS está baseado na distribución comercial de Red Hat Red Hat Enterprise Linux. A diferenza del, o sistema distribúese gratuitamente e, ao mesmo tempo, compatible con RHEL.
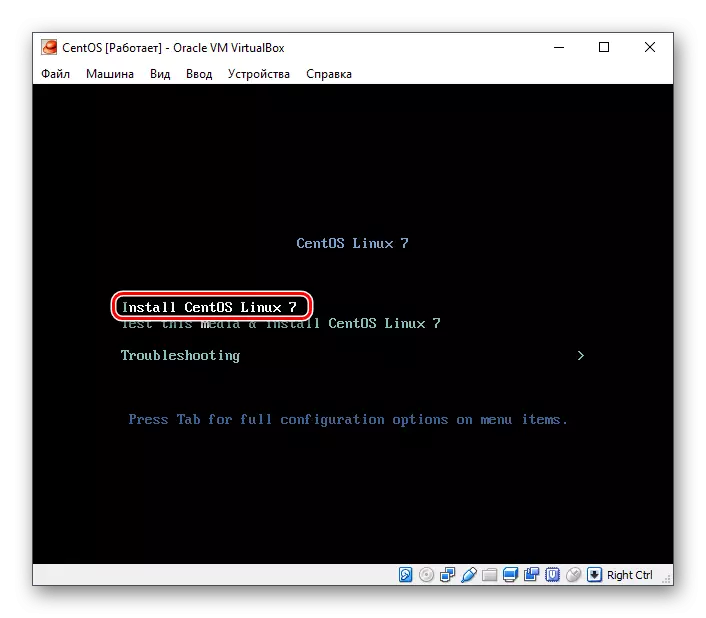
Ler máis: Instalar CentOS en VirtualBox
Opción 5: Instalar Remix OS
Remix OS permite aos usuarios de PC usar aplicacións móbiles deseñadas para o sistema operativo Android en calquera computadora cun procesador Intel. O sistema distribúese gratuitamente, pero ten un código fonte pechado en oposición á maioría das outras distribucións de Linux.
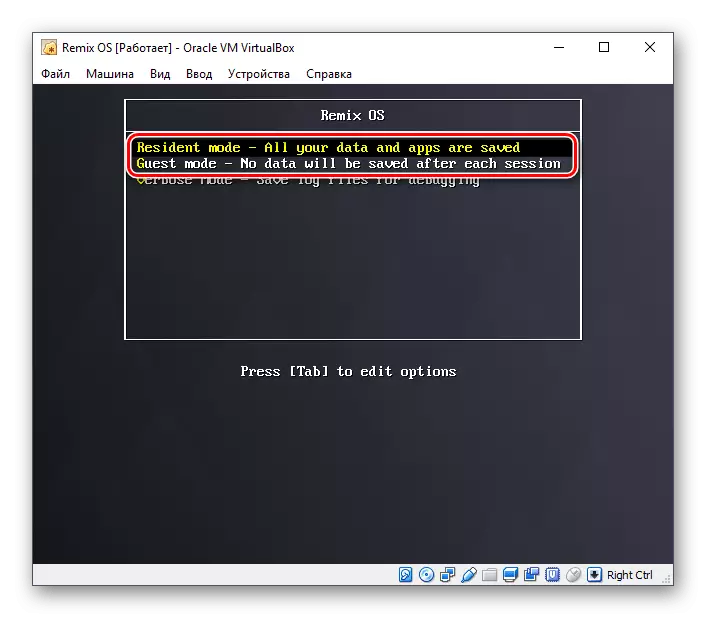
Ler máis: Instalar Remix OS en VirtualBox
Hoxe coñecémonos cunha pequena parte das distribucións de Linux. O que pode usar, decidir, guiado polo conxunto de tarefas e VirtualBox axudará a comprender as características e obter experiencia.
