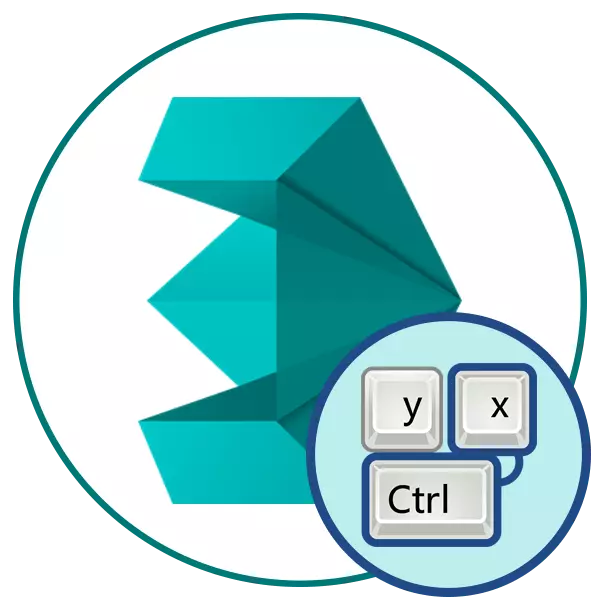
As combinacións de teclado deben estar presentes necesariamente en programas profesionais complexos, xa que o número de ferramentas e funcións é simplemente enorme. As teclas rápidas axudan a simplificar calquera acción, causando un menú ou unha operación de lanzamento con só unha prensa. A continuación, suxerímosnos a familiarizarse coa lista das combinacións principais utilizadas en Autodesk 3DS Max. Este material será útil non só para principiantes, senón que tamén experimentaron usuarios que desexen acelerar e simplificar a interacción con este software.
Hotkeys básicas en 3DS Max
Toda outra información dividirase en seccións, xa que as combinacións poden ser ordenadas por grupos separados. Recomendamos ver todos eles, despois de que xa escolle aqueles que terán que seguirche para traballar máis tarde en 3DS Max. Non obstante, non se apresuraron a memorizar de inmediato moitas combinacións, debe facerse gradualmente, practicando constantemente en aplicación e realizar as súas accións.PROPÓSITO XERAL COMBINADO
Os desenvolvedores de 3DS Max destacan as teclas rápidas máis básicas coas que pode atopar ao usar o sistema operativo ou outro software. Polo tanto, é posible que agora notarás as combinacións xa familiares e familiares. Consideremos brevemente todas as teclas rápidas dispoñibles:

- Ctrl + O / Ctrl + S - Os datos de combinacións úsanse en moitos aspectos e son necesarios para abrir ou gardar o ficheiro;
- Ctrl + N - Crear unha nova escena pura;
- Ctrl + C / Ctrl + V - Familiar incluso ás combinacións de usuarios novatos responsables de copiar e inserir certa información. En 3DS Max traballa con obxectos e áreas dedicadas por separado, capas;
- Ctrl + Z / Maiús + Z - Cancelar a operación e cancelar a visualización;
- O (letra "O") - Activación da redución de calidade adaptativa. O feito é que por defecto no ambiente de traballo, o obxecto é inmediatamente deseñado como en detalle posible, o que provoca os freos sobre hardware débil. A inclusión da redución de calidade adaptativa permitirache eliminar temporalmente o detalle, pero será visible ao renderizar;
- 8 - Apertura do cadro de diálogo de ambiente de traballo. Por exemplo, está en calquera modo de vista e quere cambiar rapidamente os seus valores estándar. A continuación, faga clic neste número no teclado para ir á configuración;
- ECS - Saída do menú ou modo habilitado adicionalmente;
- Ctrl + X - Transición ao modo experto. Neste tipo de traballo, todos os paneis están escondidos e só permanecen medios de traballo. Re-presionante devolve todo para os seus lugares;
- M - Activación da edición de materiais. Despois de facer clic na parte superior da xanela principal, un menú adicional onde podes comezar a traballar con materiais;
- Maiús + Q - executa un render rápido. Este proceso non tardará moito tempo, con todo, pódense perder algúns detalles. O procesamento ocorre nunha xanela separada;
- Espazo - bloqueo de tipo de conmutación;
- X - Ver todas as accións realizadas;
- Ctrl + Y - Repita a escena;
- F11 - Menú de chamada para ingresar scripts de usuario.
Combinacións de selección e edición
As accións básicas con obxectos en 3DS Max divídense en dous tipos: selección e edición. A forma máis sinxela de realizar estas manipulacións utilizando atallos de teclado especiais. Hai moitos máis, só os principais e os que se usan máis frecuentemente son dados a continuación.

- F5 - Establecer o límite no eixo X. Seleccione a área ou o obxecto e, a continuación, prema neste botón para que o movemento ocorre só ao longo do eixo X. Así, resulta evitar problemas frecuentes coa distorsión da figura, o que conduce a a necesidade de cancelar a acción e re-editar;
- F6 é o mesmo, pero só a restrición está configurada para o eixo Y;
- F7 - Limitar a Z;
- F8 - Limitar no plano dos puntos;
- Alt + A - Aliñamento da Figura / Alt + N - Aliñamento estándar / Alignación + N - aliñamento rápido;
- Alt + Ctrl + H - Mover a vista ao centro;
- W - Seleccionar e mover ao longo do avión;
- E - Seleccione un obxecto para a rotación;
- P - para escalar;
- Ctrl + I é a asignación do obxecto.
Recomendamos encarecidamente a comprobación de todas estas chaves en acción, xa que son as máis básicas e úsanse cando se traballa con cada proxecto de calquera complexidade. Simplificarán significativamente a operación de edición completa e reducirán o número de erros permitidos a un mínimo.
Ocultar e demostrar elementos
Non sempre no ambiente de traballo require a visualización de todos os seus elementos. Polo tanto, aplicaranse as combinacións de teclas, o que lle permite esconder rapidamente ou mostrar calquera compoñente, por exemplo, unha grella xeométrica ou unha ferramenta de deformación anular. Tales combinacións son responsables da implementación destes fins:

- Shift + G - apagado ou cambio de xeometría. Deseñado para amosar un obxecto no espazo de traballo;
- R - Selección do modo de reixa;
- Maiús + P - modos de partículas de conmutación;
- Maiús + W - mostrando a ferramenta de deformación anular.
Toda outra edición dos parámetros de especies ocorre directamente a través da xanela Configuración. Existe unha exhibición dos paneis principais, realízanse a transición ás escenas de traballo e outras accións similares.
Equipos vinculantes.
3DS Max contén unha serie de características responsables dos obxectos de vinculación. Permiten que poidas colocar os elementos do eixe ou en relación ao outro coa maior precisión posible. Para activar diferentes modos de unión, hai botóns especiais no panel superior, pero pode activalos coas teclas rápidas predeterminadas que se parecen así:

- S - Enlace de obxecto. Aplicado ao crear e editar obxectos. Permite organizar ou xerar un elemento en relación ao outro. Pode rodar dous obxectos movéndoos no espazo;
- A - unión angular. Usado para xirar o obxecto en relación a calquera ángulo;
- Shift + Ctrl + P é unha ligazón porcentual. Usado cando escalar, permítelle aumentar ou diminuír o obxecto cun certo paso;
- Alt + F3 / ALT + D - Uso de conmutación de límite axial.
Hai outro tipo de vinculación, pero por iso non hai tecla quente. Polo tanto, a súa activación só se realiza presionando o botón no panel superior. A súa localización pode ver na captura de pantalla anterior.
Xestión de tempo
O software en consideración tamén permite participar nunha animación. Para iso, na parte inferior hai unha pista de taimlana, onde comeza a reprodución, así como engadir teclas. É máis doado que coñeza as teclas rápidas especiais. Non obstante, é necesario ensinarlles só nos casos nos que está a usar activamente a animación e non modelar.

- N - Inclúe ou desactiva o modo de "chave automática". Cando este modo está activado, as teclas da liña de tempo inclinanse automaticamente despois de cada cambio na escena;
- .. /, (punto e coma no deseño inglés) - move o control deslizante de reprodución a un certo número de unidades de tempo;
- Final - transición cara ao final da liña de tempo;
- K - Establecer as teclas.
Todas as outras operacións necesarias para realizar a ruta de animación realízanse manualmente. Ademais, facer combinacións a todas as ferramentas dispoñibles aquí sería simplemente irracional, xa que é máis conveniente aplicar o rato co rato cos botóns reservados.
Ver comandos
Moitas veces, os usuarios navegan polos modelos creados en diferentes modos de especies, que teñen as súas fiestras preto ou cambian alternativamente entre elas. Non obstante, tamén hai teclas especiais que lle permiten literalmente un interruptor de prensa á vista desexada. Parecen así:

- B - vista inferior;
- C é a selección da cámara para a forma;
- F - primeiro plano;
- U - especies de usuarios isométricos;
- L - Vista da esquerda;
- T - vista superior;
- P é unha vista de perspectiva.
Aproximación, rotación da cámara e localización en diferentes ángulos: todo isto xa está feito co rato e, por riba, consideramos que todas as pantallas de especies dispoñibles.
Combinación para a área de visualización
3DS Max contén un modo de especie separado no que se ve o obxecto acabado. Ás veces tes que avanzar ou cambiar a posición da forma dependendo da cámara. Todo isto é máis fácil de realizar coa axuda de todas as mesmas combinacións estándar.

- Ctrl + R - Activación do modo de rotación de arco. O anel aparece na pantalla, que pode ser torcido para cambiar a vista;
- Ctrl + C - Crear unha nova cámara baseada no formulario actual;
- Ctrl + L - interruptor de luz;
- Ctrl + H - Asignación dun determinado lugar;
- Shift + 4 - Luz de dirección ou direccional;
- Alt + Ctrl + B - Activación ou desactivar o bloqueo de fondo;
- Alt + Ctrl + Maiús + B - Actualizar imaxe de fondo;
- Alt + B - Activación da área de vista de fondo;
- D - Desactivando a visualización;
- Ctrl + P - Pan;
- F4 - Un interruptor de tipo de cadea;
- Alt + Ctrl + Z é un aumento de escala;
- Alt + Ctrl + Shift + Z - un aumento exactamente en dúas veces;
- Alt + Z - Cambiar a modo de zoom;
- Ctrl + [+] / Ctrl + [-] - Un aumento ou diminución da área de visualización.
Os movementos adicionais da cámara e a conmutación de tipo realízanse usando as teclas da unidade de teclado dixital. Para familiarizarse co principio das súas accións, recoméndase de forma independente se é necesario xestionar a xanela de visualización.
Usando o editor de teclas HOT
Na última versión de 3DS Max, que agora se chama 2020, os desenvolvedores engadiron un novo sistema de edición de teclas Hot-Keys que permite ao usuario crear as súas novas combinacións ou cambiar o estándar. Tamén ofrecemos para familiarizarse con este menú para configurar os comandos a si mesmos se fose necesario.
- Executa o software e pasa á sección "Personalizar" a través do panel superior.
- No menú contextual que se abre, seleccione "Personalizar a interface de usuario".
- A primeira pestana é responsable de asignar comandos ás teclas de teclado. Aquí ofrecen que elixir un dos grupos de combinacións pre-colleita ou pasar á categoría.
- Agora podes escoller unha das accións e no campo correcto para rexistrar unha combinación para iso, mantendo as teclas do teclado.
- Se esta combinación xa non se usa en ningún outro lugar, pode gardala. Se non, terá que cambialo ou eliminará o propósito anterior.
- Todas as combinacións válidas móstranse á dereita do nome de acción.
- Tras a conclusión da configuración, anota todas as teclas rápidas a un documento de texto separado, garde os cambios ou descargue a configuración personalizada recibida.
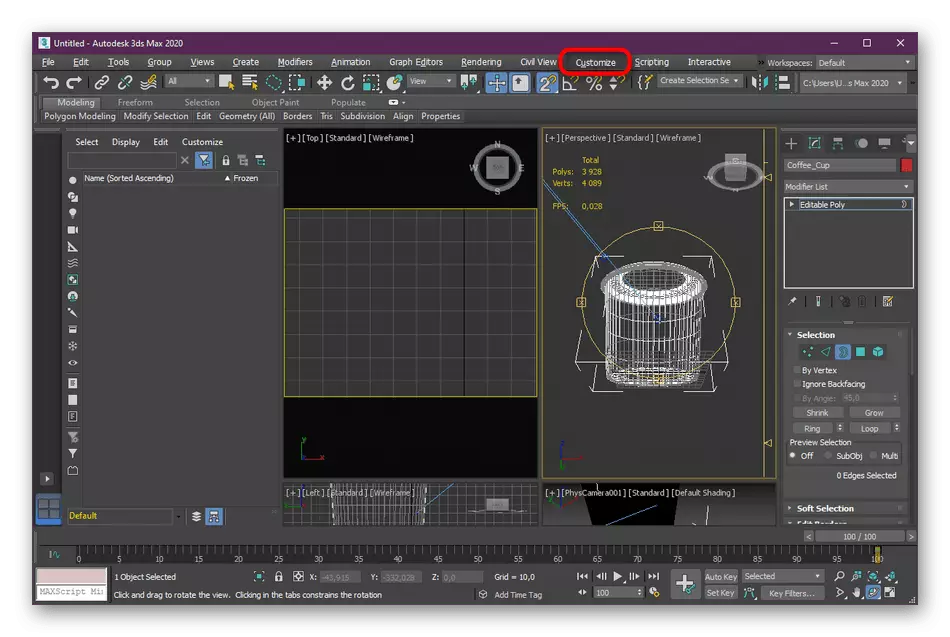






Se acaba de comezar a dominar o software considerado, non se apresure a cambiar as chaves predeterminadas, porque serán útiles durante a formación adicional. Moitas veces, no vídeo de adestramento ou os cursos en liña amosan accións que usen a configuración estándar.
Como podes ver, Autodesk 3DS Max é rico en combinacións de chaves anticipadas, que cambiarán rapidamente entre as especies, elixen ferramentas ou producirán outras accións. O editor de combinación actualizado axudará a personalizar todo por si mesmos, engadindo moitos novos equipos ou editados antigos. Despois de familiarizarse coas combinacións, pode seguir aprendendo a traballar nesta ferramenta para a modelaxe 3D. Para dominar algunhas tarefas axudarán aos nosos outros materiais nas ligazóns enumeradas a continuación.
Le máis:
Como facer un vaso en 3DS Max
Modelamos o coche en 3DS Max
