
Agora especialmente popular con profesionais utilizan varios programas de deseño en modo tridimensional. SketchUp tamén se aplica aos medios máis famosos e frecuentemente utilizados. A funcionalidade deste software inclúe moitas ferramentas útiles non só para o deseño, senón tamén a visualización. Non será tan difícil tratar con todos eles, especialmente se usa clases oficiais ou de terceiros. Non obstante, aprender a usar rapidamente certas funcións será máis difícil. En vez de premer os botóns do rato para cada icona, é mellor usar as teclas rápidas, que serán discutidas máis.
Usando teclas rápidas en SketchUp
A continuación, suxerímosnos a familiarizarse coa lista de combinacións comúns que axudarán a acelerar significativamente a interacción co software en consideración. División dividiu a lista en varios grupos, facendo combinacións temáticas para un estudo máis rápido de todo o material presentado ou buscar só cos comandos necesarios, sendo a información innecesaria. Comecemos co primeiro grupo, gradualmente considerando cada un.Teclas básicas
As claves populares adoitan ser estándar, é dicir, podes velas noutros programas. A miúdo úsanse para controlar no sistema operativo. Moitos usuarios son familiares para moitos usuarios, pero os principiantes oíron falar de todos. Polo tanto, imos correr rapidamente as combinacións principais que son compatibles en Sketchup:
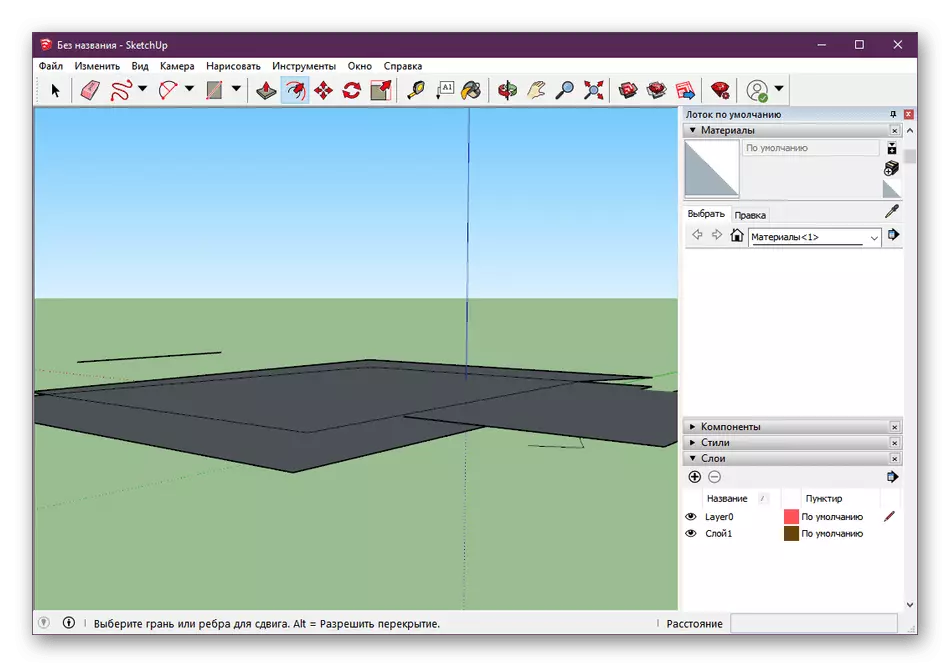
- F1 - Abrir a ventá de axuda. Aquí tes un certificado de desenvolvedores, contactos, a licenza actual e as actualizacións están marcadas;
- Ctrl + N - Creación dun novo proxecto;
- Ctrl + O - vai á apertura de ficheiros;
- Ctrl + S - gardar cambios;
- CTRL + C / CTRL + V - Copiar e inserir parámetros, obxectos e outros elementos de software;
- Del / D - Eliminación de elementos;
- Ctrl + Z - Cancelar a última acción;
- Ctrl + P - Transición para imprimir;
- Shift + E - Mostra a xanela das capas.
Comandos para a xanela principal
Primeiro de todo, ao iniciar o sketchup, o usuario enfróntase á xanela principal. Aquí aparecen a configuración principal aquí, aparecen proxectos pechados recentemente. A partir de aquí e a transición cara á interacción principal co software escollendo o ambiente de traballo. Hai unha serie de comandos para controlar os elementos da xanela principal:
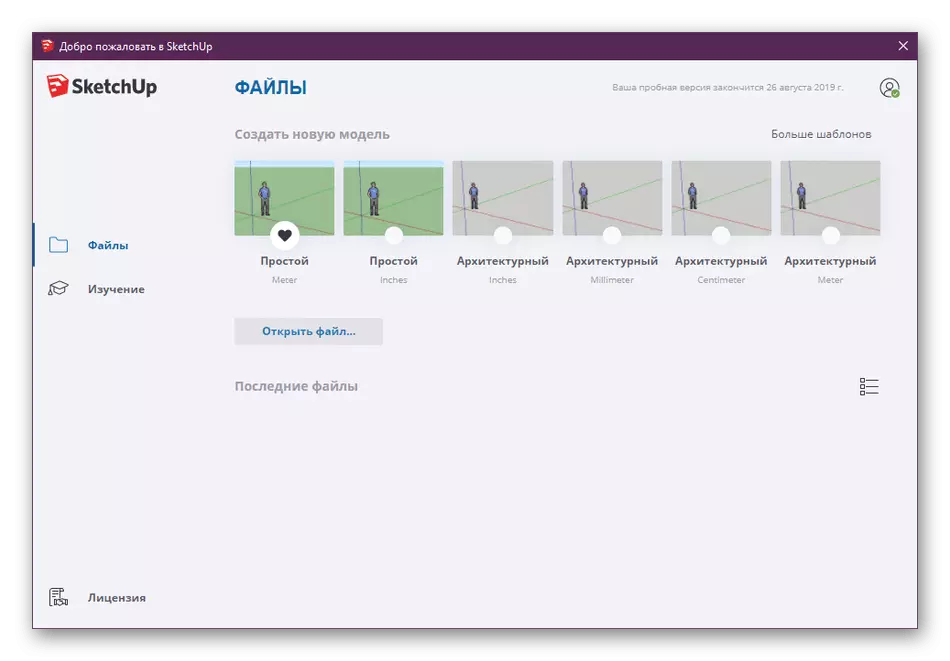
- F - Responsable de cambiar de caixa de diálogo;
- Shift + P - Lanza menú con configuracións básicas;
- Ctrl + 1: mostra información importante sobre o software;
- Ctrl + Q - executa o estructuralizador;
- I - Mostra información sobre o obxecto seleccionado;
- Shift + O - Switches Ingredientes activos;
- Alt + l - transicións a través das páxinas;
- Shift + S - lanza a configuración oculta.
Non obstante, non pararemos na xanela principal por moito tempo, porque a práctica mostra que estas teclas rápidas raramente se usan. Imos pasar inmediatamente a unha combinación indispensable, que tamén adoitan dicir desenvolvedores nas súas leccións oficiais para traballar con SketchUp.
Cambiar ángulos de visión xeral
Como saben, no programa en consideración, o espazo de traballo realízase en modo tridimensional. En consecuencia, a vista de visualización pódese cambiar de todos os sentidos, seleccionando a esquina dereita, onde todos os obxectos verán como é necesario. As combinacións do teclado axudarán a cambiar rapidamente entre as especies dispoñibles:
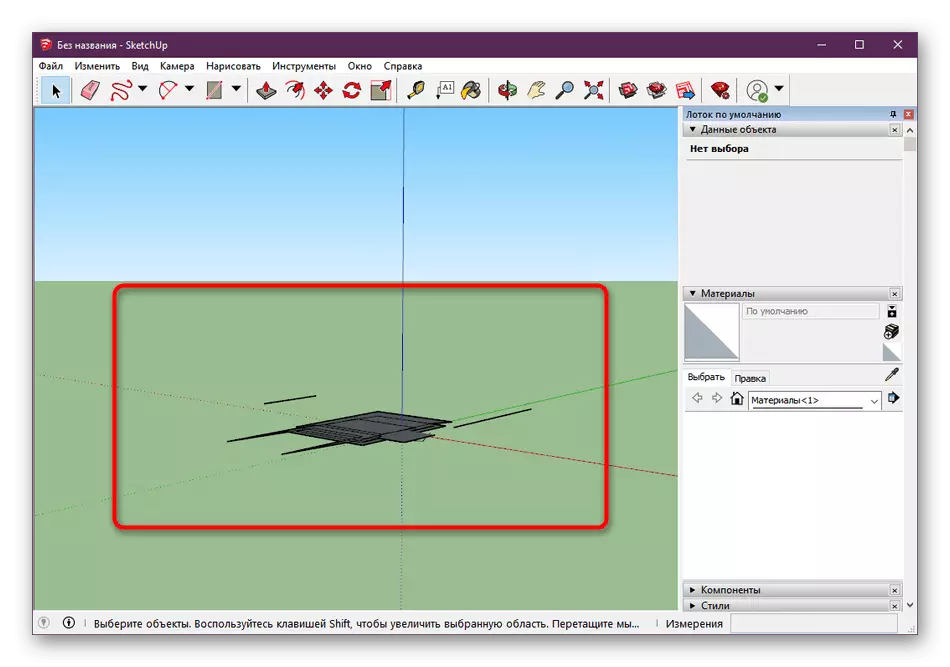
- F8 é unha vista isométrica;
- F2 - Vista superior;
- F3 - vista frontal;
- F4 é a aparición do dereito;
- Vista traseira F5;
- F6 - Vista da esquerda.
Traballando con ferramentas de selección
A ferramenta de selección ou "selección de ferramentas" é unha das funcións máis básicas deste software. Permite escoller elementos individuais, caras, costelas e outros puntos no ambiente de traballo. Non hai tantos equipos para traballar con esta ferramenta, pero parecen así:
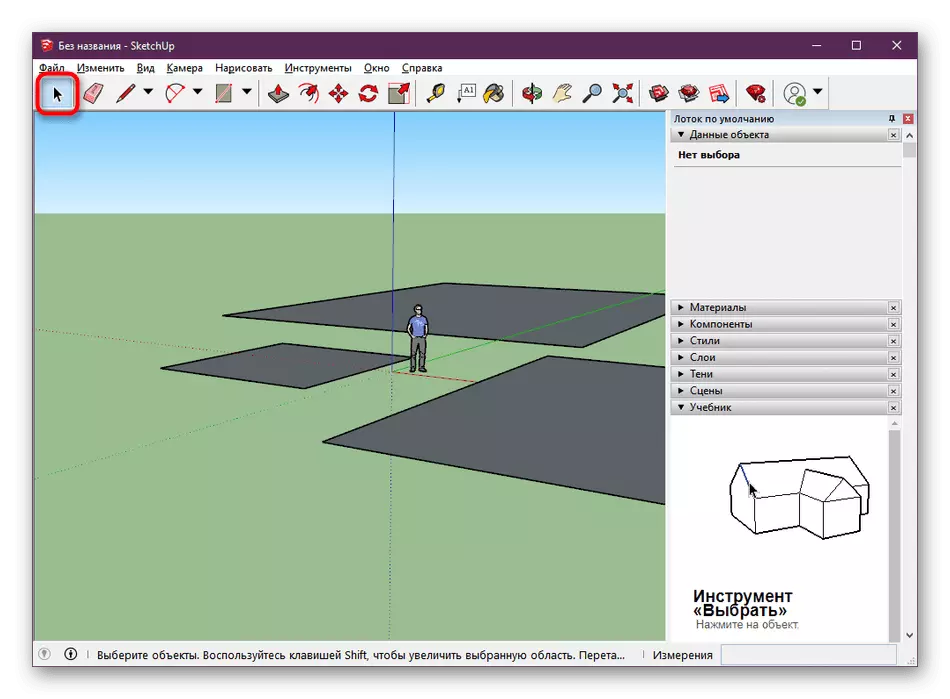
- Espazo - activación da ferramenta de selección;
- Cambio de selección de elementos;
- Ctrl + Shift - usado para cancelar unha determinada selección.
Deseño gratuíto
SketchUp ten unha función separada, que lle dá a capacidade de debuxar de forma independente liñas arbitrarias e figuras. Poden ser patadas por uniformemente ou ser exactamente como pintou. Todo isto depende das teclas rápidas utilizadas. Tamén son relativamente pequenos, polo que a memorización de todos non será moito traballo.
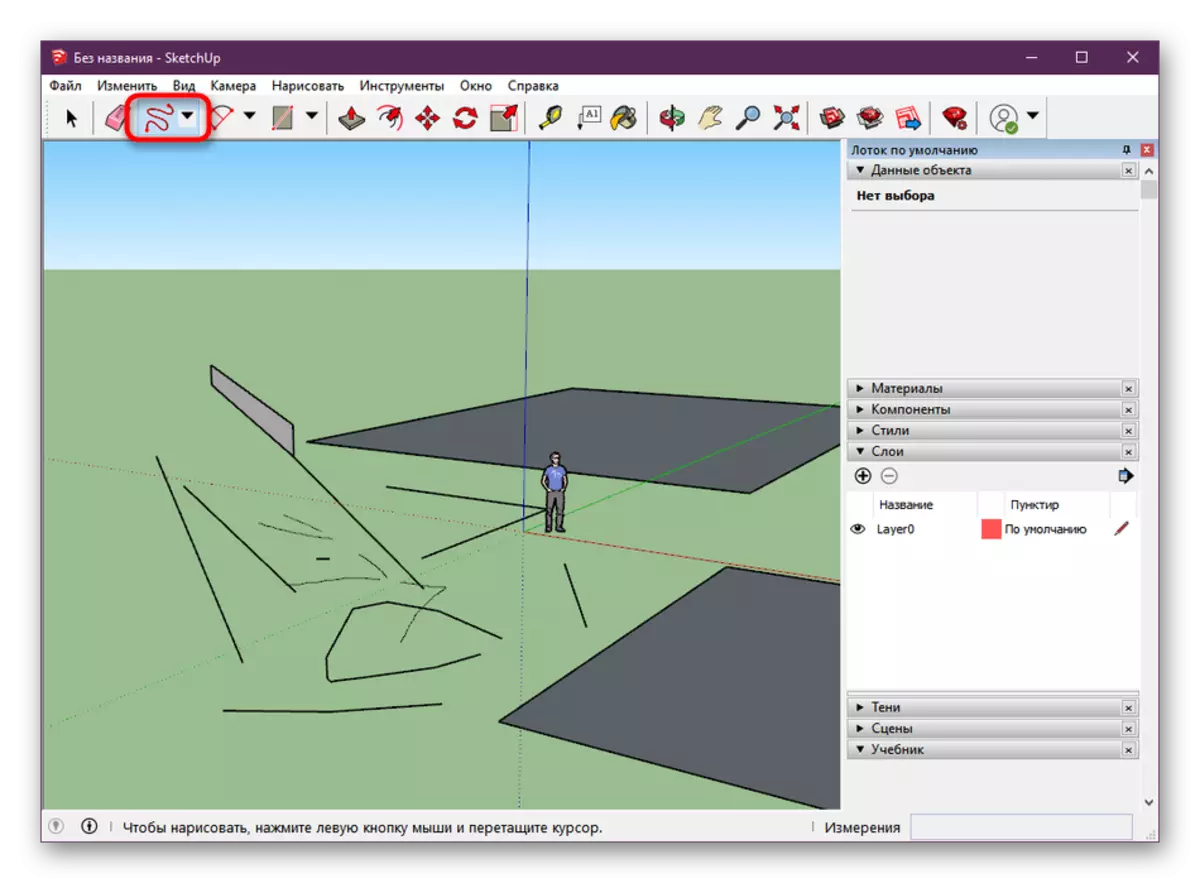
- X - Selección dunha ferramenta de pintura;
- Shift - Deseño sen aliñamento;
- Ctrl - debuxo con vinculación ás liñas existentes;
- Ctrl + Shift - Traballa co obxecto;
- Alt - Debuxo simple.
Uso EQUARE.
Se o usuario usa o deseño, máis cedo ou máis tarde terá que recorrer ao uso do borrador. Tamén se amosa en SketchUp como ferramenta separada e tamén está asignada a teclas rápidas que simplifican o control.
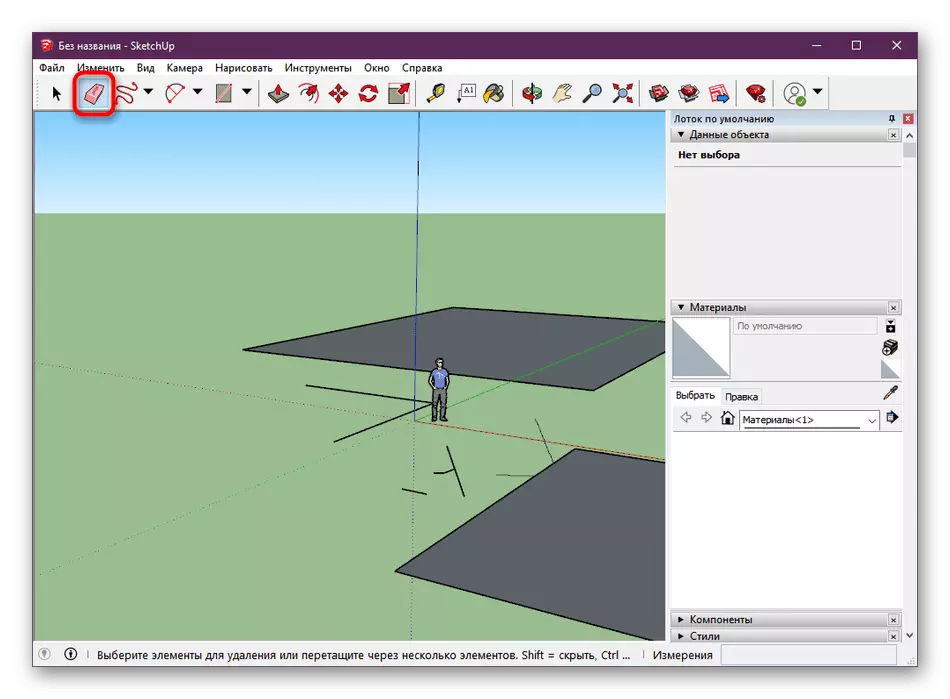
- E - ACTIVACIÓN AMARELA;
- Shift - Ocultar elemento;
- Ctrl - borrado suave;
- Ctrl + Shift: borrado duro.
Ferramentas mixtas.
Traballar con cada unha das outras ferramentas é imposible destacar nun parágrafo separado, xa que só un botón é máis contestado á activación e non se proporcionan accións adicionais. Polo tanto, propoñemos explorar brevemente as características de uso frecuente restantes que tamén valen a pena mencionar.
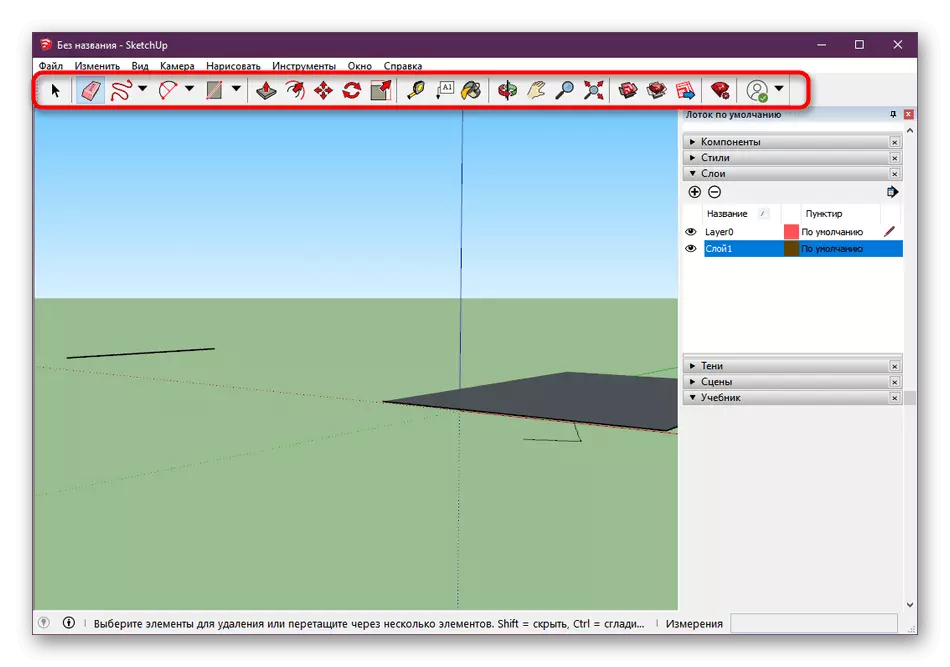
- Ao presionar a roda do rato - movemento orbital do espazo de traballo;
- R - Selección da ferramenta de "rectángulo";
- L- Activación da ferramenta "liña";
- C - Modo de creación de círculos;
- A - debuxar un arco;
- G - Creación de novos compoñentes. Ao presionar unha xanela adicional ábrese onde xa están configurados os parámetros principais do grupo;
- Alt + m - a elección da ferramenta "ruleta";
- `(letra no esquema ruso) - Activación do instrumento" a man ";
- Maiús + T - ferramenta de medición;
- Maiús + D - Crear un novo texto;
- Alt + P - A elección do transporte;
- ALT + CTRL + S - ferramenta de sección transversal;
- Ferramenta axial y -
- M - movemento de obxectos;
- U - Elementos de estiramento;
- Alt + R é o modo de rotación do obxecto;
- \ - A inclusión de polígonos;
- S - ferramenta de escalada;
- O - desprazamento de elementos;
- B - a transición cara ao "enchido";
- Z - Activando o modo "escalado".
Algunhas das claves anteriores enumeradas arriba poden estar inactivas por defecto, pero considéranse xeralmente aceptadas. Se de súpeto descubriu que algunha combinación non funciona, lea as instrucións presentadas ao final deste artigo, onde se explica como facer de forma independente absolutamente calquera comandos neste software.
Planeo de comandos de control
Todos os obxectos e outros elementos están situados no mesmo plano, que está destacado polo verde por defecto. É moi raramente editado polos usuarios, polo que decidimos poñer as combinacións clave responsables de traballar con este compoñente, ao final do material. Decidimos falar deles porque tamén poden ser útiles como outras combinacións mencionadas.
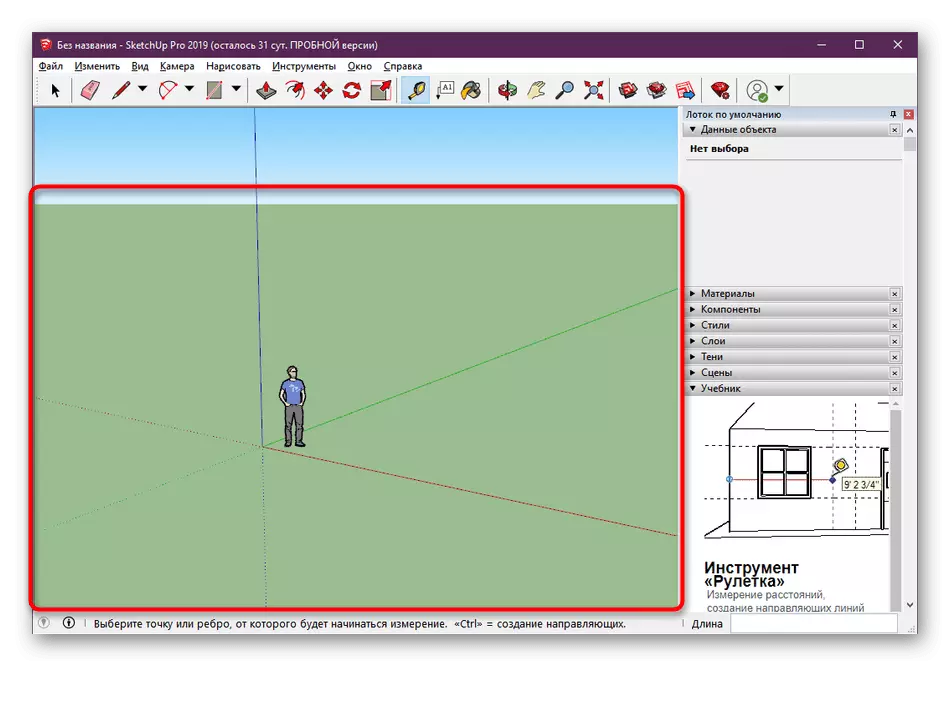
- 1 - Inclusión dunha vista de marco;
- 2 - Apagar ou mostrar liñas;
- 3 - plano decisivo;
- 4 - decisivo con texturas;
- T - Ver en modo X-Ray;
- Alt + 6 - Vista monocromática.
Edición de auto-edición de teclas rápidas
Non todos os usuarios saben que aínda hai moitos comandos en SketchUp, que pode asignar combinacións clave, porque hai poucas cousas sobre eles. Non obstante, ás veces tales accións permiten acelerar o fluxo de traballo. Queremos demostrar un exemplo de combinacións cambiantes. Por certo, tamén se pode cambiar a configuración estándar.
- Mover ao menú contextual "Ventá" e ir á sección "Parámetros".
- Aquí atopa a sección "Etiquetas".
- Na parte superior verá un filtro que se usa para buscar comandos e, a continuación, amosa unha lista de todas as combinacións posibles.
- Use o editor incorporado para establecer de forma independente calquera combinación. Aprende se a combinación xa está en algún lugar utilizada e asignárono a outro comando, restablecerase o seu valor anterior.
- Os usuarios a miúdo intercambian configuracións de teclas rápidas usando funcións de exportación e importación e importación.
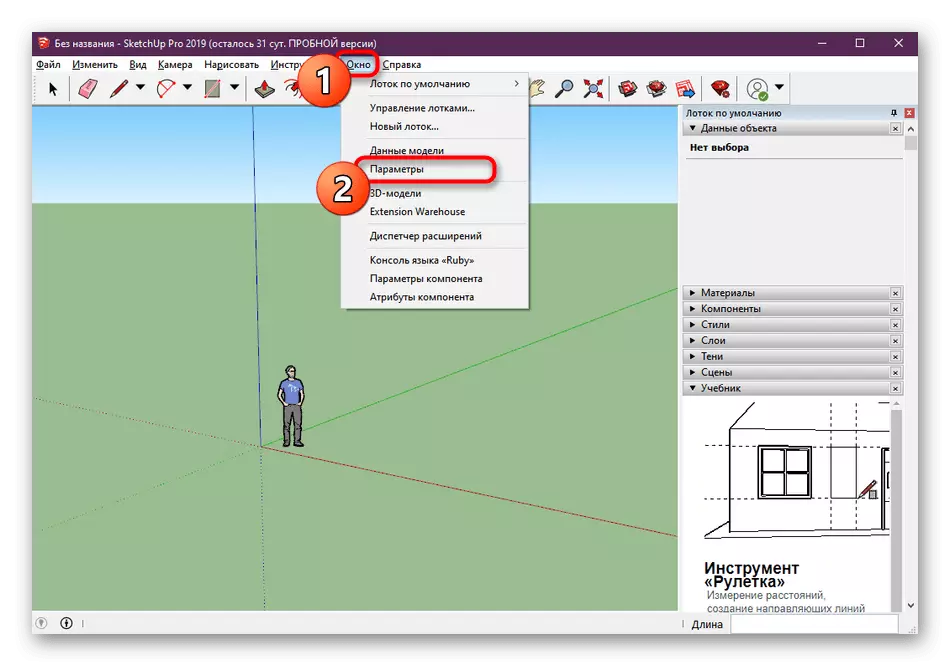
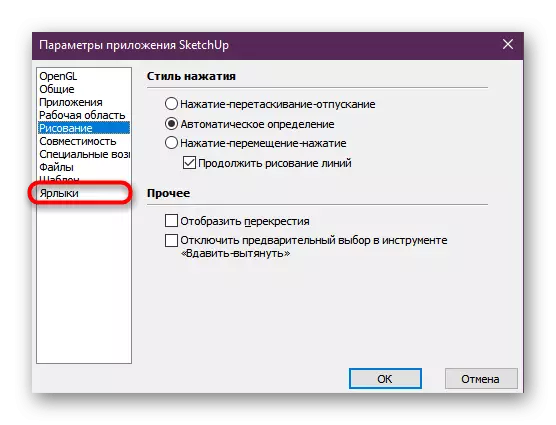
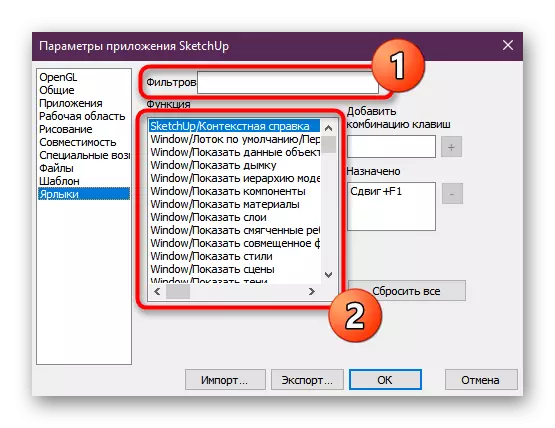
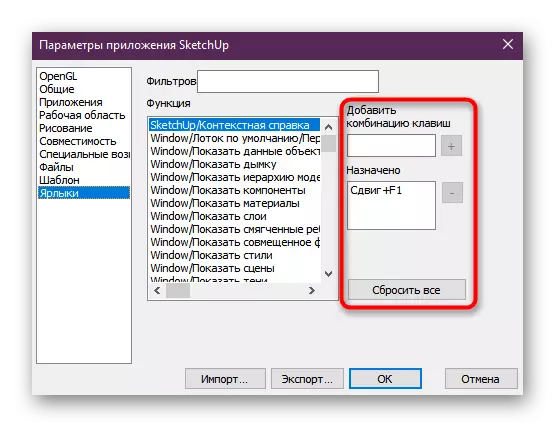
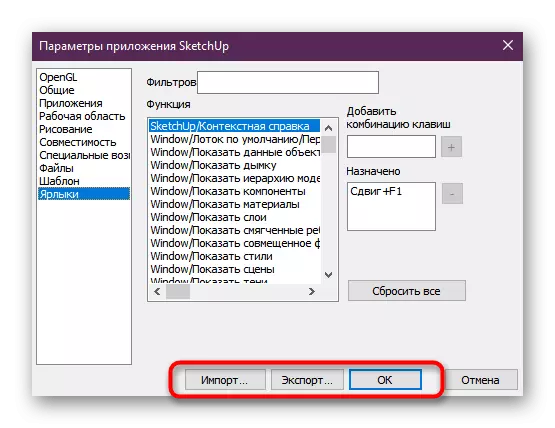
Despois de facer todos os cambios, non esqueza aplicar a configuración para que entren inmediatamente. Despois diso, o propósito das combinacións ocorrerá de inmediato, o programa non ten que reiniciar.
Se vostede é un usuario de principiante e decidiu comezar a aprender SketchUp de coñecer as teclas rápidas, recomendamos a aprendizaxe doutros materiais que lle permiten dominar rapidamente a interacción con esta disposición. Unha destas leccións está no noso sitio web e está dispoñible na seguinte ligazón. Alí atoparás moita información útil que será útil nos primeiros pasos en SketchUp.
Ler máis: Como usar SketchUp
Agora estás familiarizado coas principais combinacións de chaves no programa revisado. Como podes ver, non hai tantos deles, pero só unha ducia deles úsanse regularmente. Non obstante, cada usuario ten diferentes solicitudes e requisitos, respectivamente, os equipos realízanse diferentes. Non esqueza a posibilidade de opcións de edición manual, que axudará con precisión a optimizar o fluxo de traballo.
