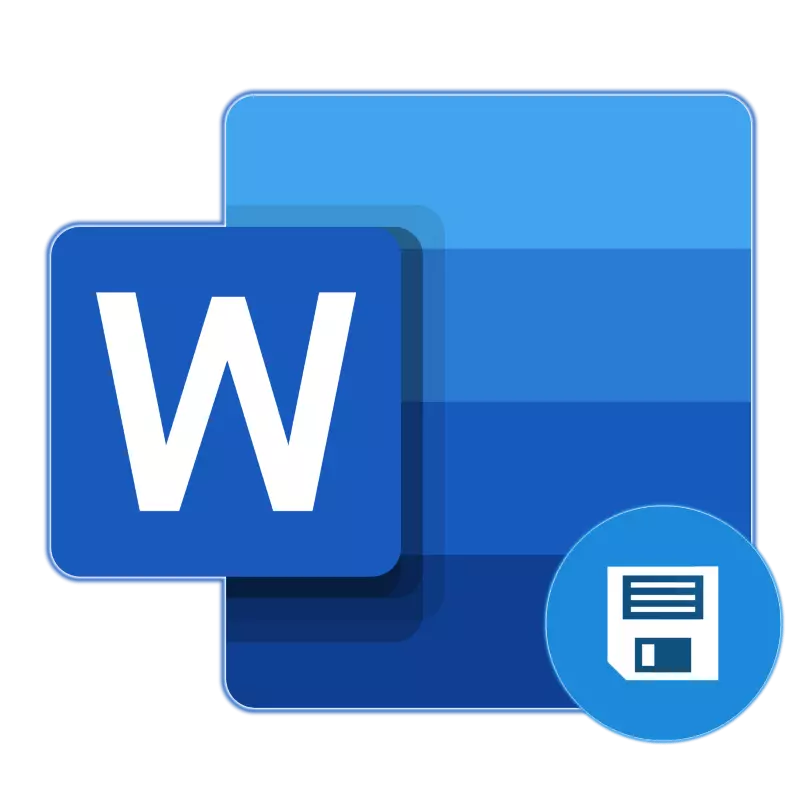
AutoSustria en Microsoft Word é unha característica útil que permite crear copias de copia de seguridade do documento que está a traballar nun determinado período de tempo, así como manter a súa versión orixinal. É grazas ao seu traballo correcto que pode non preocuparse pola posible perda do diagrama (polo menos, se falamos de grandes cantidades de datos) en caso de fallos, erros ou finalización de emerxencia. Hoxe contaremos sobre como funcionan os ficheiros de aforro automático e como é mellor configurala.
Opción 2: Preservación constante en segundo plano
A solución discutida anteriormente simplifica significativamente a vida dos que a miúdo traballan de forma bastante activa con documentos de texto. Non obstante, é imposible chamalo perfecto - mesmo un minuto, que é un intervalo mínimo para o almacenamento automático, pode escribir un fragmento considerable do texto e se un fallo, erro, peche de emerxencia ou falla de enerxía, perde. Afortunadamente, as versións modernas de Microsoft Office esquecerán por sempre sobre unha función como gardar documentos en calquera das aplicacións incluídas neste paquete.
Funciona con Word, o principal é iniciar sesión na túa conta de Microsoft e, antes de comezar a traballar co documento, gárdeo a calquera cartafol conveniente no almacenamento de nube onedrive.
Nota: Este método funciona con versións con licenza de aplicacións do paquete de oficina, o uso de que implica a presenza da conta de Microsoft, proporciona e garante a sincronización entre programas, documentos e almacenamento en nube.
- Inicia a palabra Microsoft e fai clic na entrada situada no seu panel superior.
- Introduza o seu correo electrónico ao que a conta de Microsoft está atada e faga clic en Seguinte.
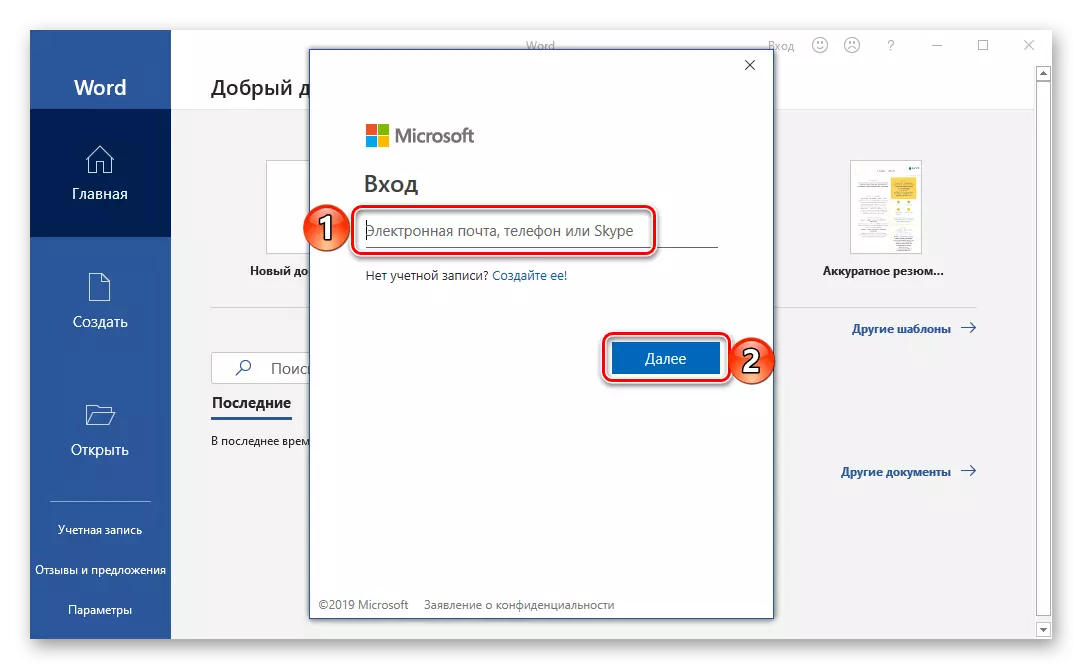
Se está a traballar en Windows baixo a mesma conta e / ou uso onedrive, o contrasinal non é necesario. Pero se a xanela aparece coa consulta, especifícala e faga clic en "Iniciar sesión".
- Nun documento baleiro, a palabra terá que iniciar sesión para confirmar o que é o propietario dunha licenza ou subscrición a Office 365 ou 2019. Para facelo, faga clic no botón "Iniciar sesión", situado ao final da notificación,
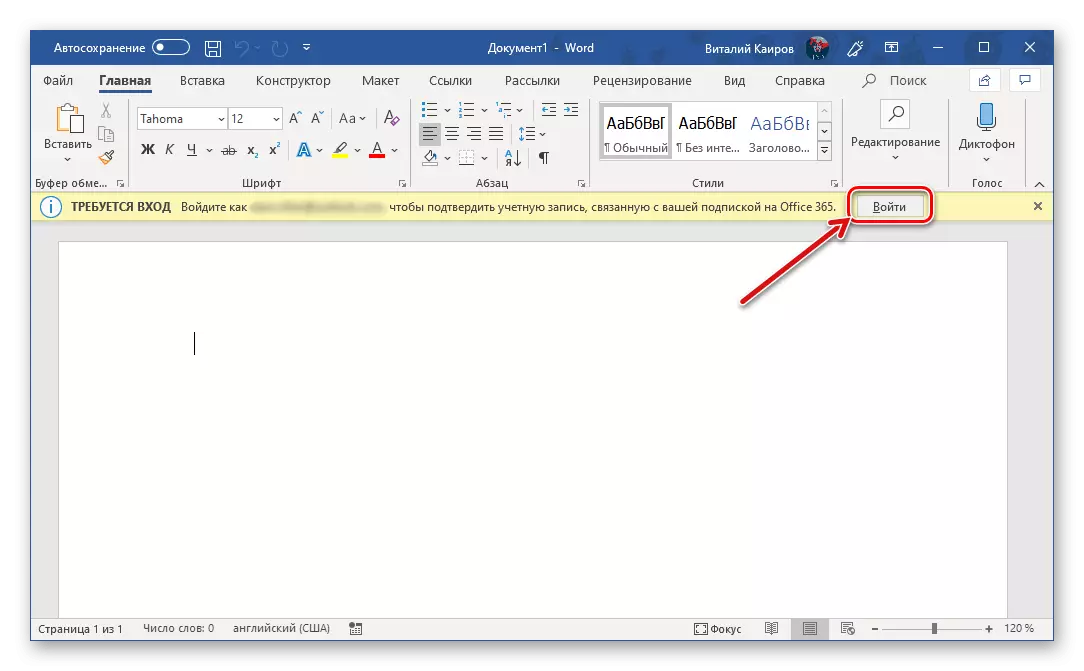
E despois outro, pero xa na xanela emerxente que aparece.
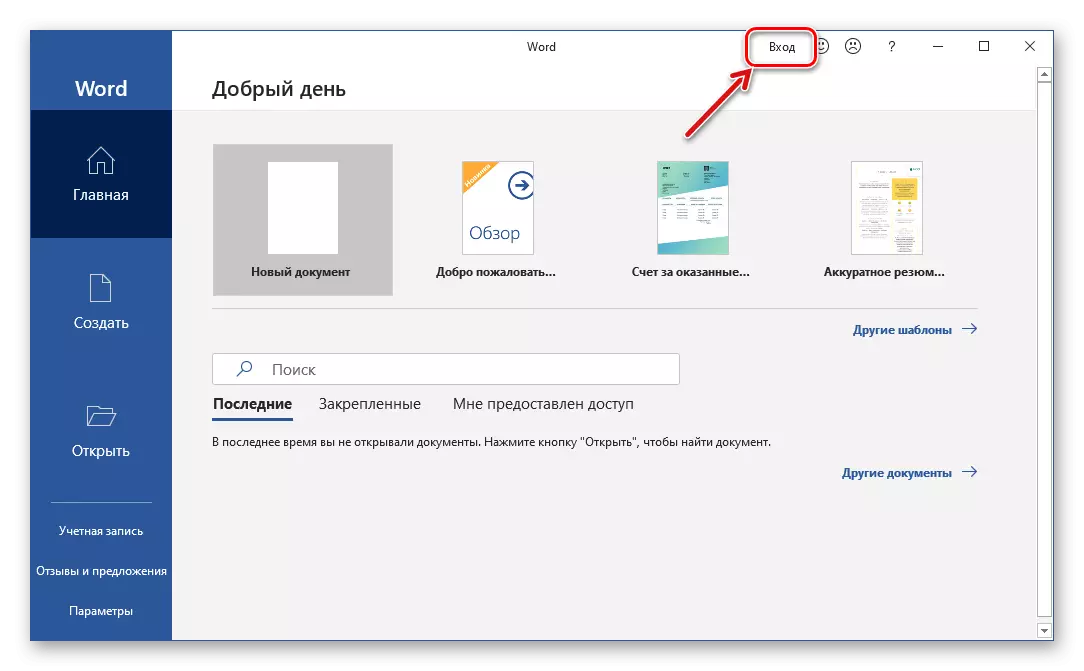
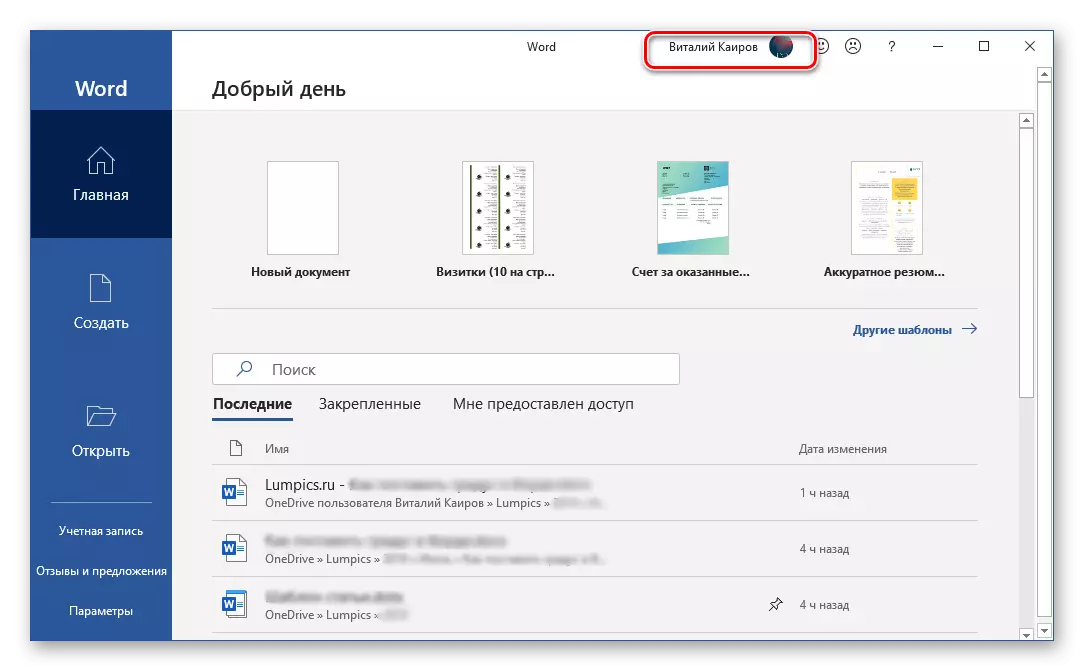
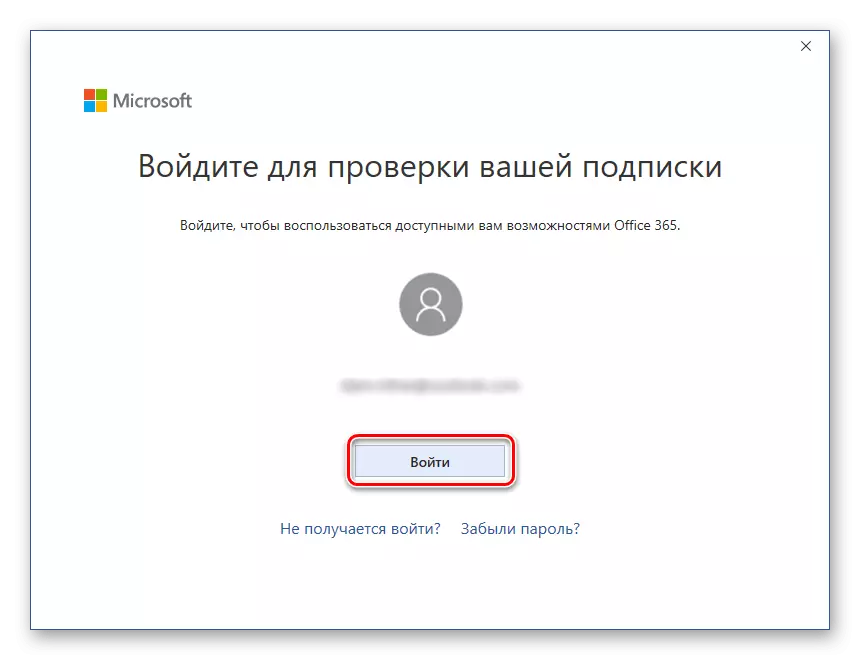
A partir deste punto, Microsoft Word, como todas as aplicacións de paquetes de aplicacións, estará listo para o funcionamento normal e automático, ou mellor devandito, a preservación constante (fondo) dos documentos da nube. Pero este proceso debe ser configurado, e isto pódese facer de dous xeitos.
Entón, se quere todos os documentos cos que traballa, almacenou no cartafol estándar "Documentos" en OneDrive, faga o seguinte:
- Pon o interruptor á posición activa situada no panel superior entre o botón Gardar eo botón de almacenamento automático.
- Na xanela emerxente, seleccione o seu "OneDrive: Personal" (orientado ao enderezo de correo electrónico).
- Especifique o nome do documento e faga clic en Aceptar.
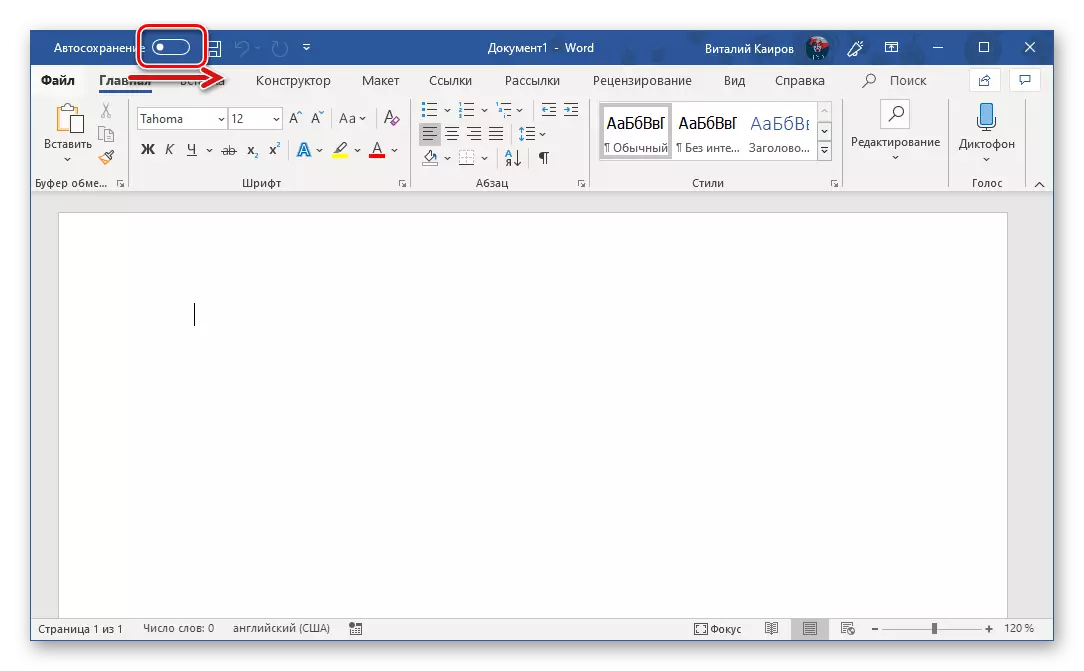
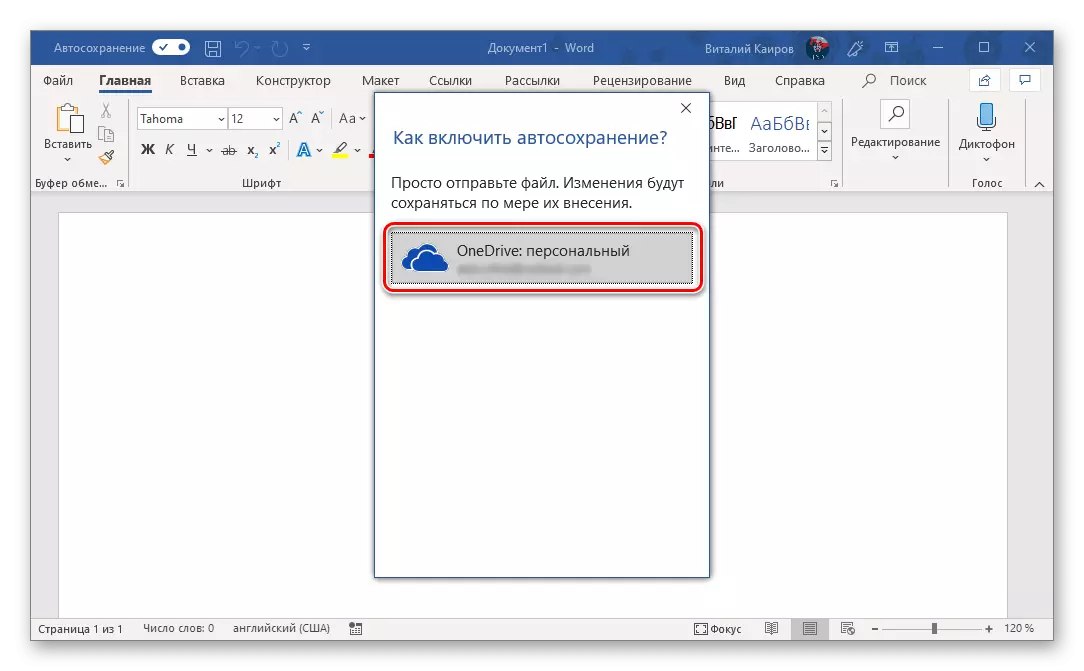
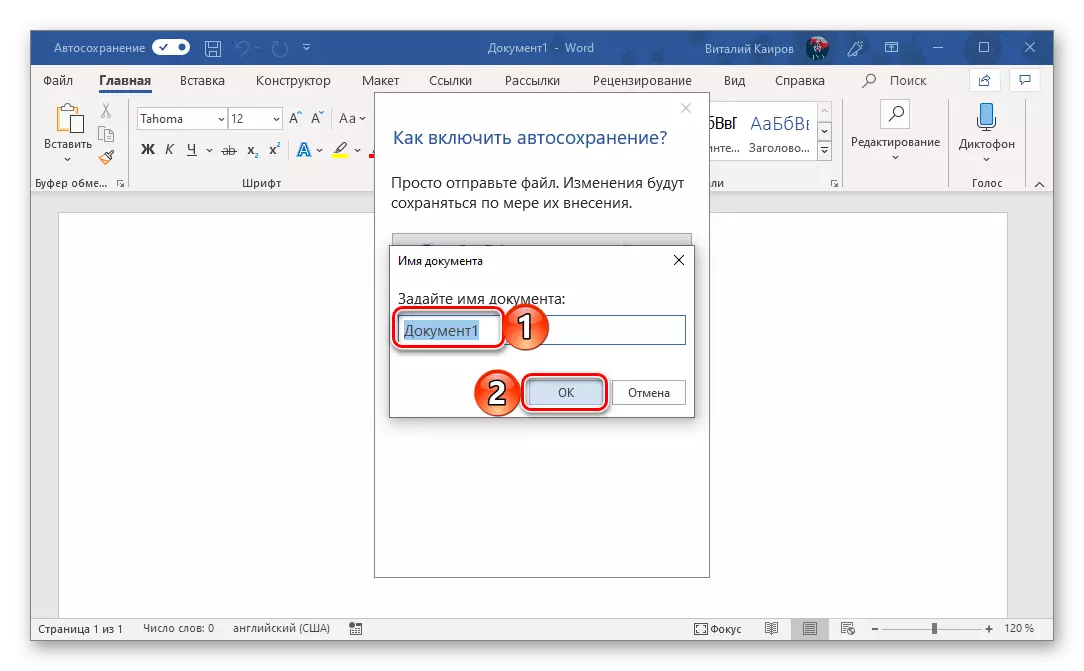
Será necesario facer con cada arquivo posterior. É dicir, para que o aforro continuo se realice en segundo plano, é necesario habilitalo, chamar ao documento e confirmalo.
Se desexa almacenar documentos de texto en cartafoles distintos do estándar, pero aínda dentro do seu almacenamento en nube de OneDrive, ten que actuar un pouco diferente.
- Vaia ao menú Ficheiro e selecciona "Gardar como" na barra lateral.
- A continuación, pode especificar calquera lugar do disco do seu PC premendo no botón "Descrición xeral" ou use a opción de engadir espazo, o que lle permite conectar un almacenamento en nube de terceiros a Microsoft Office.
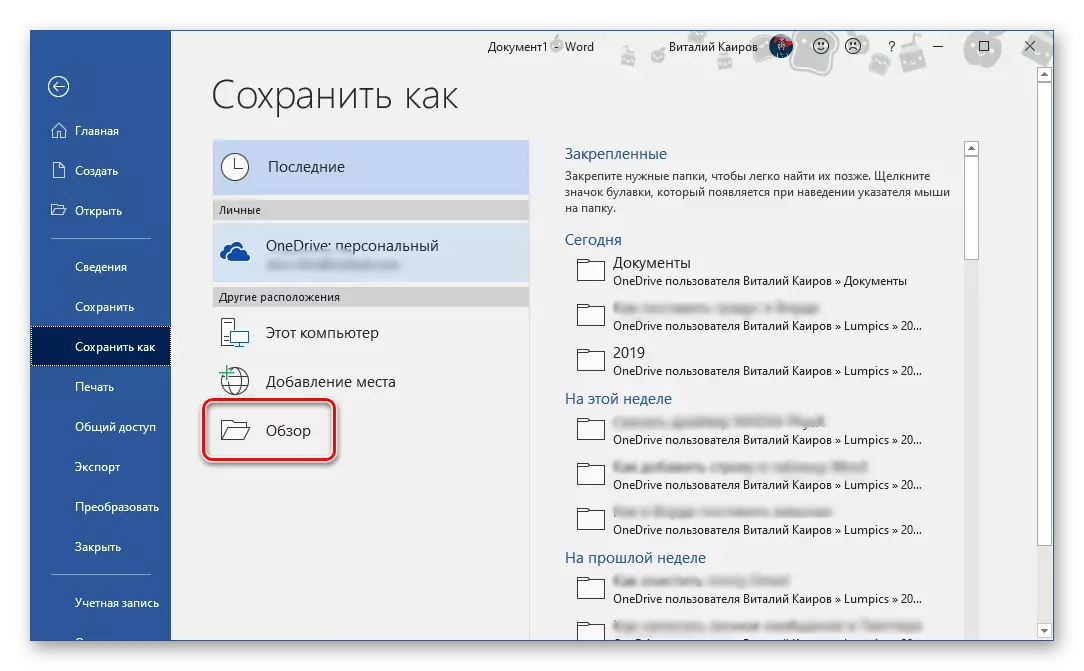
Por exemplo, escolla a primeira opción. "Overview" abre o sistema "condutor", no que só precisa especificar un lugar para gardar un documento de texto. Pero, dado que estamos interesados na súa constante preservación en segundo plano, debería ser un cartafol en OneDrive. Decidir co lugar, configure o ficheiro ao nome desexado e faga clic no botón Gardar.
- Voltarás ao documento de Word. Preste atención ao lado esquerdo do panel superior do programa: o interruptor próximo ao punto de almacenamento automático está agora activo e hai unha icona sinalando a icona de sincronización de datos activa no botón Gardar. Agora podes traballar libremente co texto (así como con outros datos soportados polo editor de Microsoft).
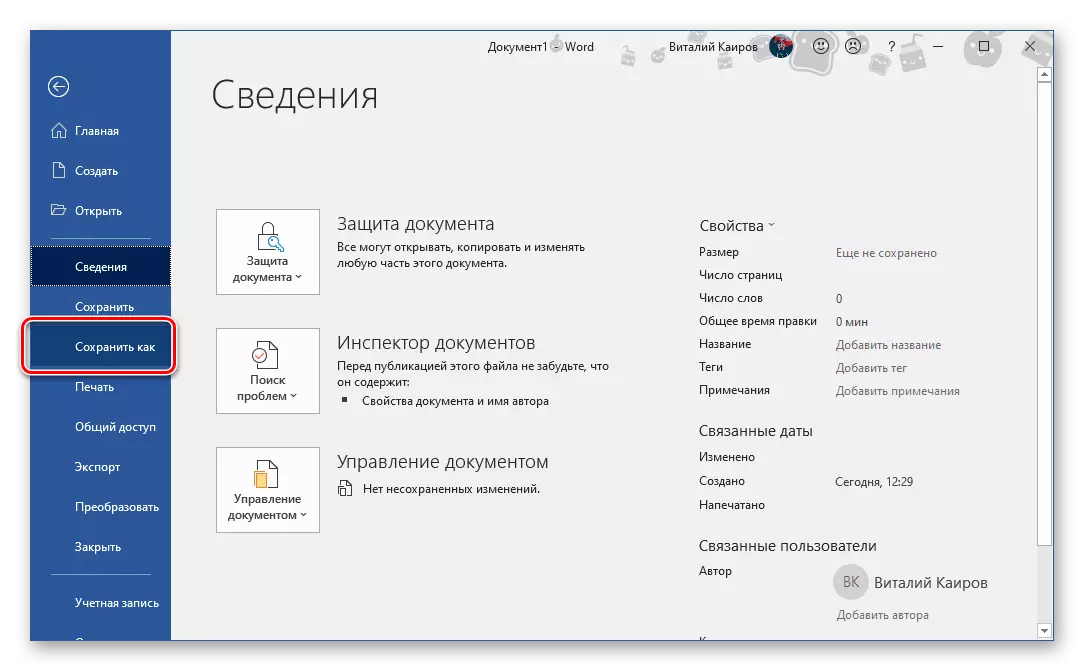
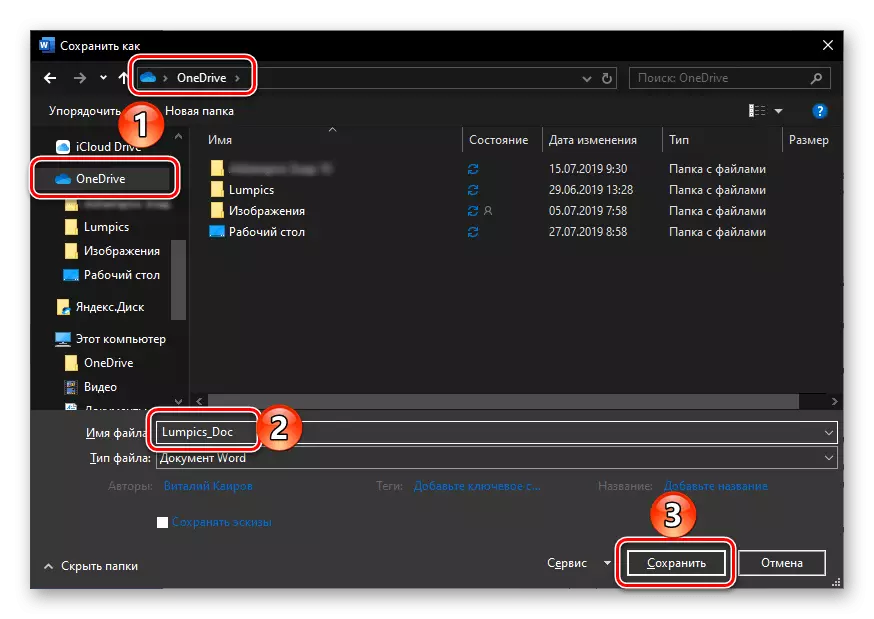
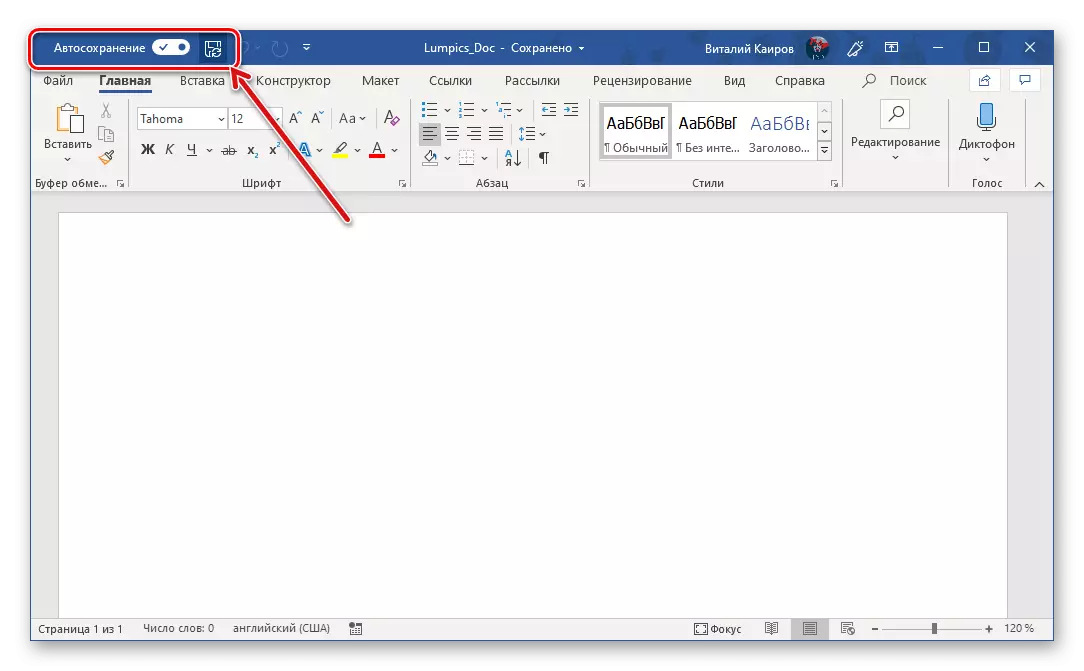
Asegúrese de que o ficheiro gárdase, non só pode só nas iconas de cinta, senón tamén polo menú chamado premendo na icona de almacenamento en nube de Onedrive na bandexa do sistema - alí verá un documento de texto e a hora da súa última sincronización ..
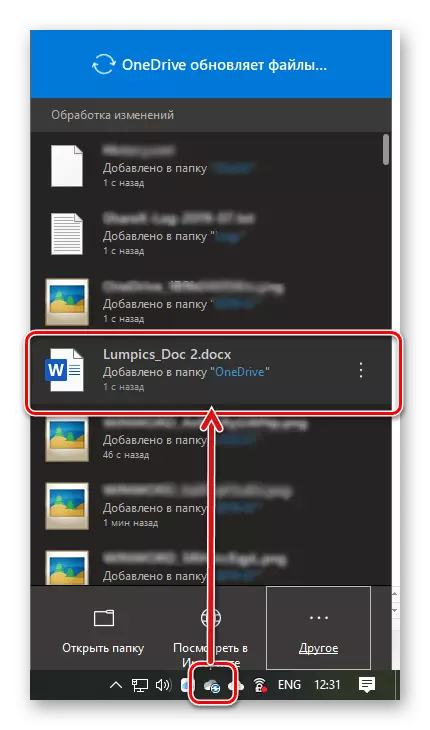
Pódese atopar o mesmo documento no cartafol de almacenamento na nube que especificou,
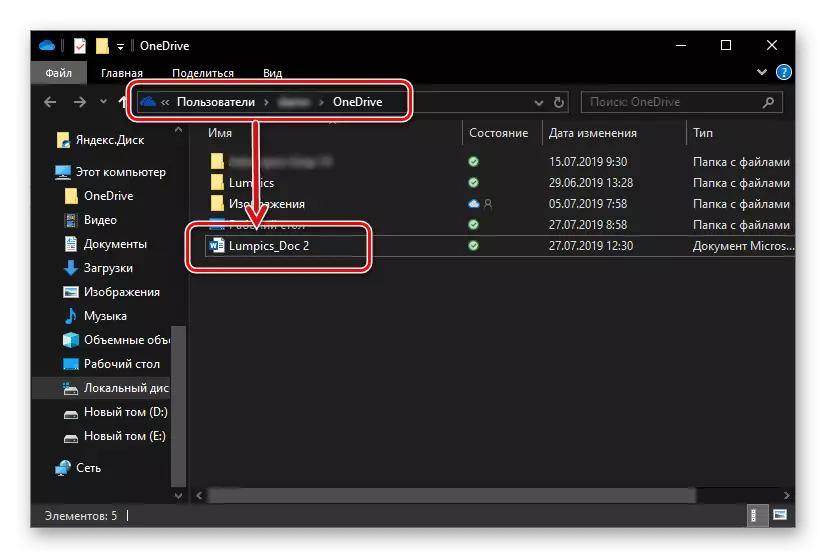
E tamén na lista "máis recente", que che corresponde con cada lanzamento de Microsoft Word.
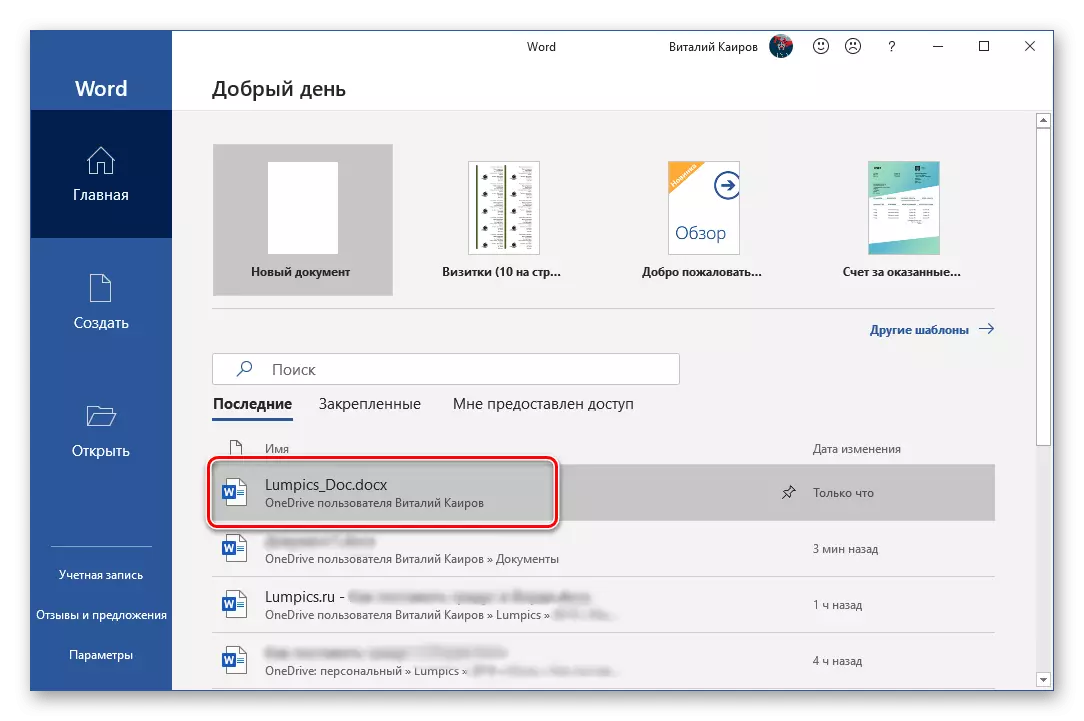
Nota: Se comeza a traballar cun documento de texto, esquecerase de especificar un lugar para gardalo e, a continuación, decida pechalo, o propio programa ofrecerá para aforrar cambios. Simplemente configure o nome do ficheiro e especifique un lugar na nube ou no disco.
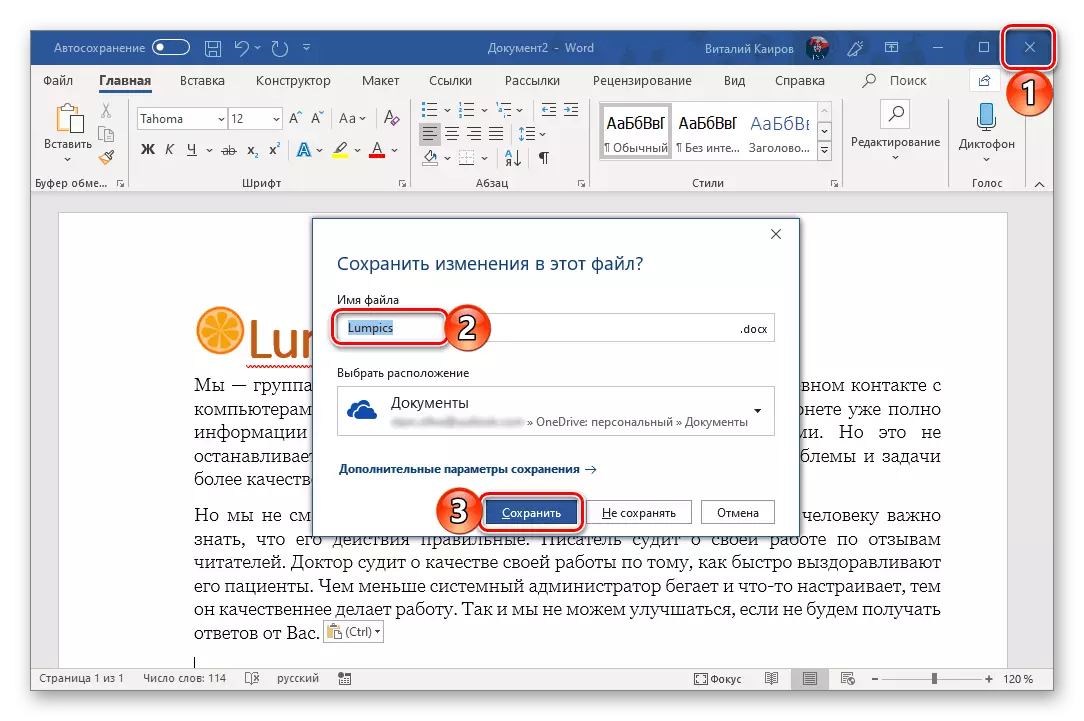
A sincronización de documentos de Word con almacenamento en nube de Vadraive a través da conta de Microsoft é a solución ideal para todos aqueles usuarios que non están preparados para perder a menor parte do traballo realizado. E aínda que durante o conxunto de texto terá internet, sempre pode gardar o documento manualmente e ao restaurar a conexión á rede, sincronizarase automaticamente.
Conclusión
Buscamos que é unha flota de almacenamento automático en Microsoft Word e como, grazas á configuración correcta do seu funcionamento, pode minimizar o risco de perda de datos. Se usa a versión licenciada de Microsoft Office nunha conjunción co almacenamento de nube de onedrive, pode incluso esquecer a necesidade de gardar documentos de texto.
