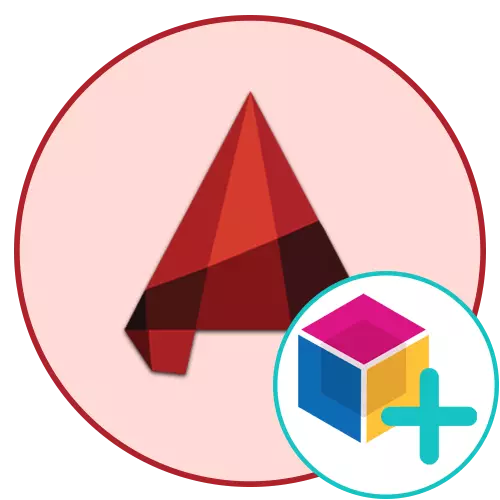
Os bloques en AutoCAD son os principais elementos que representan a un grupo de primitivas. Se o seu proxecto adoita empregar os mesmos elementos, é dicir, ten sentido crear un bloque deles e engadilo rapidamente segundo sexa necesario. Os deseñadores profesionais e os debuxantes recomendan aos usuarios novatos o máis axiña posible para mergullarse no mundo da interacción cos bloques, xa que é o aspecto máis importante de todo o fluxo de traballo. Nós, á súa vez, queremos demostrar os métodos de crear bloques, mentres xogan en detalle cada paso.
Crea bloques no programa AutoCAD
Consideraremos absolutamente todas as opcións dispoñibles para realizar a tarefa, así como demostrar unha das sutilezas principais, que axudarán a acelerar significativamente o procedemento para a aplicación dos obxectos mencionados. Cada método implica a implementación dun algoritmo de acción diferente, polo tanto, ten sentido consideralos todos para que no futuro, en calquera momento empregue un método específico.Método 1: Bloque rápido creando
Esta opción debe ser aplicada só nos casos en que saiba con antelación que o bloque non se usará moitas veces e está preparado para que o punto de base pode cambiar a unha distancia non moi conveniente. A vantaxe desta opción é que se fai literalmente dous clics e parece así:
- Manteña o botón esquerdo do rato en calquera lugar baleiro de espazo de traballo e seleccione todos os elementos que deben incluírse no bloque.
- Abladura asignada co botón dereito do rato e mover a pouca distancia.
- Solte o botón e agarde o menú contextual. Nela, atopa o elemento "Pegar como un bloque".
- Agora tes só un grupo de elementos e á dereita ou á esquerda - o bloque creado.
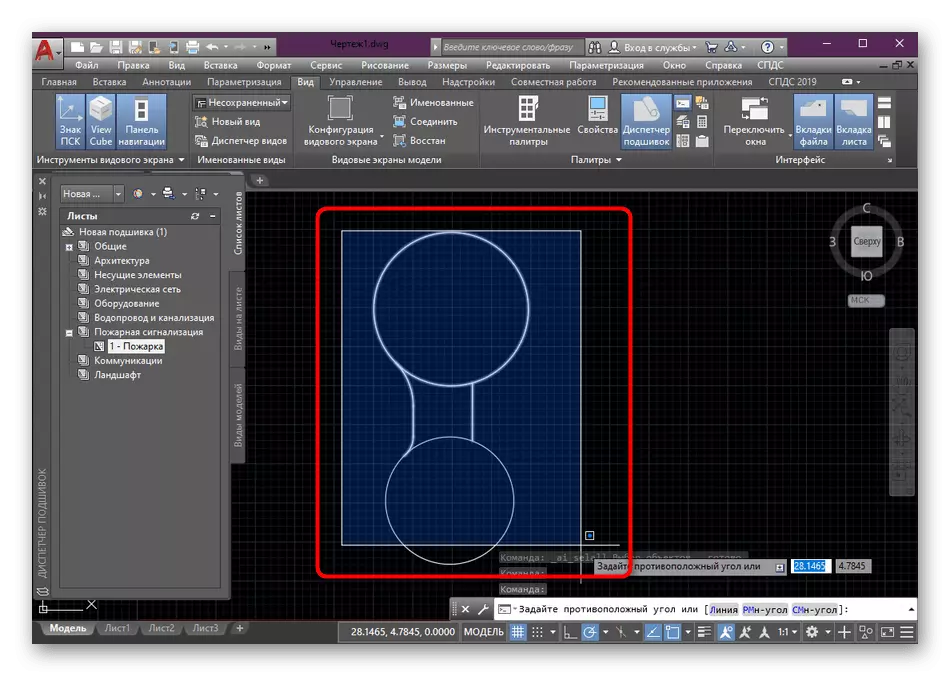
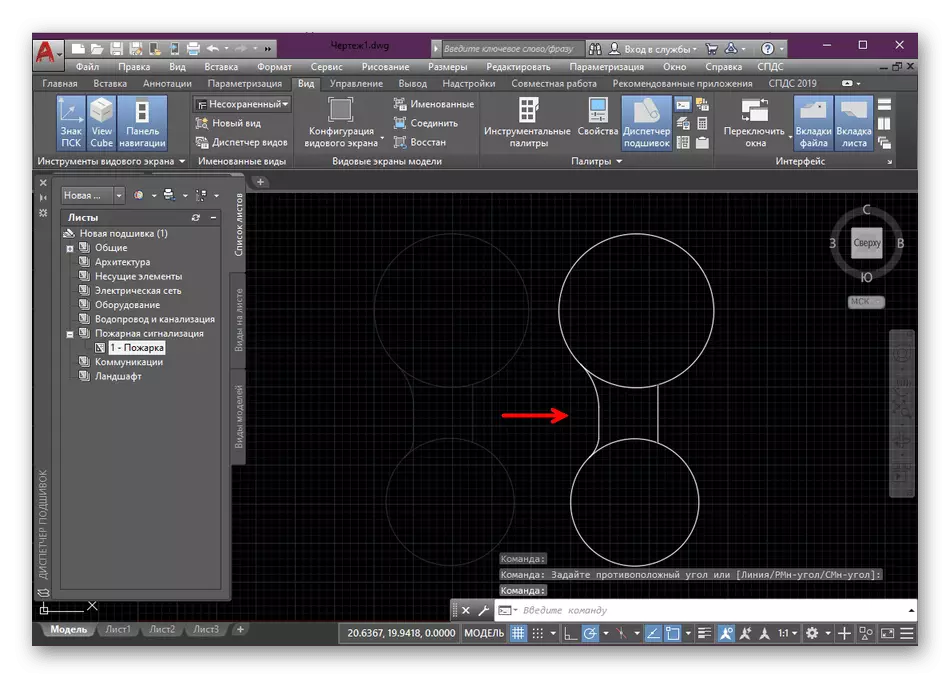
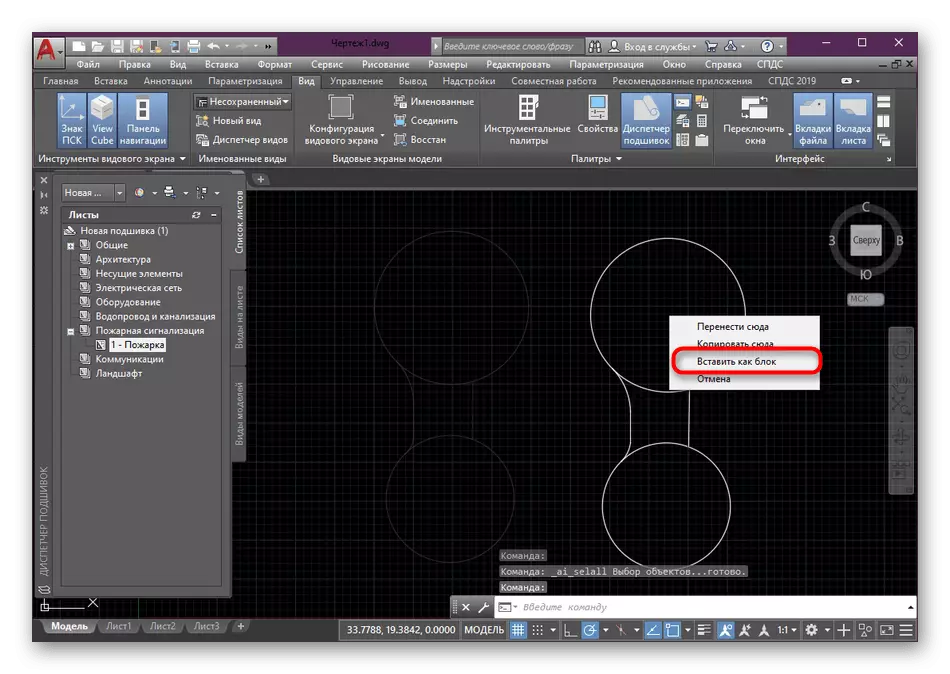
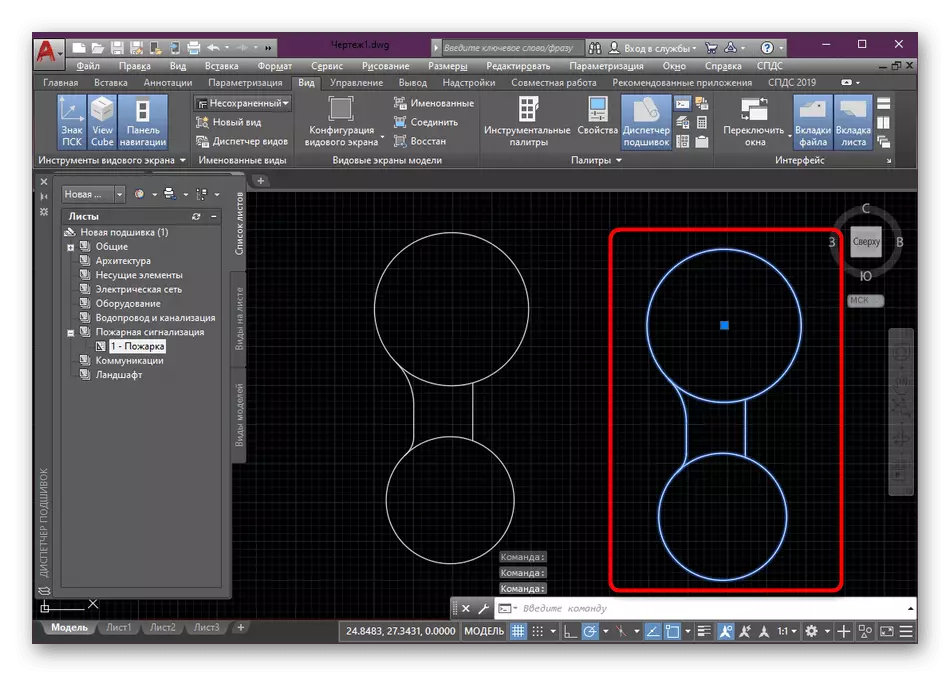
A falta de tal método no desprazamento do punto base, que xa falamos anteriormente, e tamén no feito de que o novo bloque está asignado a un nome aleatorio do conxunto habitual de caracteres, que non sempre é conveniente. Polo tanto, recomendamos usar o seguinte, o mellor, pero o mesmo sinxelo.
Método 2: ferramenta de creación de bloques
Máis cómodo, pero ao mesmo tempo unha versión bastante fácil de crear un bloque é usar a ferramenta estándar adecuada que está situada na cinta principal. Podes elixir os elementos do grupo con antelación e especificalos máis tarde. Imos facelo de inmediato, porque cremos que é tan pouco máis cómodo.
- Seleccione as primitivas e, a continuación, na páxina Home, faga clic na sección "Bloquear".
- Na categoría aberta, busque o botón "Crear" e prema nel.
- Agarde o novo menú coa definición do bloque. Pregúntalle correctamente un nome.
- Imos definir o punto de base para a comodidade, que será a principal. Para iso, selecciona "Especificar".
- Moverás automaticamente ao espazo de traballo, onde o clic esquerdo do rato simplemente indica o punto que queres facer a base.
- Queda só para especificar a acción que quere implementar con obxectos despois de crear o bloque. Para iso, marcador debe marcarse cun elemento adecuado.
- Tras a conclusión, confirma a configuración premendo en "Aceptar".
- Despois diso, pode inserir un bloque no espazo de traballo en calquera momento seleccionándoo na sección "Inserir".
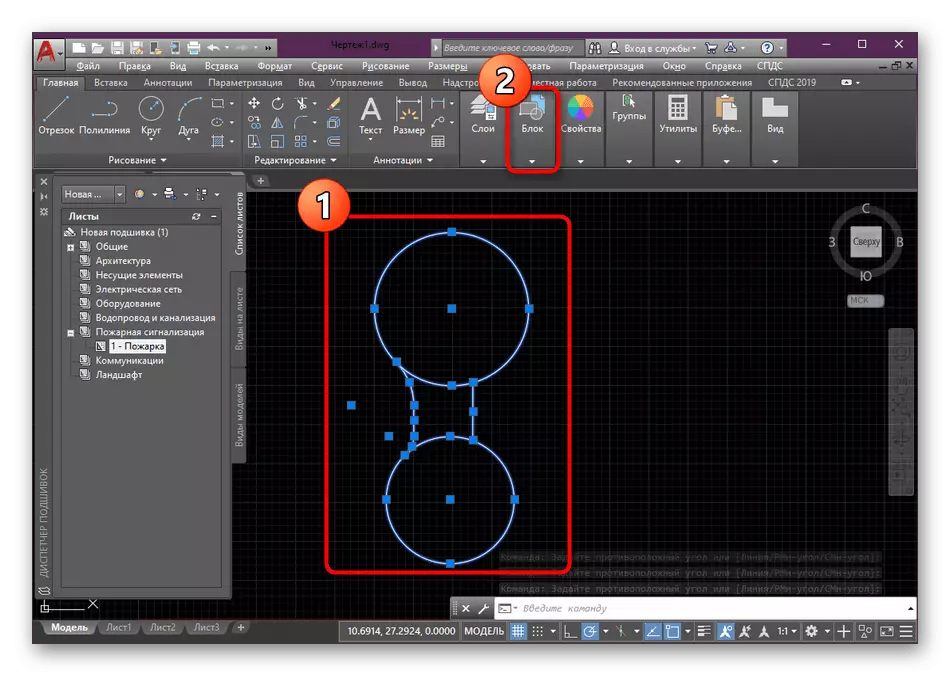
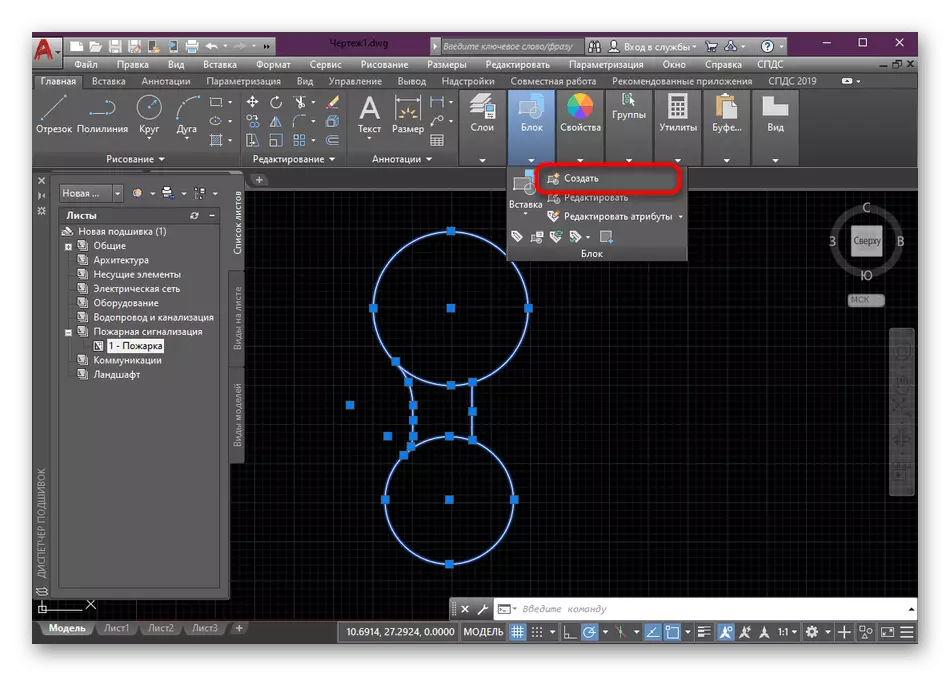
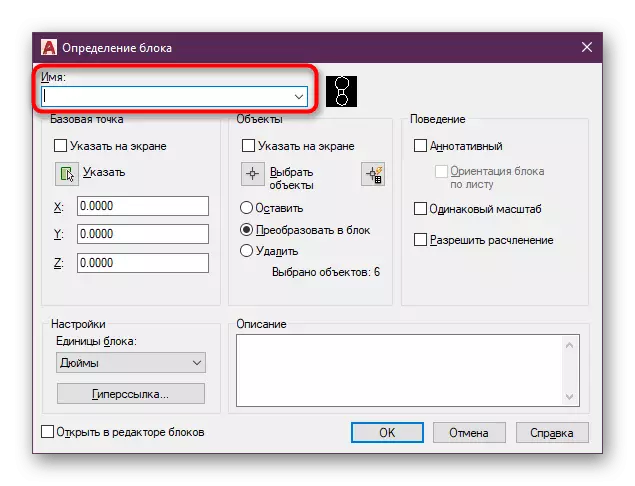
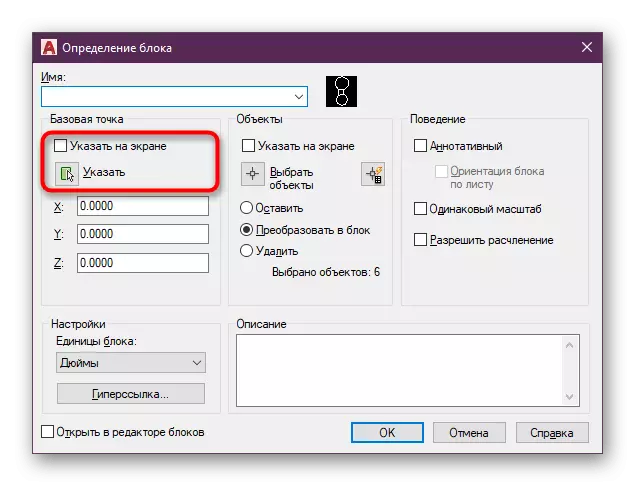
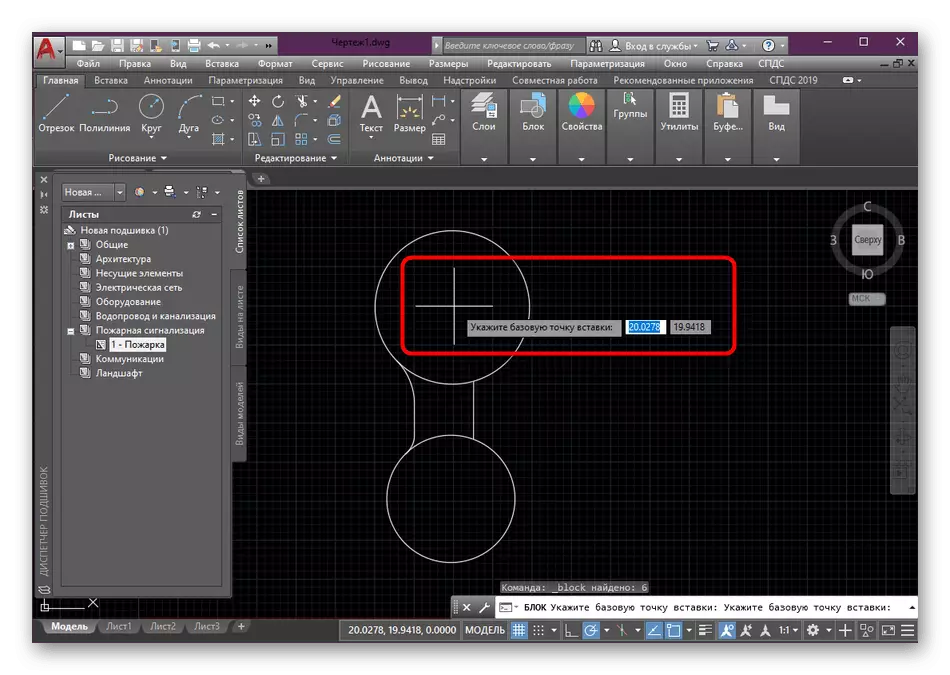
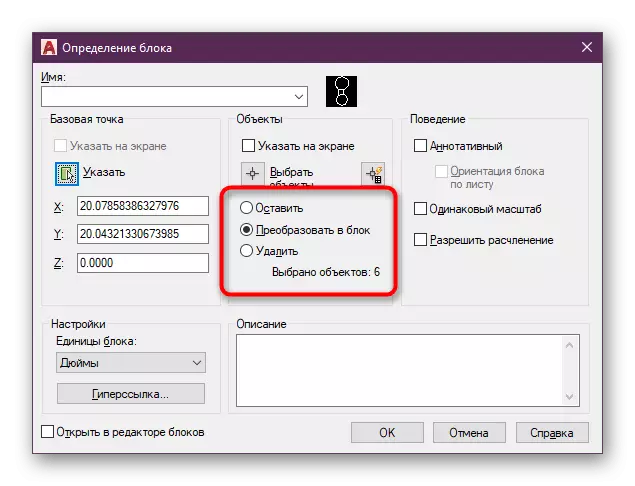
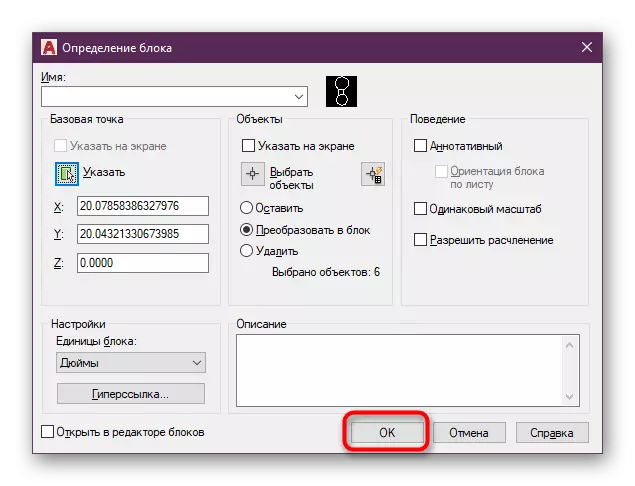
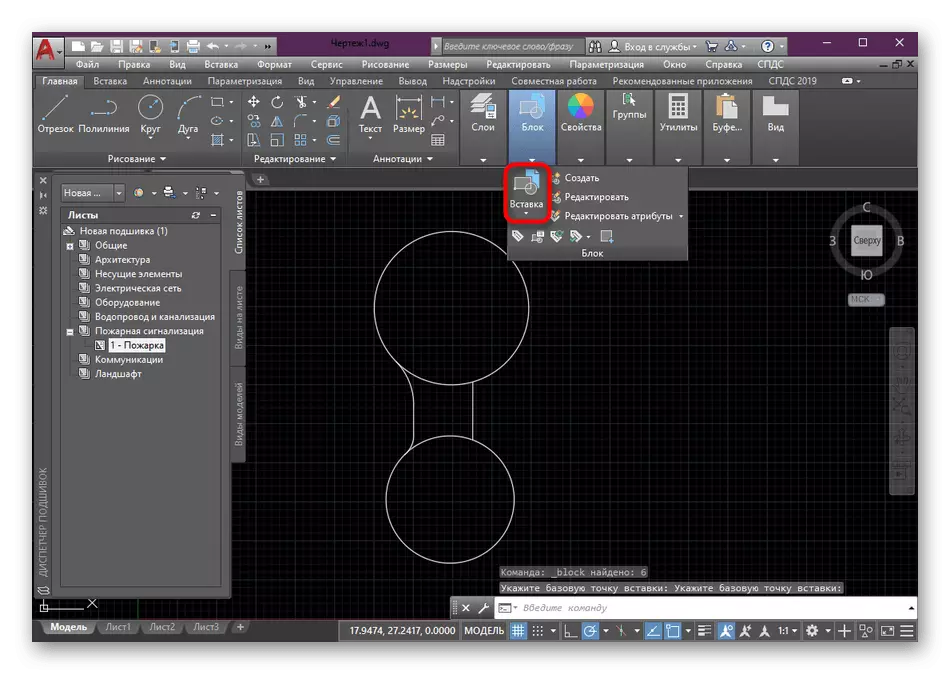
Como podes ver, non se considera nada complicado na creación do bloque. A tarefa principal é escoller todas as primitivas necesarias, así como na instalación dos parámetros correctos.
Método 3: Creación dunha paleta instrumental con bloques
A paleta instrumental é un grupo de funcións e botóns individuais recollidos nunha paleta manual manual. É dicir, esta é unha biblioteca totalmente personalizable que pode conter a información necesaria, incluídos todos os bloques necesarios. Se traballas cun gran proxecto, ten sentido crear unha paleta separada con bloques de bloques para aplicalos en calquera momento para editar ou simplemente verlos.
- Bótalle un ollo á cinta principal. Aquí terás que pasar á pestana "Ver".
- Fai clic no botón "Paletas instrumentais".
- Aparecerá unha xanela adicional, o que é mellor ligar a calquera lado do programa. Será suficiente para só manter o bordo LKM da xanela e movelo na dirección correcta.
- Despois diso, fai clic na paleta co botón dereito do rato e selecciona "Crear unha paleta".
- Pregunta a ela o nome para non confundir nunha gran cantidade de pestanas e sempre ter en conta o que a paleta é responsable do que.
- Destaque a unidade e coa axuda dun PCM, móvea ao espazo da paleta onde preme LKM para engadir.
- Agora verás o nome do bloque e da súa miniatura. En calquera momento, pode elixilo e colocalo no número necesario para o proxecto ou calquera outro proxecto.
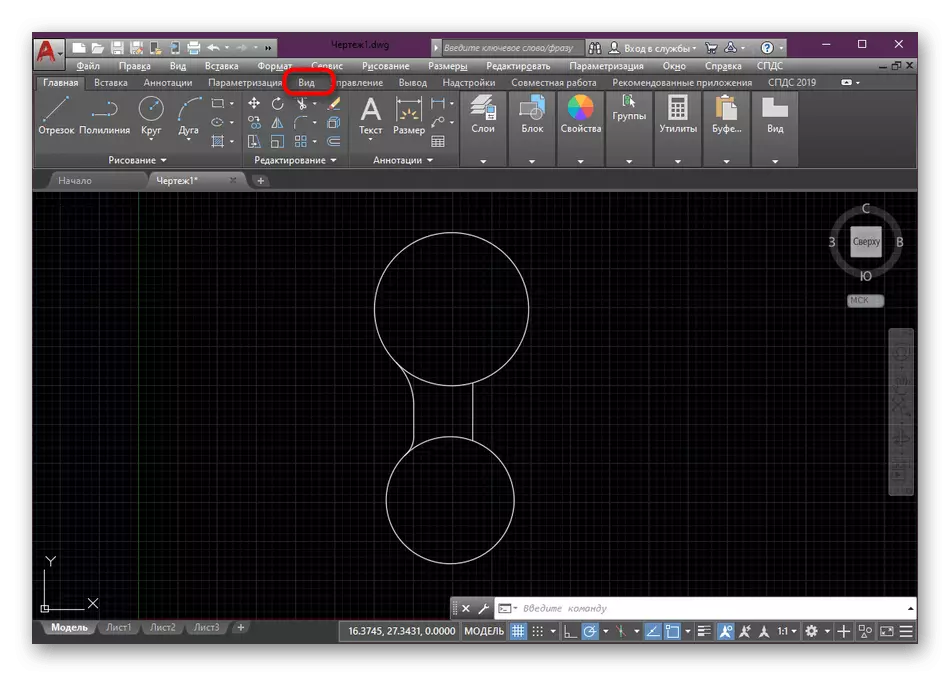
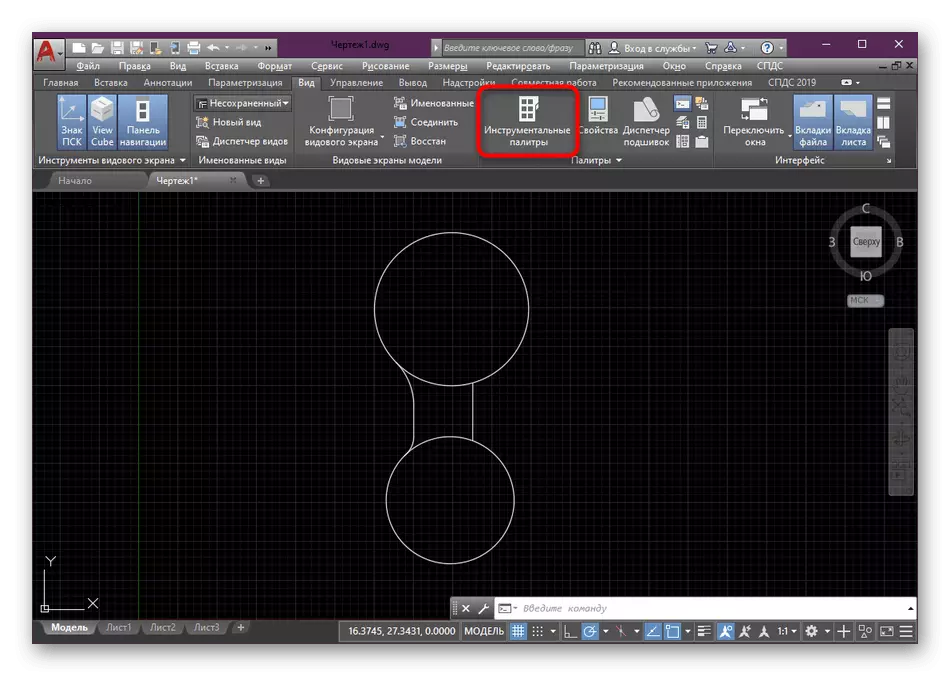
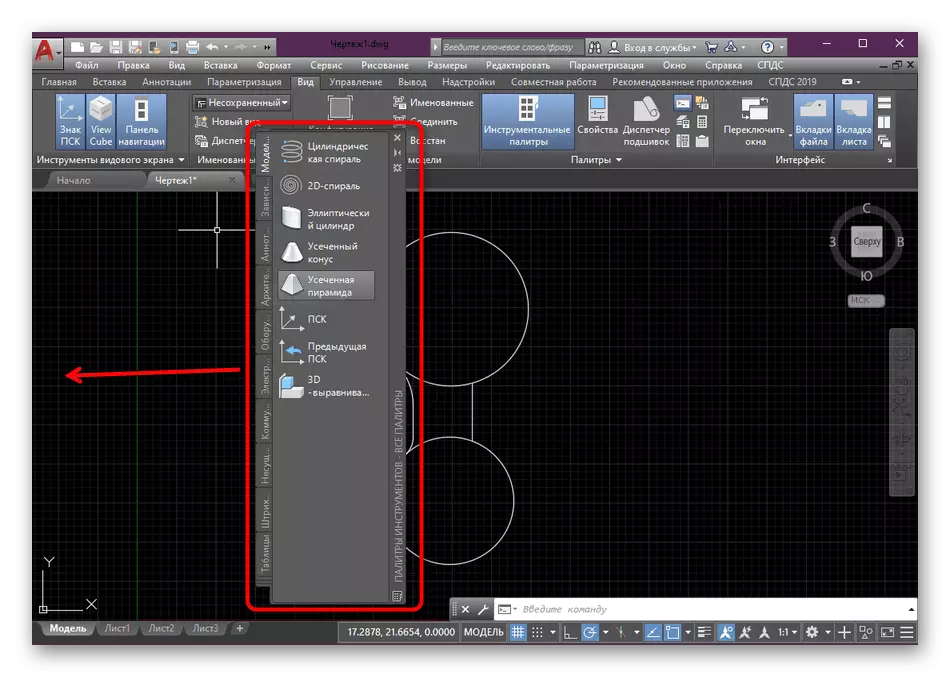
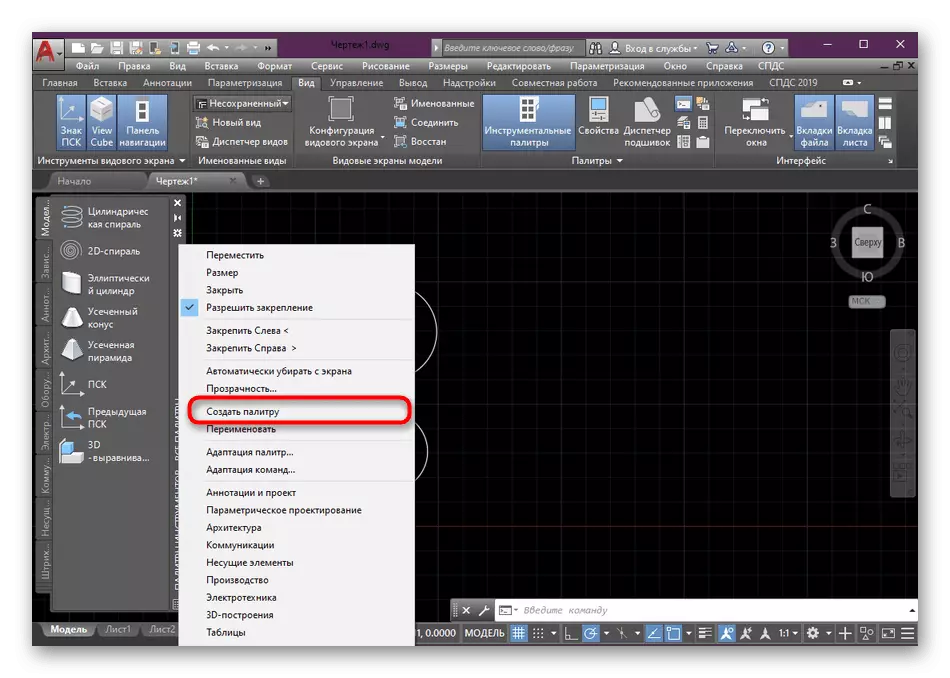
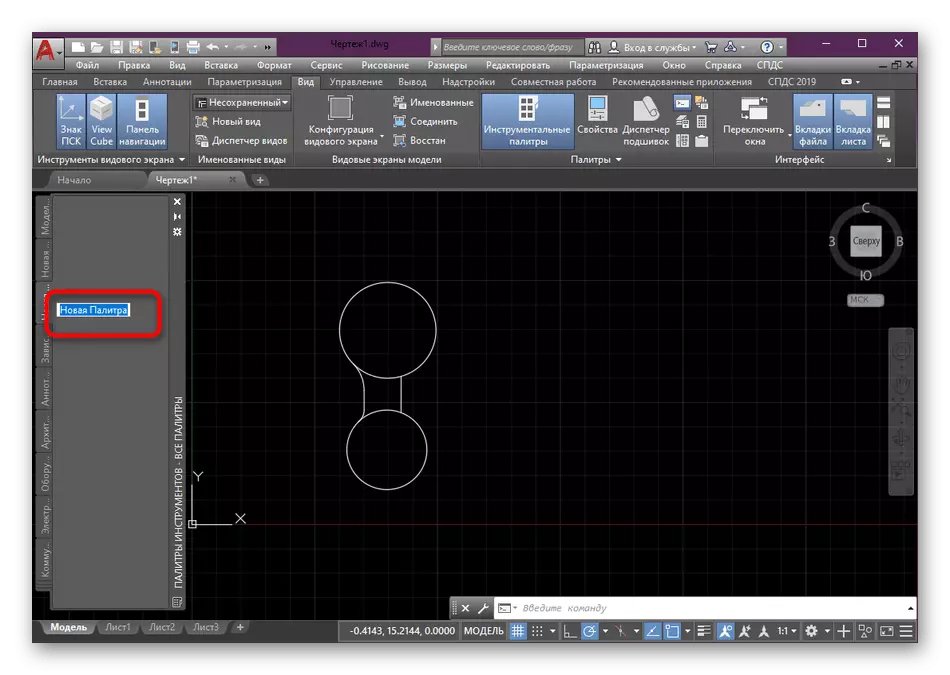
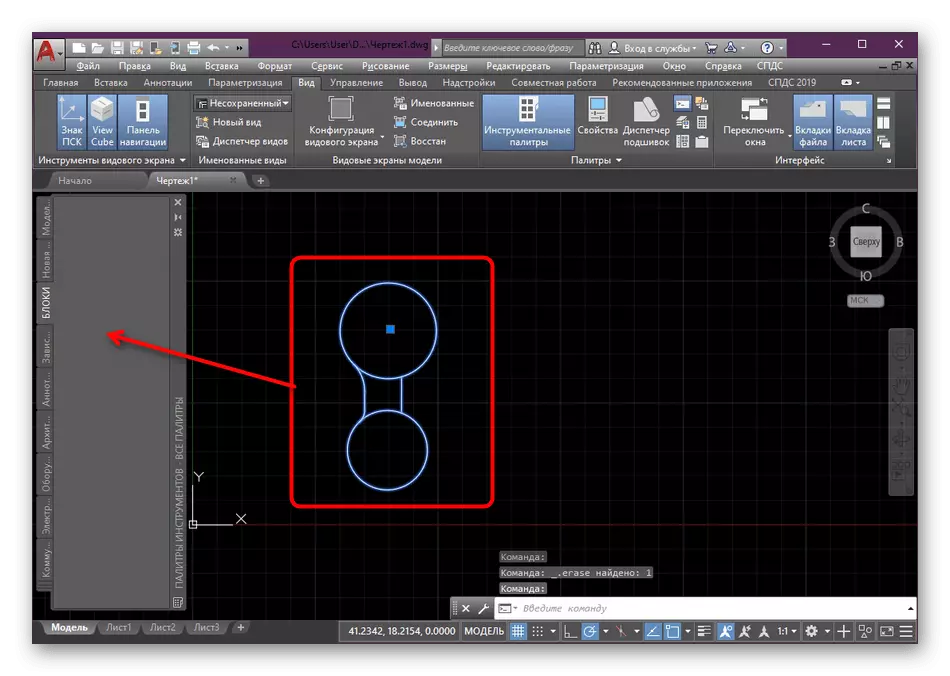
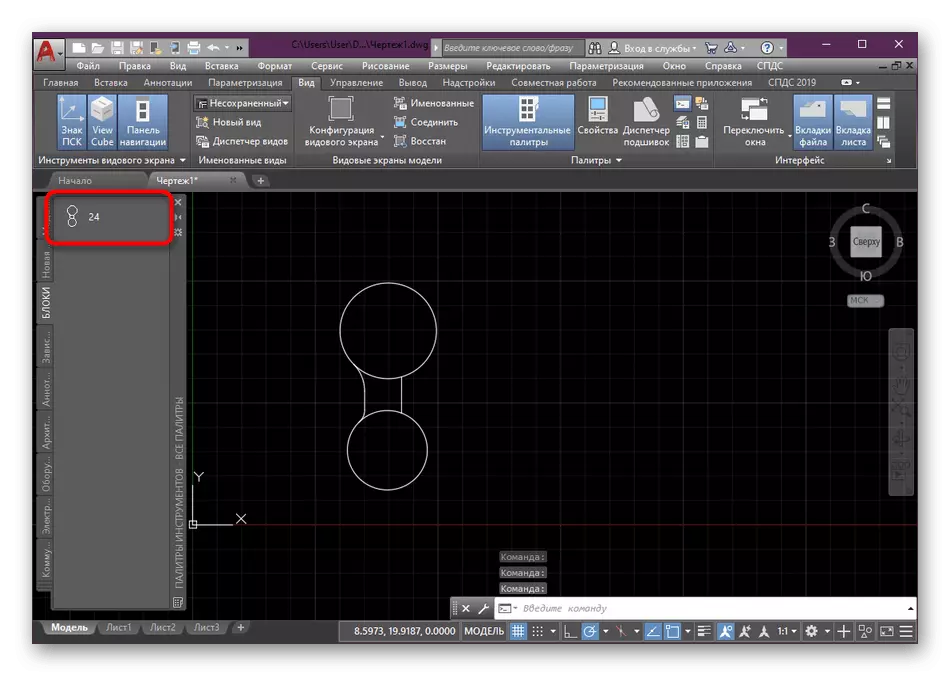
Agora estás familiarizado co concepto de crear bloques en AutoCAD. Polo que notou, pode usar tres opcións diferentes, o que está máis destinado a crear bloques de cero, pero á colocación deles nos grupos relevantes para simplificar o traballo co debuxo. Se estás interesado na implementación doutras accións con bloques, aconsellamos a ler materiais especiais sobre este tema facendo clic nas ligazóns enumeradas a continuación. Alí atoparás todas as instrucións detalladas e explicacións dalgúns puntos importantes.
Le máis:
Como esmagar o bloque en AutoCAD
Aplicación de bloques dinámicos en AutoCAD
Como cambiar o nome do bloque en AutoCAD
Eliminar o bloque en AutoCAD
No que respecta á implementación doutras accións no software en consideración, os principiantes deberían estudar o material correspondente dedicado á análise das ferramentas e funcións máis importantes. No noso sitio só hai un artigo onde se recollen toda a información e xestión necesaria.
Ler máis: Usar o programa AutoCAD
