
"Xestor de dispositivos" é un snap sistémico, co que pode recibir información e controlar o equipo (incluído virtual) conectado á computadora. Hoxe imos ver as principais funcións do "despachador" en Windows 7.
Xestor de dispositivos en Windsum 7
O obxectivo do xestor de dispositivos é proporcionar ao usuario información sobre equipos en forma gráfica. Con el, pode xestionar os parámetros e controladores, solucionar problemas, así como instalar dispositivos no sistema.Running.
Podes chegar ao snap de diferentes xeitos. Esta é a transición cara ao correspondente "Panel de control", o uso dunha busca de sistema, executa o comando na liña "Executar".

Ler máis: Como abrir "Xestor de dispositivos" en Windows 7
Ver a información do dispositivo
A característica principal do "despachador" é ver información sobre o dispositivo seleccionado. Isto faise desde o menú contextual chamado premendo o botón dereito do rato por nome. O elemento requirido chámase "Propiedades".

As páxinas principais presentadas para todo tipo de equipos son "comúns", "condutor" e "información".
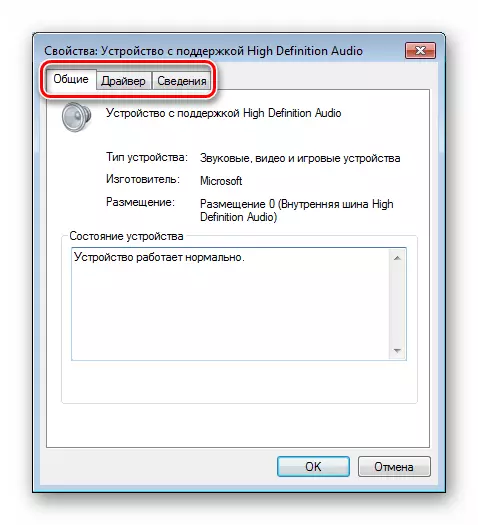
A pestana Xeral mostra o tipo de dispositivo, fabricante e datos de colocación. Abaixo está o bloque "estado", que indica a presenza ou ausencia de erros en funcionamento.

Instalación manual
- A transición á operación manual está cambiando cambiando a función adecuada.
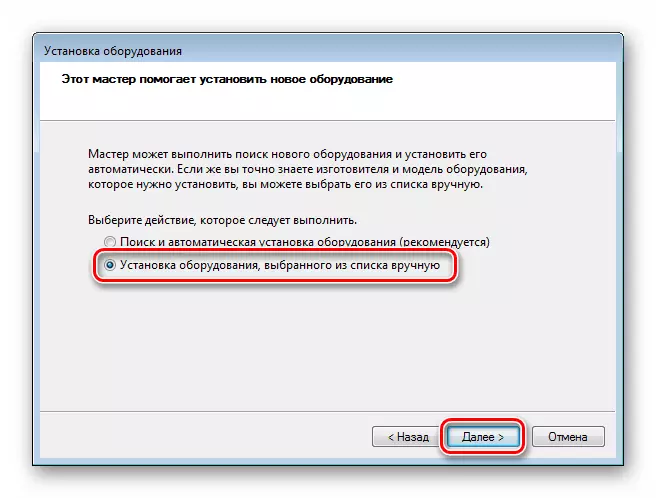
- Na lista "Tipo de tipo estándar", seleccione o elemento desexado, por exemplo, "impresoras".
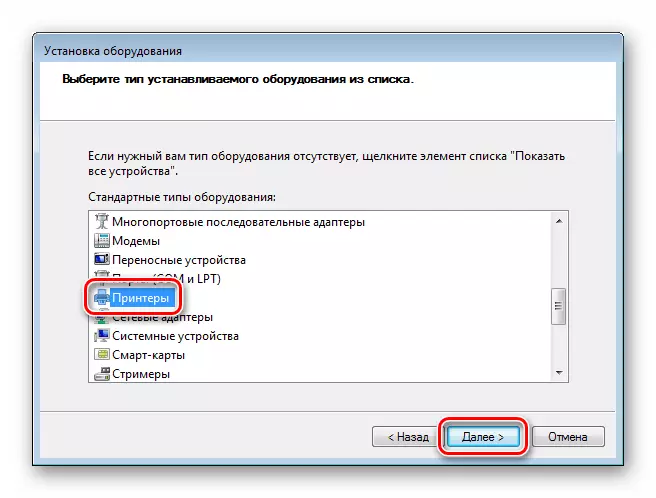
- A continuación, define o porto de conexión. Esta etapa será diferente para diferentes tipos de dispositivos.

- A seguinte xanela contén unha lista de controladores dispoñibles para diferentes fabricantes. Se a lista non ten a posición desexada, pódese actualizar co botón de Windows Update Center. Despois dunha breve expectativa, o sistema "recuperará" os datos desexados do servidor de Windows Update.

- Outros pasos tamén son diferentes para diferentes dispositivos. Por exemplo, para a impresora, terá que configurar un nome, despois de que a instalación xa debería ser instalada.

Vexa tamén: engadindo unha impresora en Windows
Traballa cos condutores
Usando o xestor de dispositivos, pode facer determinados pasos con controladores: instalar, actualizar e volver ás versións anteriores. Aquí tamén hai a capacidade de realizar unha operación manualmente ou desprazar este deber a unha función automática.

Ler máis: Actualización do controlador en Windows 7
Lendo o parágrafo anterior, pode notar o botón "Instalar dende o disco" na xanela cunha lista de fabricantes e modelos.
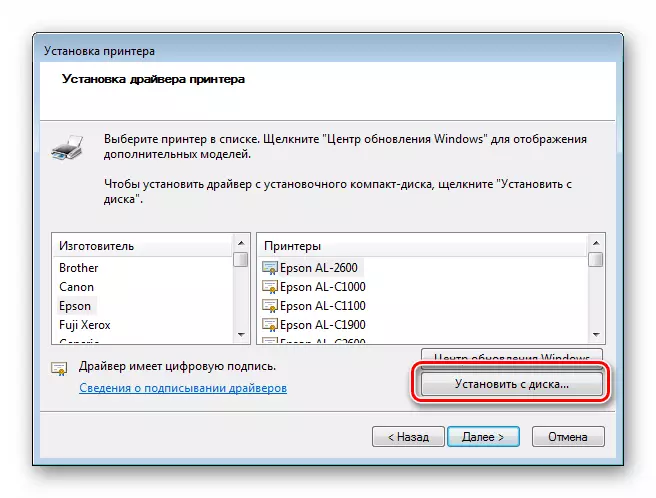
Ao facer clic sobre ela abre a capacidade de seleccionar o controlador (ficheiro de InF) no disco subministrado co equipo ou no cartafol PC.

Se o dispositivo non funciona correctamente despois de actualizar os controladores, pode retroceder, usando a función correspondente. Isto faise na xanela Propiedades. Como chegar a el, ler arriba (parágrafo "Ver información sobre o dispositivo").

"Dispatcher" tamén permite reinstalar rapidamente o controlador para calquera dispositivo Plug-N-Play. Para iso, debe ser eliminado do sistema.
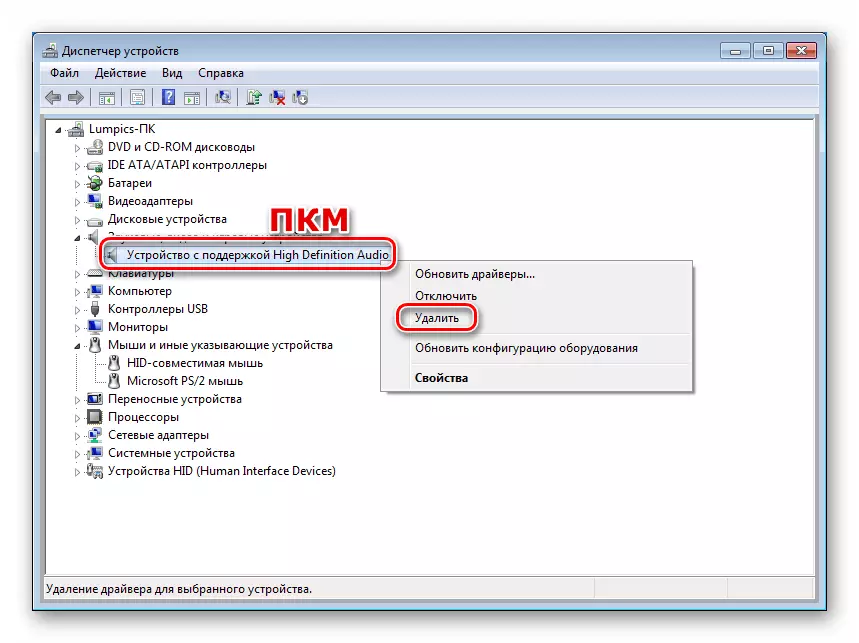
Despois de que o dispositivo desapareza da lista, cómpre actualizar a configuración do equipo (ver parágrafo "instalando e eliminando dispositivos"), despois de que comezará o proceso de detección e instalación do condutor.
Conclusión
Hoxe atopamos o "Dispatcher" de Windows 7 e consideramos as súas funcións básicas que poden ser útiles no traballo cotián. Como podes ver, é unha ferramenta bastante poderosa e pode ser utilizada no canto de programas de terceiros. Este snap-in dános información completa equipos e ofrece opcións para xestión de parámetros, instalación, actualizacións e software de exclusión, así como a instalación de dispositivos.
