
A maioría predominante dos usuarios durante o traballo nos debuxos no programa AutoCAD enfróntanse á necesidade de engadir inscricións con diferentes contidos. Para iso, hai unha ferramenta separada coas súas configuracións e características adicionais. Só sobre isto queremos falar no marco do material de hoxe.
Crea texto no programa AutoCAD
O manual desmontado aínda estará dividido en etapas separadas para simplificar a comprensión do funcionamento da operación por usuarios novatos. Antes diso, inmediatamente queremos observar que os marcadores dimensionales non se crean engadindo as inscricións, senón a través dunha función separada, onde o número en si é automaticamente colocado. Máis información detallada sobre este tema está a buscar nun material separado no noso sitio web na seguinte ligazón e imos á nosa tarefa principal.Ler máis: Engadir tamaños en AutoCAD
Paso 1: Instalar fontes personalizadas
Case sempre como a base do estilo de texto, as normas de GOST son tomadas ou algunhas fontes xa instaladas. Non obstante, algúns usuarios queren usar estilos adicionais de inscricións, que non son o estándar no sistema operativo ou en AutoCAD. Neste caso, para comezar, será necesario instalalos cun método accesible, que depende do formato de fonte. Guía de instalación expandida Mira no artigo seguinte.
Ler máis: Instalación de fontes en AutoCAD
Paso 2: Engadir unha inscrición
Agora, cando se completan o traballo preliminar con fontes, pode cambiar de forma segura a engadir inscricións. Como se mencionou anteriormente, realízase usando unha ferramenta separada. O principio de crear exactamente o mesmo que na maioría dos outros programas similares.
- Abra o deseño que precisa para editar e, a continuación, pasar á sección "Anotacións", que está na páxina principal da cinta. Desplegar esta sección para ver todas as configuracións dispoñibles.
- Selecciona adecuado para crear estilo. Agora imos falar sobre as inscricións do formato GOST, e só entón imos tocar sobre o tema da individualización de estilos.
- Fai clic na ferramenta chamada "Texto".
- Aquí a elección ofrécese dúas opcións: "texto multi-line" ou "texto de liña única". Usa o modo correcto para ti.
- Estableza o primeiro ángulo do marco de inscrición premendo no botón esquerdo do rato ao longo da área adecuada do debuxo.
- Estira o rectángulo resultante para que todos os contidos se axusten exactamente. Isto debería ter en conta a escala do debuxo en si. Se se afastou da posición orixinal lonxe, o cadro vai ser enorme. Cun zoom forte, todo será exactamente o contrario.
- Despois diso, o cadro transformarase na escala, o exemplo do que ves na captura de pantalla a continuación. Isto significa que pode comezar a escribir texto.
- Comparte as palabras espazo estándar e inicie a nova cadea presionando a entrada.
- Tras a conclusión, non esqueza gardar os cambios.


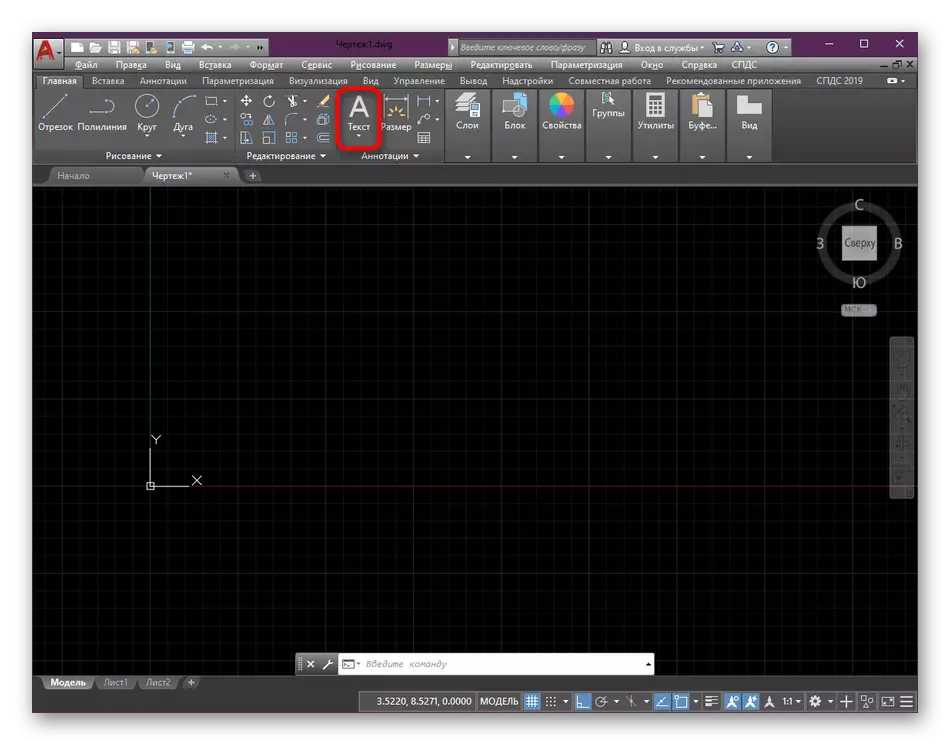






Isto é tan sinxelo, engádense inscricións aos debuxos. Pode crear unha cantidade ilimitada. Ao mesmo tempo, non se esqueza da localización do texto en diferentes capas para aumentar o confort durante a interacción cos outros elementos do proxecto.
Ler máis: Usar capas no programa AutoCAD
Paso 3: Cambiar o tamaño da área de inscrición
Ás veces ocorren situacións cando necesitas cambiar o tamaño da área de inscrición. Por exemplo, o texto non interfire nunha liña ou ten que converter un espazo en branco ao contrario. Isto faise sen dificultades literalmente en dous clics.
- Faga dobre clic no LKM nas inscricións necesarias para abrir as ferramentas de control.
- Arrastrando o bombeo, edita a área á túa discreción.
- Para saír do editor, faga clic en calquera peza baleira de debuxo. Neste caso, todos os cambios realizados serán gardados automaticamente.



Paso 4: Inserir caracteres especiais
Ás veces, para a inscrición necesitas engadir caracteres especiais que faltan no teclado. Por suposto, ás veces é posible facelo coa axuda de combinacións especiais, pero a forma máis sinxela de recorrer á función "inserción" incrustada.
- Xa sabes que o panel de edición de texto realízase despois de facer dobre clic no botón esquerdo do rato sobre el. Polo tanto, agora faga o mesmo.
- Coloque o cursor de fixación de texto na localización que precisa e, a continuación, amplíe a sección "Inserir".
- Na categoría "Designación" hai unha gran cantidade de caracteres especiais segundo GOST. Polo tanto, simplemente busque o desexado e seleccionalo.
- Despois diso, verás que o símbolo engádese automaticamente á área de texto.
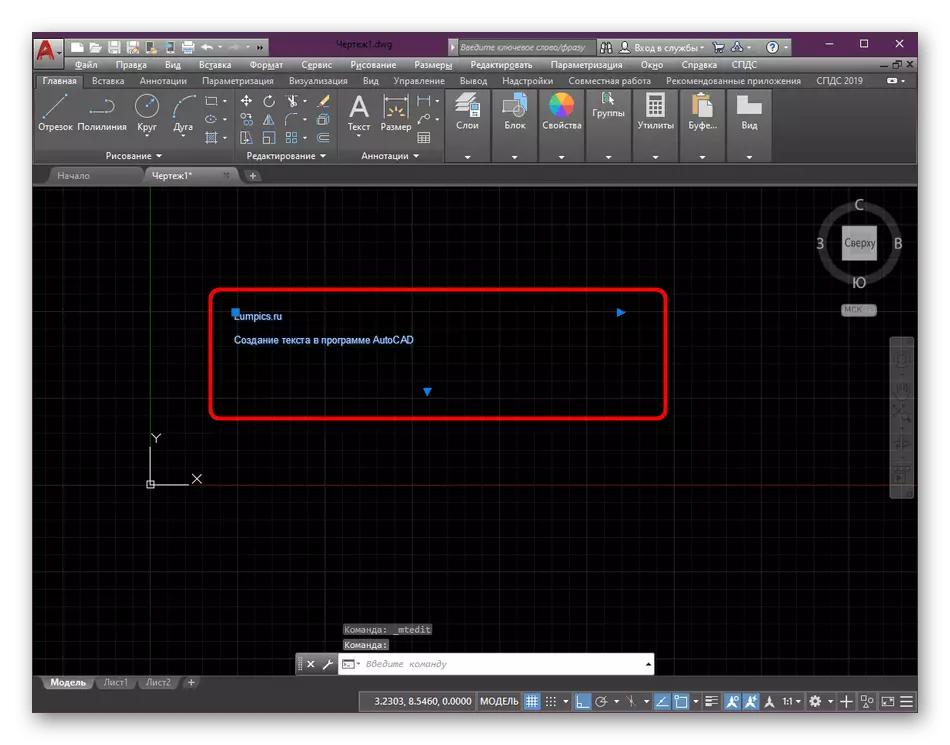



Se falta o carácter especial desexado no panel, basta con premer sobre a inscrición "Outros". Isto abrirá unha xanela adicional na que pode escoller a opción adecuada.
Paso 5: Configuración do estilo de texto
Ir a edición de estilos de texto. Para comezar, imos analizar a forma de cambiar o tipo existente e aplicar a configuración á inscrición xa especificada.
- Destaque o texto e, a continuación, consulte o panel que aparece. Aquí ofrecemos primeiro a editar a altura do texto baixo si mesmos. Por defecto, será de 0,2 ou 0,25. Pode configurar absolutamente calquera valor dentro da razón.
- Inicialmente, o texto está nun fondo baleiro que ás veces é necesario arranxar instalando un recheo negro ou aplicando unha cor diferente. Para iso, vai ao menú apropiado premendo no botón "Fondo" na sección "Estilo".
- Aquí está configurado o fondo, o coeficiente de superposición ea cor do recheo.
- O fondo esténdese a toda a área do texto, así que prepárase para o cambio no tamaño do cadro.


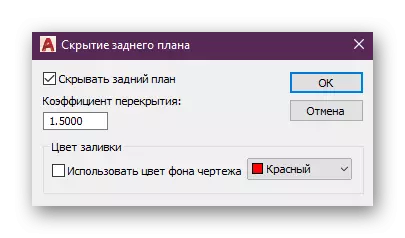
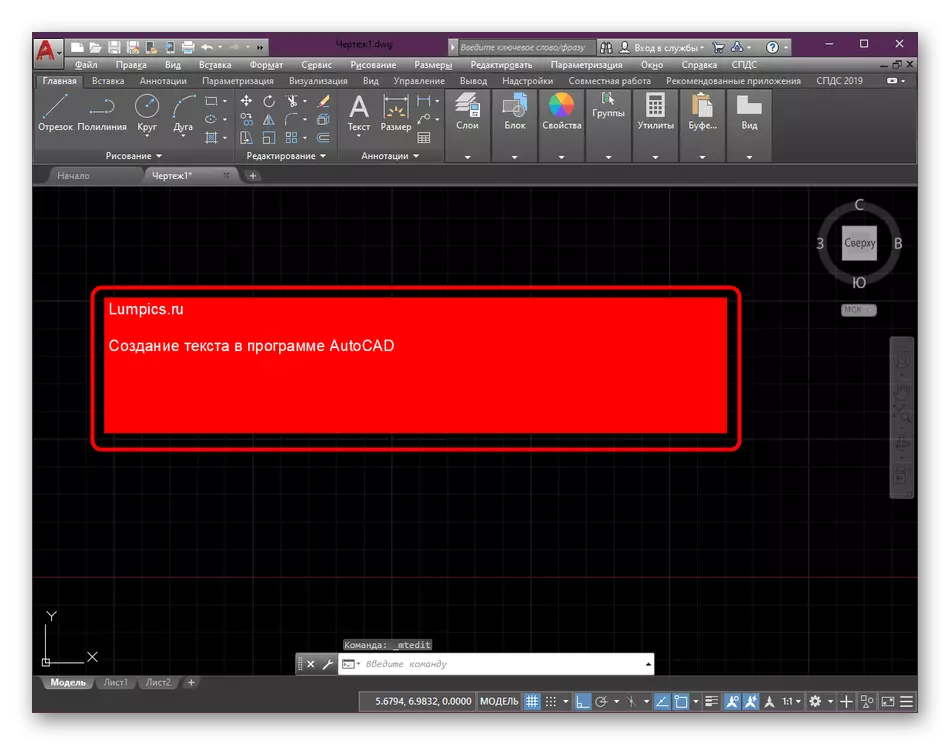
Aliñamento subliñado, cambiando a fonte e a cor do texto: todo isto lévase a cabo do mesmo xeito que en todos os outros programas, polo que non imos parar nisto e pasar inmediatamente ao seguinte paso.
Paso 6: Crear o teu propio estilo
Finalmente, queremos falar sobre a creación do seu propio estilo de inscrición. O feito é que ás veces é moi importante establecer unha serie de parámetros específicos e aplicalos para diferentes textos. Realizar constantemente a mesma configuración son inconvenientes, polo que é mellor establecer mostras. Cada un deles recoméndase asignar anotativo, porque permitirá que o texto permaneza no mesmo tamaño mesmo cando a escala de debuxo ou outras accións cambie.
- Na sección "Anotacións", faga clic sobre esta inscrición para implementar un menú detallado.
- Faga dobre clic no botón esquerdo do rato sobre o icono de estándares de estilo para abrir unha xanela de configuración separada.
- Nela, pode proceder a editar estilos existentes ou crear un novo fixando un nome único.
- Na lista con fontes, seleccione a opción predefinida ou do usuario. Se estás interesado en crear unha inscripción de estilo generalmente aceptada, aconséllache que especifique IsoCpeur.
- A continuación, preste atención á sección "Tamaño". Asegúrese de que hai unha marca preto do elemento anotativo.
- Adicionalmente, especifique a altura do texto na folla. Pode crear algúns estilos idénticos, cambiando só este parámetro. Non esqueza especificar no título que non debe confundirse nas opcións presentes.
- Tras a conclusión da configuración, faga clic en "Aplicar".
- Despois de crear novos estilos, asegúrese de que se amosan na lista e están dispoñibles para a selección.
- Se desexa cambiar o estilo de texto, simplemente seleccione-lo e, a continuación, especifique o elemento desexado.


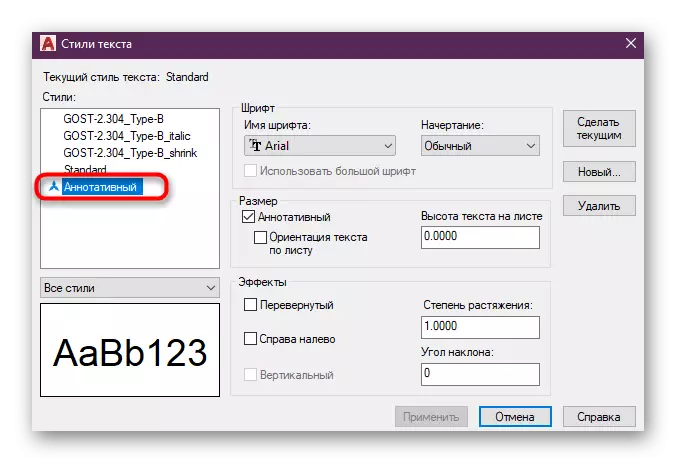


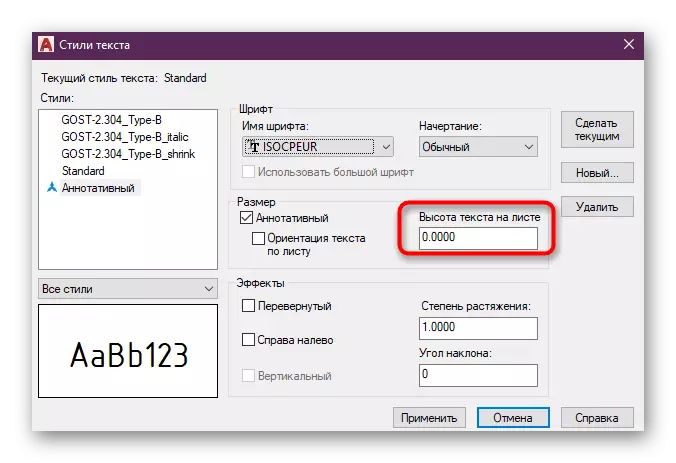



Agora sabes todo sobre engadir inscricións a AutoCAD e podes configurar estilos de todos os xeitos posibles. No que respecta á implementación doutras accións, aconsellamos a familiarizarse cos materiais de formación deste plan, que se recollen nun artigo da seguinte ligazón.
Ler máis: Como usar o programa AutoCAD
