
Pero, quizais, só me parece que todo é tan sinxelo e, polo tanto, vou escribir unha guía detallada para configurar ASUS RT-N10P para a before de provedores de Internet. Vexa tamén Routher Setup: todas as instrucións e problemas de resolución.
Conecta o enrutador
Primeiro de todo, debes conectar correctamente o enrutador, creo que non haberá problemas aquí, pero, con todo, tratarei a túa atención.
- Para o porto de Internet do enrutador (azul, separado de 4 outros), conecte o cable de beeline.
- Un dos portos restantes conecta o cable de alimentación co porto da tarxeta de rede do ordenador desde o que se fará a configuración. Pode configurar ASUS RT-N10P sen conexión con fíos, pero será mellor realizar todas as accións iniciais en fíos, será máis conveniente.

Tamén recomendo ingresar as propiedades Ethernet da conexión no seu computador e ver se as propiedades do protocolo IPv4 obtén automaticamente un enderezo IP e enderezos DNS. Se non, cambie os parámetros de conformidade.
Nota: Antes de continuar a seguir os pasos para configurar o enrutador, desconecte a conexión de Beeline L2TP no seu computador e xa non conecta (mesmo despois de completar a configuración), se non, fará que a pregunta de por que Internet funciona na computadora, E no teléfono e os sitios portátiles non se abren.
Configurar a conexión de conexión L2TP na nova interface web do enrutador ASUS RT-N10P
Despois de que todos os pasos descritos anteriormente fosen feitos, executan calquera navegador de Internet e na barra de enderezos, introduza 192.168.1.1 e debería introducir o inicio de sesión e contrasinal estándar ASUS RT-N10P - administrador e administrador, respectivamente. Estes discos e contrasinal tamén se amosan na etiqueta situada na parte inferior do dispositivo.Despois da primeira entrada, será levado á páxina de configuración rápida de Internet. Se antes de que xa estiveses sen éxito, intentou configurar o enrutador, non abrirá o mestre, senón a páxina principal da configuración do enrutador (que mostra a tarxeta de rede). Primeiro describirei como configurar ASUS RT-N10P para Beeline no primeiro caso e despois no segundo.
Usando a configuración rápida do asistente en liña en Asus Router
Fai clic no botón Ir baixo a descrición do teu modelo de enrutador.
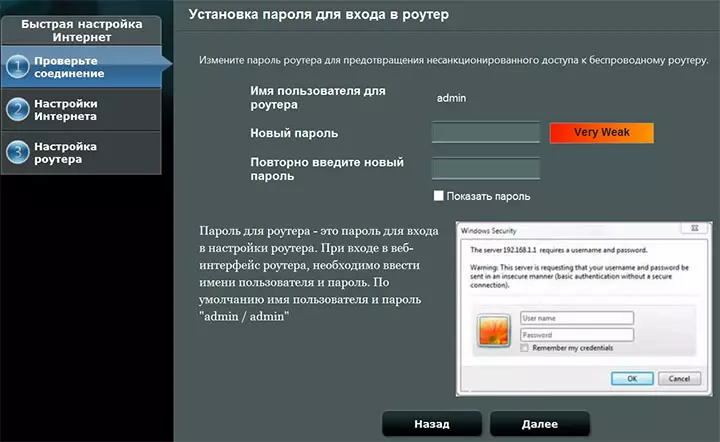
Na páxina seguinte, pediráselle que configure un novo contrasinal para introducir a configuración ASUS RT-N10P: especifique o seu contrasinal e lembra-lo para o futuro. Considere ao mesmo tempo que este non é o mesmo contrasinal que se necesita para conectar Wi-Fi. Fai clic en "Seguinte".
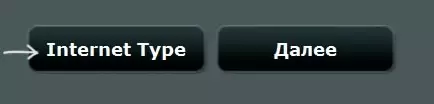
O proceso de determinar o tipo de conexión comezará e probablemente será definido como "IP dinámico", que non é así. Polo tanto, faga clic no botón "Tipo de Internet" e seleccione o tipo de conexión "L2TP", garde a selección e prema en "Seguinte".
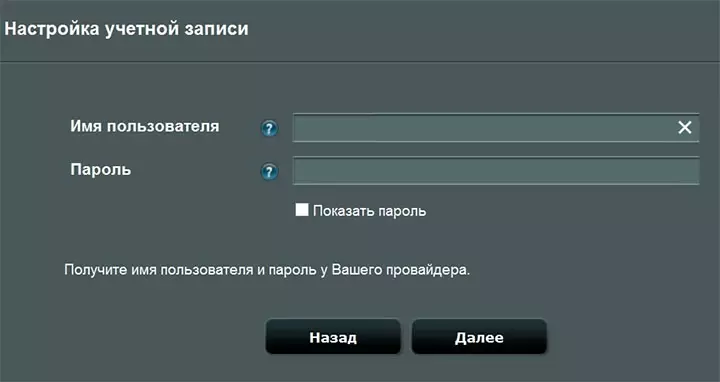
Na páxina Configuración da conta, introduza o seu inicio de sesión "Beeline" no campo "Nome de usuario" (comeza a partir de 089) e no campo de contrasinal - o contrasinal correspondente de Internet. Despois de premer o botón "Seguinte", a definición do tipo de conexión comezará de novo (non esqueza, a L2TP Beeline na computadora debe ser desactivada) e, se todos introducidos no correcto, a seguinte páxina que verá que "Wireless Configuración ".
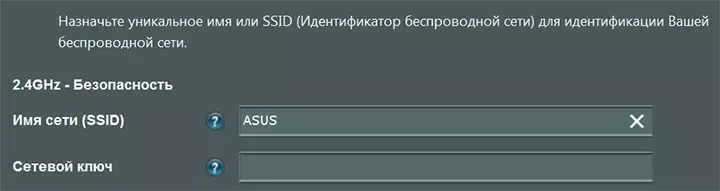
Introduza o nome da rede (SSID) é o nome para o que vai distinguir a súa rede de todos os demais dispoñibles, use o latín ao entrar. No campo "Tecla de rede", introduza un contrasinal Wi-Fi, que debería consistir en polo menos 8 caracteres. Ademais, como no caso anterior, non use cirílico. Fai clic en "Aplicar".
Despois de aplicar con éxito a configuración, mostrarase o estado dunha rede sen fíos, conexións de Internet e unha rede local. Se non houbese erros, todo funcionará e agora a Internet está dispoñible na computadora e cando o portátil ou o teléfono intelixente está conectado a Wi-Fi, Internet estará dispoñible neles. Fai clic en "Seguinte" e atoparás na páxina principal da configuración ASUS RT-N10P. No futuro, sempre vai caer nesta sección, ignorando o asistente (se non restablece o enrutador para a configuración de fábrica).
Personalizar o manual de conexión de beeline
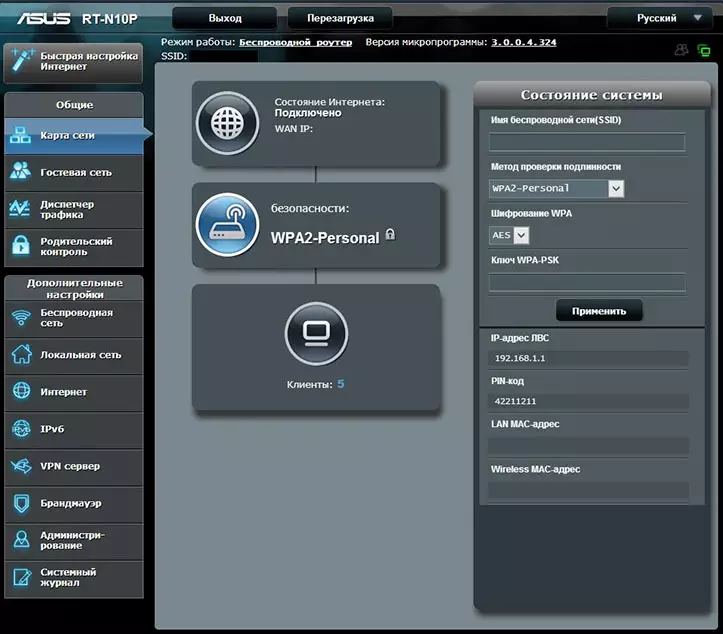
Se, no canto do asistente da configuración rápida de Internet, está na páxina "Mapa de rede" do enrutador e, a continuación, para configurar a conexión de beeline, faga clic en "Internet" á esquerda, na sección "Configuración avanzada" e especifique o Seguindo a configuración de conexión:
- Tipo de conexión WAN - L2TP
- Obtén a dirección IP automaticamente e conéctate a DNS automaticamente: si
- Nome de usuario e contrasinal - Iniciar sesión e contrasinal para a liña de Internet
- Servidor VPN - TP.Internet.beeline.ru
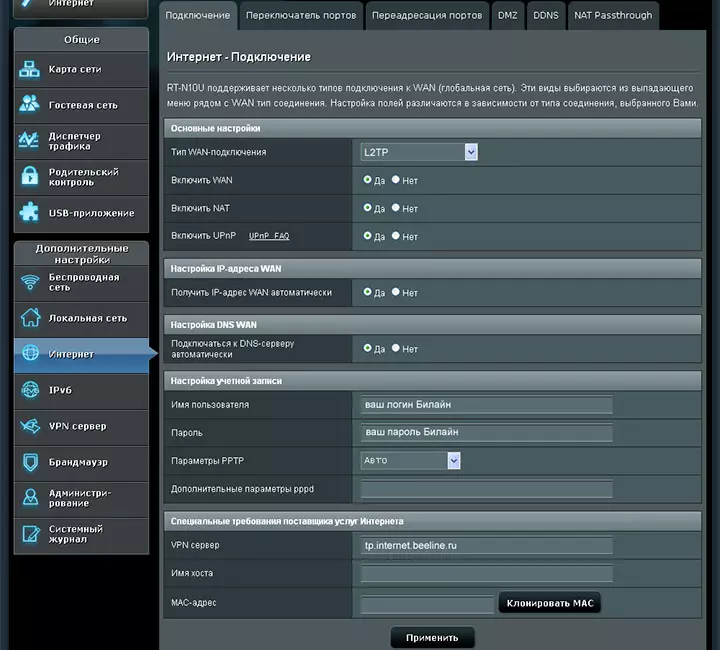
Non se requiren os parámetros restantes. Fai clic en "Aplicar".
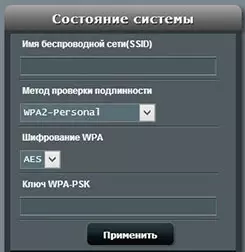
Configure o nome da rede sen fíos SSID e o contrasinal de Wi-Fi pode ser directamente desde a páxina principal do ASUS RT-N10P, á dereita, baixo o título de "Estado do sistema". Use os seguintes valores:
- Nome de nome sen fíos - Nome cómodo (latín e figuras)
- Método de autenticación - WPA2-Personal
- WPA-PSK Key: o contrasinal desexado en Wi-Fi (sen cirílico).
Fai clic en "Aplicar".
Neste caso, a configuración básica do enrutador ASUS RT-N10P está completa e pode iniciar sesión en conexións Wi-Fi e Wired.
