
BSOD (abreviatura, descifrar como a "pantalla azul da morte") xorde debido a graves fallos no sistema de software ou hardware. Moitas veces son carácter sistemático que proporcionan moitos problemas. Neste artigo, consideraremos as causas do erro indicando o DXGMMS1.SYS no código en Windows 7.
Pantalla azul dxgmms1.sys en Windows 7
O erro culpable é o controlador DXGMMS1.SYS, que se refire ao software que é responsable do traballo do subsistema gráfico. Cando estea danado, teremos inevitablemente un fracaso con BSOD cando execute programas para traballar con vídeo e imaxes, xogos ou só no escritorio. Ademais, outros condutores que perderon a relevancia (anticuada) poden afectar tal comportamento do sistema. Hai outros factores que afectan a aparición deste BSOD que tamén veremos a continuación. É importante cumprir unha determinada secuencia de accións ao eliminar o problema, polo que escribiremos todo paso a paso. Se a pantalla azul segue a aparecer ao usar as instrucións, vai á seguinte opción.Paso 1: Restaurar o sistema
O primeiro que hai que facer é tratar de restaurar o sistema operativo ao estado cando funcionou sen fallos. Quizais ocorra o erro, configuración incorrecta, programas instalados e controladores ou danos aos compoñentes. O procedemento de retroceso pode eliminar algúns motivos.

Ler máis: Como restaurar Windows 7
Ao estudar o artigo sobre a ligazón anterior, omite o parágrafo "Restaurar ficheiros do sistema", xa que falaremos por separado.
Paso 2: Actualización do controlador
Dende que DXGMMS1.SYS forma parte do software para traballar con gráficos, a solución aparente actualizarase o controlador da tarxeta de vídeo. Ao mesmo tempo, só esta operación pode non levar á eliminación do erro. Está determinado polo feito de que todo o traballo de "leña" no paquete e a obsolescencia dalgúns ficheiros conduce ao traballo incorrecto dos demais. Primeiro de todo, trata de software para un dos principais compoñentes de hardware do PC - chipset. Para non buscar rexistros manualmente inactivos no xestor de dispositivos, pode usar software especial, como a solución de conducta. Escanea o sistema e determina que os condutores deben ser actualizados.

Ler máis: Actualización do controlador en Windows 7
Seleccione a operación descrita no parágrafo da actualización manual con aplicacións de terceiros, xa que se poden instalar programas adicionais innecesarios no automático completo. Despois de completar todas as operacións, debes reiniciar o coche e só actualizar o controlador da tarxeta de vídeo.

Ler máis: Como actualizar o controlador de tarxetas de vídeo NVIDIA / AMD RADEON
Paso 3: Reinstalar DirectX
As bibliotecas de DirectX están incluídas no sistema operativo e, xunto cos controladores, son responsables do traballo de compoñentes gráficos. Se están mal, observaranse os erros correspondentes. Axudará a reinstalar o compoñente usando un instalador autónomo. No artigo, a referencia a que se mostrará a continuación, o parágrafo requirido chámase "Reinstalar DirectX (só compoñente DirectX)".

Ler máis: Elimina os erros CORE.DLL
Non poderemos actualizar as bibliotecas (despois da reinstalación).
Ler máis: Como actualizar DirectX
Paso 4: Limpar a carga
O significado deste procedemento é determinar que programa serviu como fallo. "Clean" é chamado porque a carga do PC ocorre sen executar servizos de terceiros.
- Para traballar, necesitamos un sistema de configuración de aplicacións do sistema. Ler as formas de comezar a continuación.
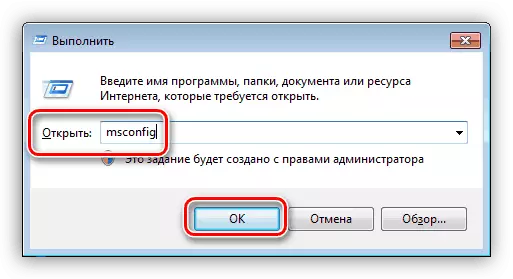
Ler máis: Como abrir a "configuración do sistema" en Windows 7
- A continuación, imos á pestana "Servizos" e poñer a caixa de verificación en ChekBox co nome "Non amosar servizos de Microsoft". Despois diso, a lista seguirá sendo só puntos co servizo dos desenvolvedores de terceiros.

- Apague todos os servizos co botón correspondente.

- Reiniciamos a máquina e agardamos a aparición dun erro (ou realice accións que lle traigan antes). Se apareceu BSOD, acendemos todos os compoñentes e diríxemos ao seguinte parágrafo. Se o sistema funciona de forma estable, continuamos: establecer as bandeiras pola contraria a metade dos elementos e reiniciar de novo.

- Supervisar o estado do sistema. A aparición da pantalla azul suxire que o programa de problemas está na parte incluída da lista. Se o erro non aparece, elimine todas as daws e instala-las fronte á segunda metade. Despois de que se detecte o grupo de problemas, tamén debe dividirse en dúas partes e seguir traballando segundo o escenario descrito anteriormente. Elimino o software atopado ou reinstalar (o nome normalmente aparece no nome do servizo).
Ler máis: Instalar e eliminar programas en Windows 7
Paso 5: Comprobe a RAM
RAM é un "punto de transbordo" entre o subsistema de disco (alí "mentira" controladores) eo procesador central. Se funciona con erros, a información necesaria pode ser danada e, como resultado, a funcionalidade de todo o sistema está roto. Para verificar o rendemento de RAM ou identificar problemas, cómpre comprobar os módulos cun software especial ou usar a ferramenta integrada en Windows.
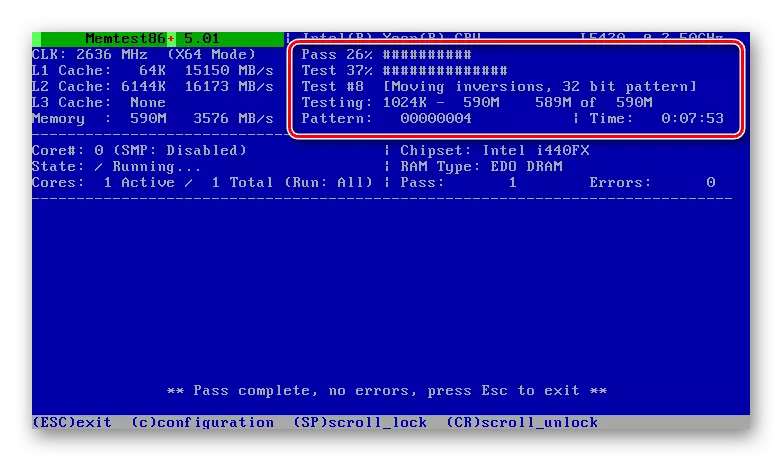
Ler máis: Verificación de RAM en Windows 7
As táboas de problemas deben ser desactivadas ou substituídas por outras novas. Ao mesmo tempo, é desexable elixir os módulos do mesmo fabricante e cos mesmos parámetros que se instalan.
Ler máis: Seleccione RAM para ordenador
Paso 6: Comprobación do virus
DXGMMS1.SYS Malfuncións do controlador tamén pode ocorrer por mor das viaxes de virus. Algúns dos seus tipos son capaces de danar ou substituír os ficheiros clave, violando así o sistema. A eliminación de programas maliciosos non é fácil, especialmente para un usuario inexperto, polo que ofrecemos instrucións detalladas na seguinte ligazón, que axudará a determinar e eliminar a infección e non permitir que no futuro.

Ler máis: Loitando contra os virus informáticos
Despois de que a PC está borrada de pragas, debería volver ao comezo e repetir os pasos 2 e 3 (actualizando os controladores da tarxeta de vídeo e reinstalar DirectX). Esta necesidade é dictada por posibles danos aos ficheiros nun ataque viral.
Paso 7: Restaurar ficheiros do sistema
Se despois de todas as manipulacións BSOD descritas segue a aparecer, pode recorrer ás ferramentas extremas para restaurar os compoñentes do sistema. É extremadamente debido ao posible fracaso total de "Windows". Tales problemas xeralmente acontecen coas montaxes e copias piratas, así como con sistemas que foron sometidos a cambios utilizando varios paquetes de deseño que conteñen ficheiros remendados (shell32.dll, explorerframe.dll, explorer.exe e outros). Se este é o seu caso, é mellor abandonar esta operación ou pre-restaurar o sistema operativo ao Estado no que foi antes de instalar temas (normalmente nas instrucións dos paquetes presentando este elemento).
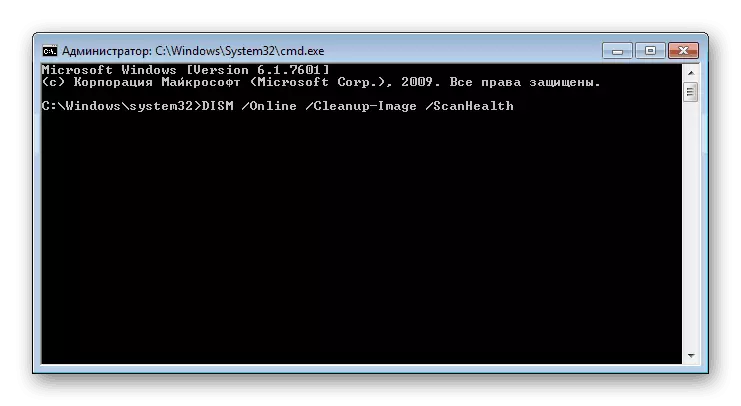
Abaixo amósanse as referencias aos materiais que describen o proceso de restauración de ficheiros do sistema usando dúas ferramentas diferentes. Se o primeiro non funcionou, pode (necesidade) usar outros.
Le máis:
Como restaurar ficheiros do sistema en Windows 7
Como restaurar os compoñentes danados en Windows 7 con Dism
Paso 8: Detección de fallos de hardware
A re-aparición do BSOD discutido hoxe despois de aplicar todas as recomendacións suxiren que hai problemas no hardware da PC. Xa falamos sobre o mal funcionamento da memoria RAM, a tarxeta de vídeo permanece, o procesador central ea tarxeta nai, que pode ser incautado debido á vellez, o superenriquecido ou o overclocking. Non debería esquecer tamén os posibles problemas do disco do sistema. En varios artigos, describimos as causas e as formas de eliminar-las por algúns compoñentes, pero o diagnóstico completo é mellor confiar os especialistas en Centro de Servizos.

Le máis:
Resolución de problemas da tarxeta de vídeo
Comprobe o procesador de rendemento
Comprobando discos por erros en Windows 7
Como comprobar a tarxeta nai para o rendemento
Conclusión
En conclusión, mencionaremos outro xeito radical de eliminar o erro DXGMMS1.SYS. Isto é reinstalar o sistema coa posterior instalación de todas as actualizacións e controladores necesarios. Antes de ir ao servizo, aínda paga a pena tratar de facelo preservando datos importantes nun lugar seguro.
Le máis:
Como instalar Windows 7
Reinstalar Windows 7 sen discos de disco e flash
Como actualizar o ordenador con Windows 7
Para evitar a aparencia dunha pantalla tan azul no futuro, instalar só controladores compatibles e obter actualizacións regulares, protexer o seu sistema de virus e ver a saúde do "ferro" e non abusar de overclock.
