
O funcionamento incorrecto dos compoñentes do sistema moitas veces leva a unha conclusión de emerxencia da PC, acompañada dunha pantalla de morte azul ou BSOD. Estes erros son críticos e deben ser eliminados inmediatamente. A continuación, analizaremos as posibles razóns para un destes fallos cunha indicación do controlador FLTMR.SYS.
Bsod fltmgr.sys en Windows 7
Este erro ocorre por varias razóns. Primeiro de todo, estes son posibles problemas co disco duro do sistema. Hai outros factores que causan BSOD Fltmgr.Sys. Por exemplo, erros en controladores, ficheiros de sistema ou problemas no hardware.No noso sitio hai unha instrución para as pantallas azuis dun tipo común. As recomendacións contidas nel tamén se poden usar para corrixir os erros que se discuten hoxe. Se coa súa axuda non puido eliminar o problema, use os métodos que se amosan a continuación.
Ler máis: Pantalla azul na computadora: que facer
Causa 1: disco do sistema
No disco do sistema "como" non só os ficheiros e programas OS. O seu espazo úsase activamente para almacenar datos temporais utilizados por todos os procesos de execución. O primeiro que hai que prestar atención ao tamaño do espazo libre. Se non é suficiente (menos do 10 por cento), observaranse varios problemas: aparecen atrasos ("freos") e aparecen erros. Nestes casos, recorre a limpeza do disco a partir de lixo e en movemento (e non só) ficheiros e cartafoles a outros discos.
Ler máis: Como corrixir erros e eliminar a papeleira nunha computadora con Windows 7
A principal razón pola que escribimos este parágrafo é a imposibilidade de utilizar ferramentas de limpeza sistémica e de terceiros nunha situación onde se produce o erro cando se cargará Windows. Aquí só a carga flash de carga con ERD Commander ou unha distribución en vivo similar axudaranos. Con el, podes traballar con unidades sen lanzar o sistema operativo.
Le máis:
Como gravar o comandante de ERD nunha unidade flash USB
Como configurar a descarga da unidade flash en BIOS
- Despois de cargar o ERD, seleccione o sistema na lista, guiada por versión e bit.
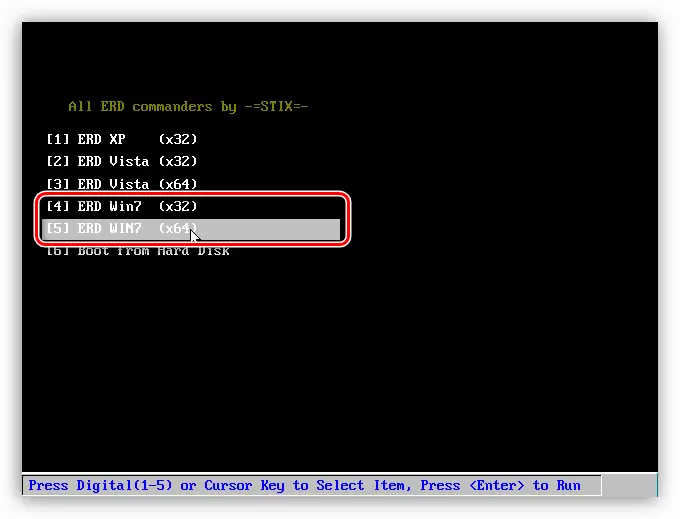
- Conectamos á rede para poder usar recursos de rede como un espazo de almacenamento de ficheiros opcional. Se non hai discos de rede no sistema, non pode inicializar este procedemento.
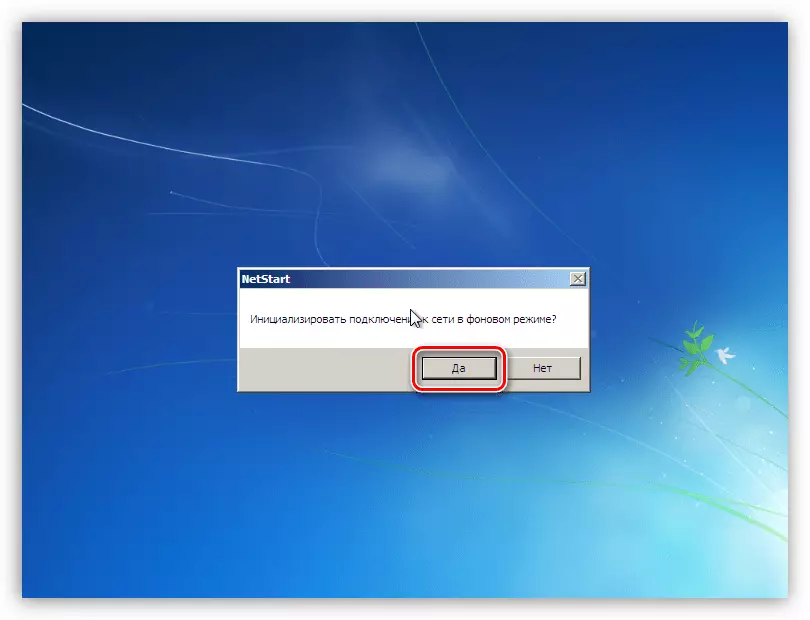
- No seguinte paso, pediremos que reasigne as letras dos volumes (discos). Isto pódese facer por conveniencia, pero sabemos comunicarse con que unidade, polo que tamén se pode usar esta opción.
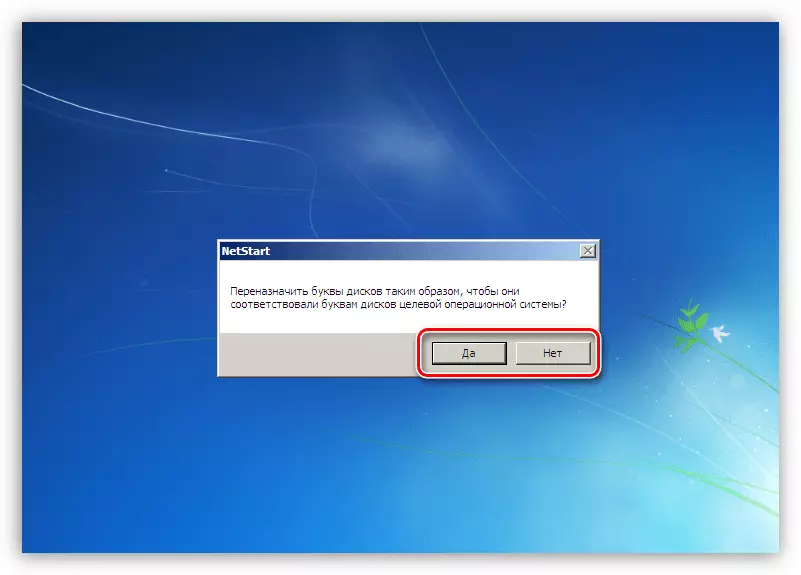
- Creamos o deseño do "Klava". Aquí pode deixar a opción asignada automaticamente.

- A continuación, o comandante do ERD lanzará o proceso de escaneo para buscar copias instaladas de Windows. Despois de atopar o sistema, elixe e vaia ao seguinte paso.
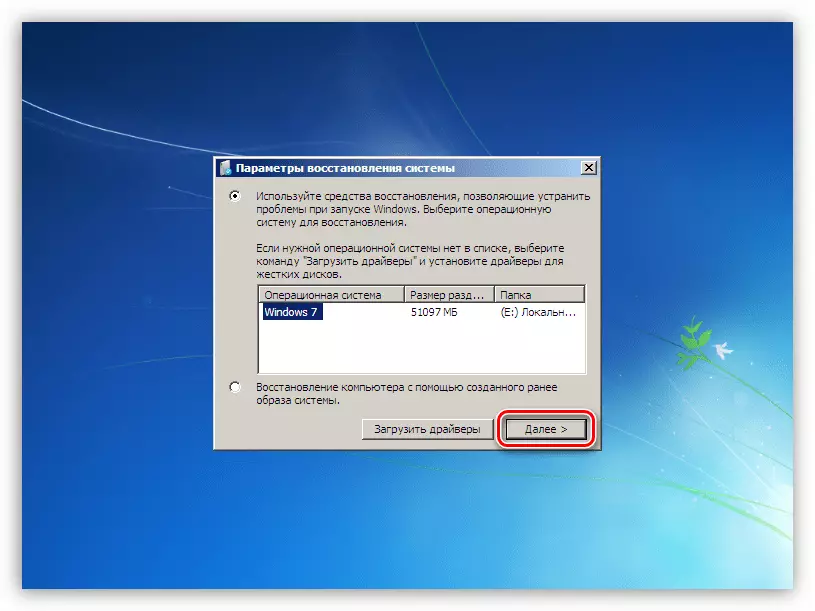
- Na xanela coa lista de ferramentas contidas na distribución, vai á ligazón de MSDArt ("Microsoft Diagnostics and Recovery Toolset") situado ao final.
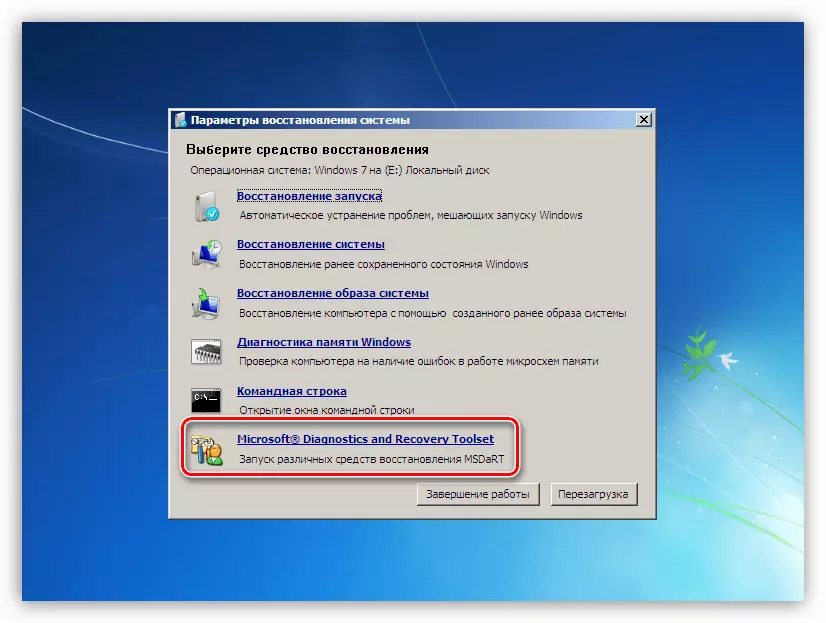
- Estamos á procura da sección "Explorer" e prema nel.
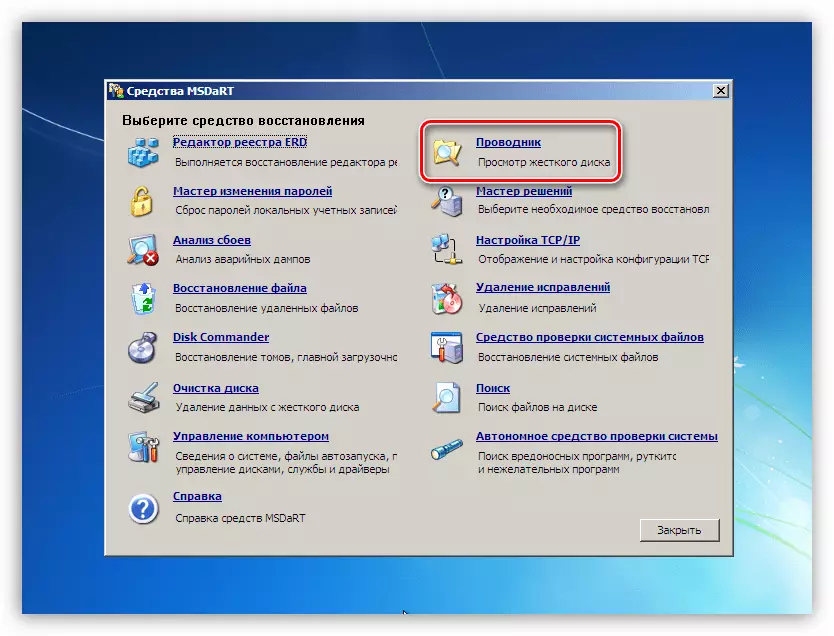
- No bloque esquerdo cunha árbore de cartafoles estamos a buscar un disco do sistema (será o directorio "Windows").
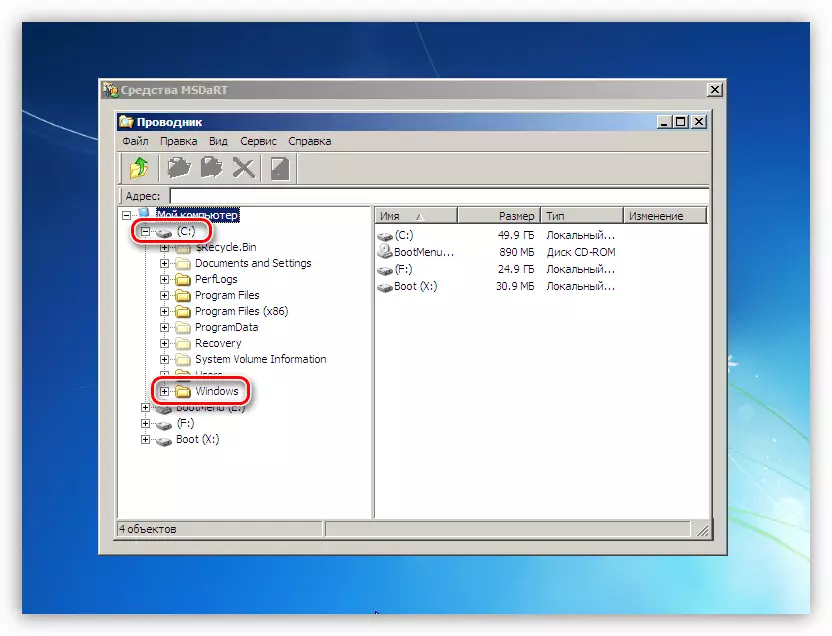
- Primeiro de todo, limpa "cesta". Os seus ficheiros están no cartafol co nome "$ recycle.bin". Ten en conta que só eliminamos os contidos, o directorio en si debe quedar no lugar.
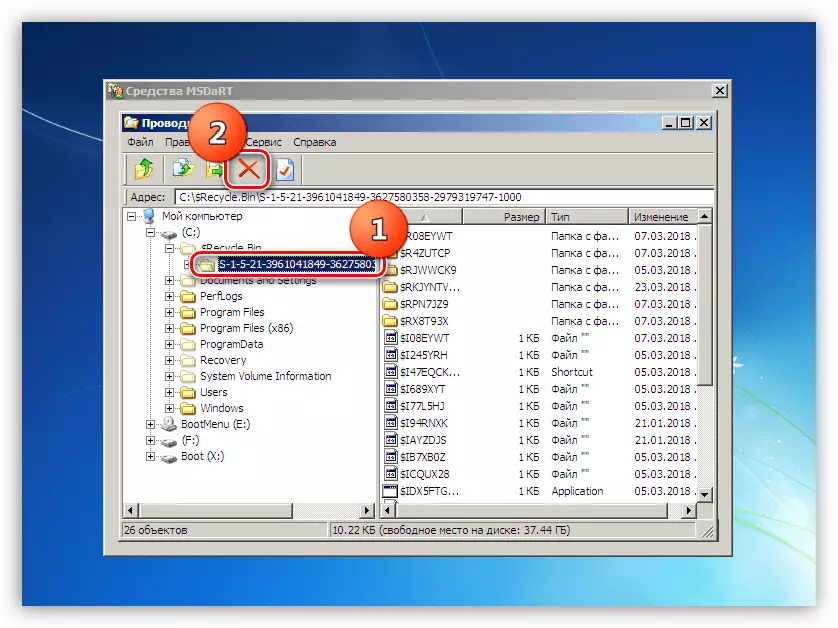
- Os seguintes "clientes" son cartafoles que conteñen ficheiros de usuario en compensación. Temos
C: Os usuarios \ Lumpics
C - Carta de disco de sistema, Lumpies - Nome da conta.
Debe prestarse especial atención aos cartafoles con descargas ("descargas" e documentos ("documentos"). Se ten o hábito de manter moitos ficheiros no escritorio, pode atopalos no directorio de escritorio. Pode andar e outros, simplemente non borrar nada importante.
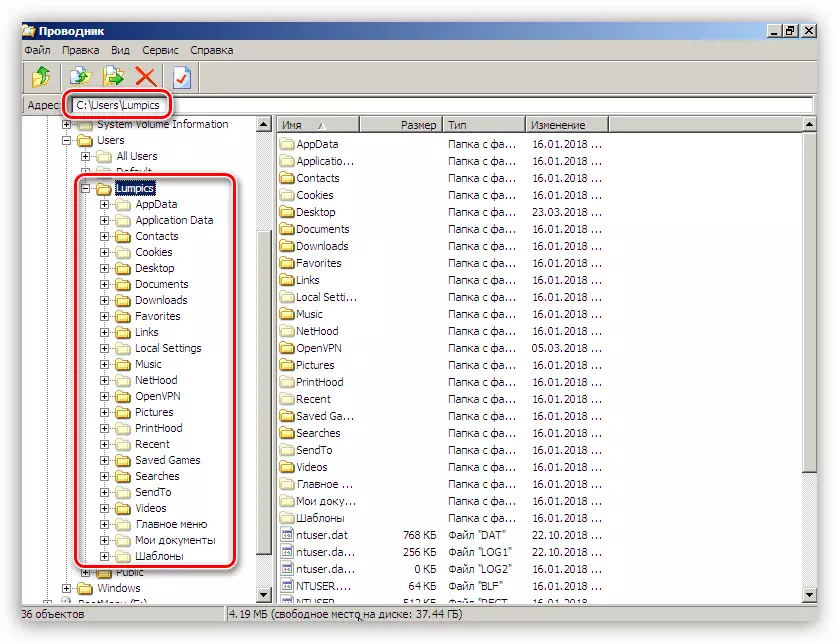
Se desexa gardar os datos, sen liberar o lugar, pode movelos a outro disco ou unidade flash (debe estar conectado antes de descargar). Isto faise así: fai clic no ficheiro, revelamos o menú contextual co botón dereito do rato e selecciona o elemento correspondente.
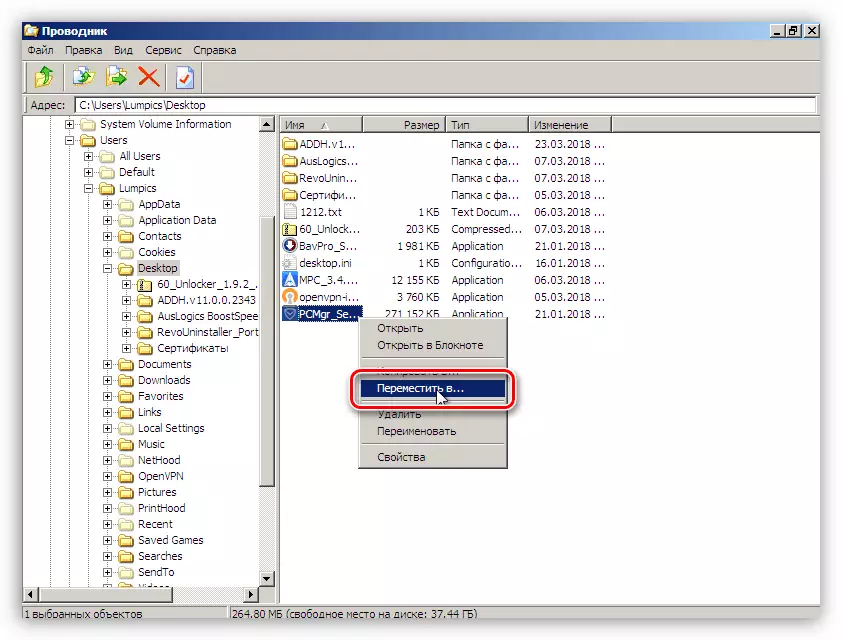
Na xanela que se abre, seleccione un novo lugar para gardar e prema en Aceptar.
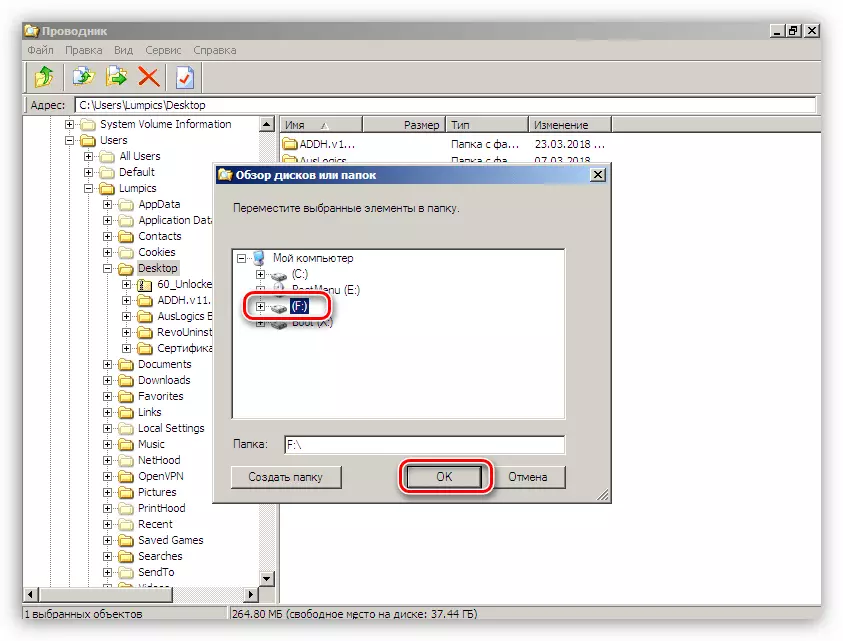
- Despois de completar a limpeza, reinicie a máquina. Por suposto, terá que devolver a configuración anterior BIOS para iniciar o sistema desde o disco ríxido.
Causa 2: Danos do condutor
Dado que o controlador FLTMGR.SYS é sistémico, é dicir, unha parte da distribución do sistema operativo, non é posible reinstalar por separado. Cando está danado só ferramentas para a recuperación de ficheiros do sistema - SFC ou Dism axudarán. Verdade, eles deben ser utilizados con precaución, especialmente se unha copia pirata ou montaxe "Windows" está instalada, así como varios paquetes para cambiar o deseño.
Le máis:
Como restaurar ficheiros do sistema en Windows 7
Restaurar compoñentes danados en Windows 7 con Dism
Esta operación pode realizarse sen descargar fiestras coa axuda do xa coñecido comandante do ERD.
- Cargando desde unha unidade flash cun kit de distribución e chegar á xanela MSDATT. Aquí eliximos a ferramenta especificada na captura de pantalla.
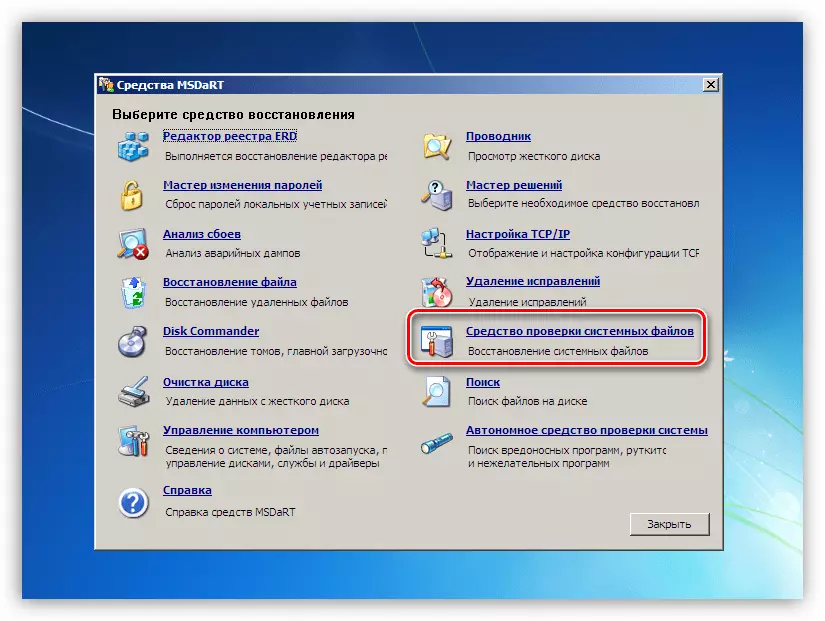
- Na xanela "System File Recovery Recovery Wizard" que se abre, "Seguinte".
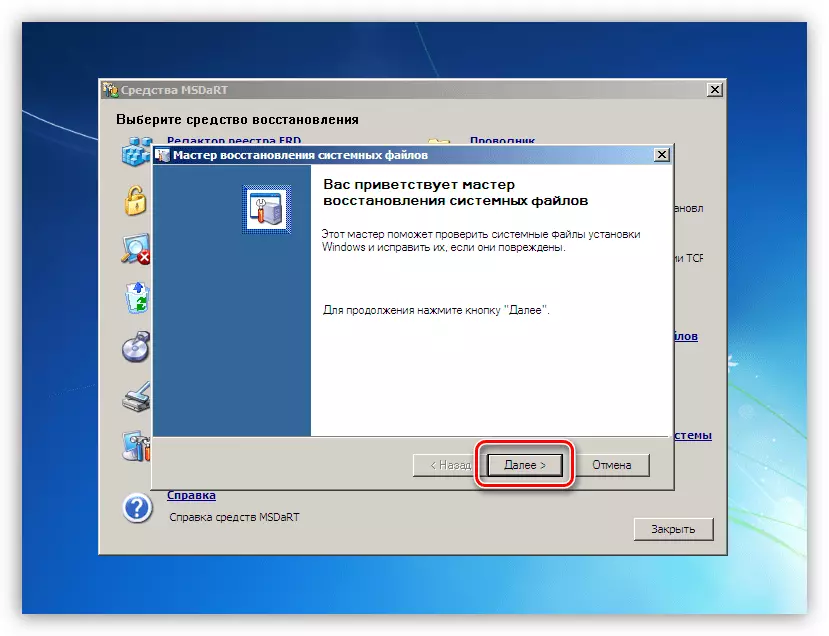
- Deixamos o interruptor na posición de corrección automática e inicia o proceso.
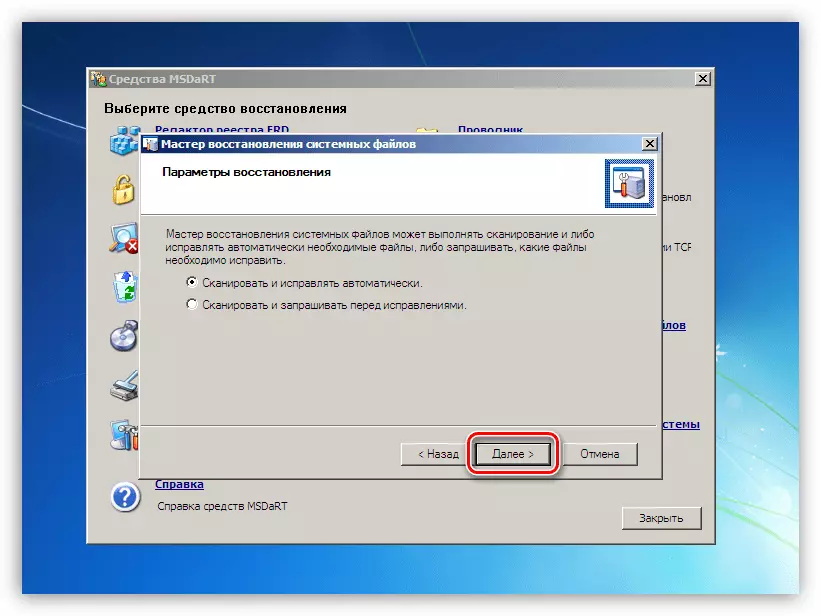
- Agardamos a conclusión da operación e reiniciar a computadora desde o disco duro.

Causa 3: Adaptador gráfico
O compoñente do problema que causa un erro pode ser unha tarxeta de vídeo ou o seu condutor. Para comprobar, ten que desactivar a tarxeta da PC e impregnar a aparencia do erro. A imaxe no monitor en tales casos amósase a través dos gráficos incorporados ou a outra GPU obviamente boa se non hai ningún vídeo cargado no procesador ou na tarxeta nai os conectores desexados.

Le máis:
Como habilitar ou desactivar a tarxeta de vídeo integrada no seu computador
Como eliminar a tarxeta de vídeo da computadora
Conecta a tarxeta de vídeo á tarxeta nai de PC
Se a verificación do adaptador de gráficos non revelou problemas, é dicir, a pantalla azul segue a ocorrer, ten que reinstalar o controlador de vídeo, previamente eliminándoo en "modo seguro".
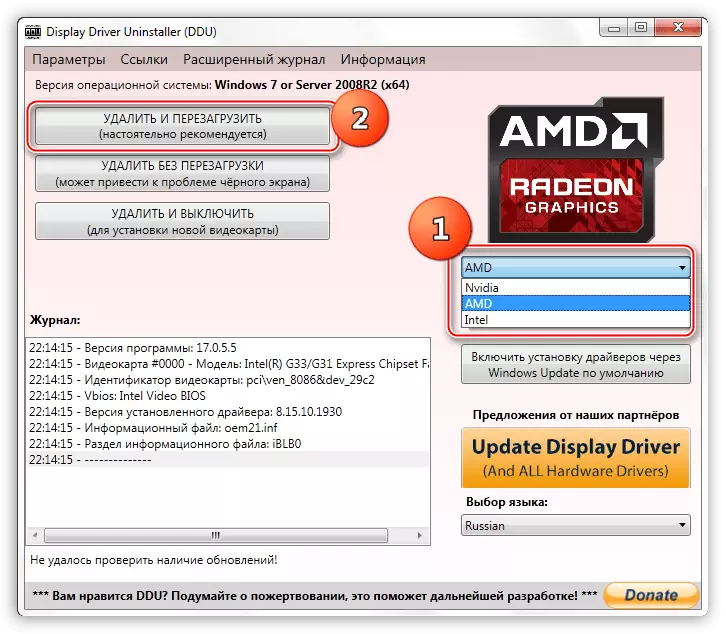
Máis: Reinstalar controladores de tarxetas de vídeo
Causa 4: BIOS
A configuración ou obsolescencia non válida de bios ou o firmware da UEFI pode causar unha pantalla azul que se discute. O restablecemento dos parámetros está escrito no artigo xeral sobre BSOD, polo que neste parágrafo falaremos sobre a relevancia das versións. A actualización asegurarase a compatibilidade de todos os compoñentes de PC e eliminará posibles erros. Pensar no firmware ao instalar novos compoñentes, especialmente aqueles que usan controladores do sistema. Estes son novos discos, en particular, SSD, traballando a través de PCI-E Lines (NVME), varios controladores e outros equipos adicionais. Substituíndo o procesador sen actualizar BIOS tamén pode ser un factor que afecta aos fallos do sistema.
Non daremos enlaces a instrucións detalladas, xa que hai moitos deles. Podes atopar a información necesaria de forma independente ao introducir a busca na páxina principal do noso sitio web a "Actualizar BIOS".
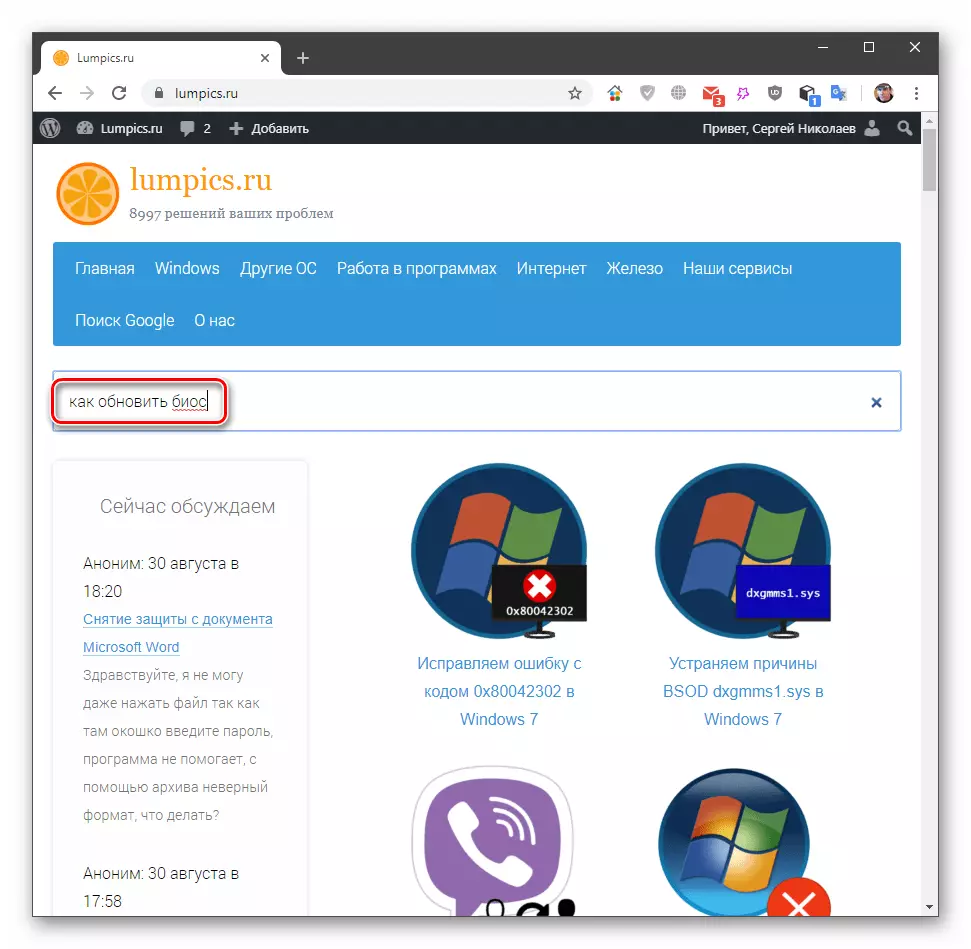
Conclusión
Preparando ou impedindo a aparición dunha pantalla azul con un erro FLTMRG.SYS en Windows 7 é bastante difícil, xa que moitos factores afectan a súa aparición. Non obstante, pode dar un par de consellos. En primeiro lugar, supervisar o estado do disco do sistema e non permitir que o enche baixo a cadea. En segundo lugar, intente actualizar o sistema e condutor de forma oportuna, así como seguir a liberación de novo firmware para a súa tarxeta nai sobre o sitio web oficial do fabricante. Tras estas recomendacións reduce significativamente o risco de fallos no sistema.
