
Parte destas cousas que xa describín no artigo 6 das técnicas de traballo eficiente en Windows 8.1 e este artigo complementa-lo. Espero que os usuarios sexan útiles e permitirán traballar máis rápido e máis cómodo para traballar nun novo sistema operativo.
Pode desactivar ou reiniciar a computadora por dous clics.
Se en Windows 8 para desactivar a computadora, cómpre abrir o panel á dereita, seleccione o elemento "Parámetros" para este propósito, despois do elemento "Desactivar" para realizar a acción desexada, en WIN 8.1 pode ser Feito máis rápido e, mesmo, aínda máis familiar, se vai con Windows 7.
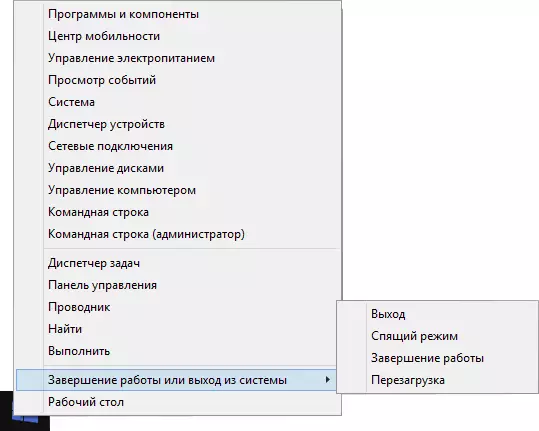
Fai clic co botón dereito no botón Inicio, selecciona "Apagar ou saída do sistema" e desactivar, reiniciar ou enviar o seu ordenador. O acceso ao mesmo menú pódese obter por clic co botón dereito, pero premendo as teclas Win + X se prefire usar teclas rápidas.
A busca de bing pode desactivarse
O buscador Bing integrouse na procura de Windows 8.1. Así, ao buscar algo, nos resultados pode ver non só os ficheiros e configuracións para o seu portátil ou PC, senón que tamén resulta de Internet. Alguén é conveniente, pero, por exemplo, está acostumado ao feito de que a busca na computadora e Internet é cousas separadas.

Para desactivar a busca de Bing en Windows 8.1, vai ao panel dereito a "Parámetros" - "Cambiar a configuración do ordenador" - "Buscar e aplicacións". Desconectar a opción "Obter opcións e buscar resultados en internet desde Bing".
As pezas da pantalla inicial non se crean automaticamente.
Literalmente recibiu hoxe unha pregunta do lector: Instalei a aplicación desde a Windows Store, pero non sei por onde atopalo. Se en Windows 8 ao instalar cada aplicación, unha tella na pantalla inicial crea automaticamente, entón isto non sucede.
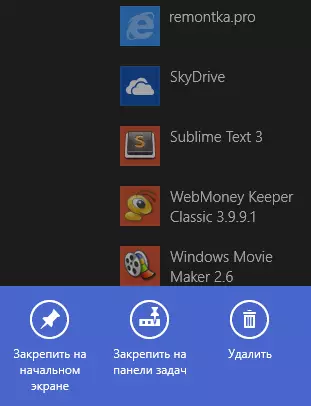
Agora, para poñer a tella de aplicacións, terá que atopalo na lista "Todas as aplicacións" ou a través da busca, prema nel Prema co botón dereito e seleccione o elemento "Stop na pantalla inicial".
As bibliotecas están escondidas por defecto

Por defecto, as bibliotecas (vídeos, documentos, imaxes, música) en Windows 8.1 están ocultos. Co fin de habilitar a visualización de bibliotecas, abra o condutor, prema co botón dereito no panel esquerdo e seleccione o elemento do menú contextual "Amosar bibliotecas".
As ferramentas de administración informática están escondidas por defecto
As ferramentas de administración, como o programador de tarefas, visualizan eventos, monitor de sistema, política local, Windows 8.1 e outros, están escondidos por defecto. E, ademais, nin sequera usan a busca ou na lista "Todas as aplicacións".
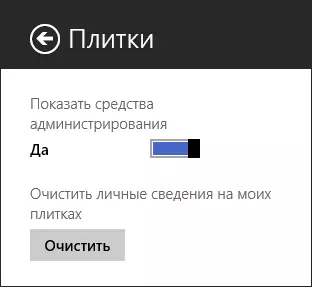
Para habilitar a súa pantalla, na pantalla inicial (non no escritorio), abra o panel á dereita, faga clic nos parámetros e logo "Tiles" e acenda a visualización de ferramentas de administración. Tras esta acción, aparecerán na lista de "todas as aplicacións" e estarán dispoñibles a través da busca (tamén, se o desexa, poden ser fixados na pantalla inicial ou na barra de tarefas).
Algunhas opcións para traballar no escritorio non están activadas por defecto
Moitos usuarios que traballan principalmente con aplicacións de escritorio (por exemplo) non parecían bastante convenientes como se organizou este traballo en Windows 8.
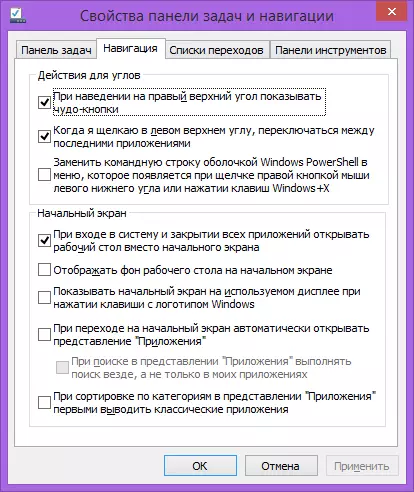
En Windows 8.1, estes usuarios atendían: Agora é posible desactivar as esquinas quentes (especialmente a parte superior dereita, onde a cruz adoita estar situada para pechar programas), para que a computadora se cargue inmediatamente no escritorio. Non obstante, por defecto, estas opcións están desactivadas. Para activar, prema co botón dereito no lugar baleiro da barra de tarefas, seleccione o elemento "Propiedades" e, a continuación, faga a configuración necesaria na pestana de navegación.
Se resultou ser útil, todo o anterior, tamén recomendo este artigo, onde se describen varias cousas máis útiles en Windows 8.1.
