
En todas as versións do sistema operativo Windows, o "Explorador" considérase a base do sistema gráfico. Non só actúa como xestor de ficheiros, senón que tamén permite aos usuarios executar varios programas, buscar e modificar todo tipo de obxectos. A partir disto resulta que esta ferramenta é unha das máis importantes da cuncha, eo seu funcionamento inestable moitas veces leva a erros globais. Ás veces os usuarios enfróntanse a un colgado, que está acompañado pola inscrición "O traballo do programa" Explorer "parou. Isto significa que a casca simplemente deixou de responder ás solicitudes do usuario por mor dun tipo de irritante. Neste material, queremos demostrar formas de buscar as causas deste problema e resolvelo.
Corrixa o erro "O traballo do programa" Explorer "parou en Windows 7
Non se pode dicir inmediatamente que está provocando a aparición dun erro coa conclusión do "explorador". Polo tanto, o usuario terá que analizar manualmente o sistema, transformar todas as opcións dispoñibles. Só deste xeito, pode atopar rapidamente o problema e resolvelo coa axuda de instrucións existentes. Tentamos simplificar esta tarefa o máximo posible, colocando os camiños do máis sinxelo e eficaz, a complexo e raramente atopado. Polo tanto, recomendamos comezar coa primeira recomendación en si.Método 1: reiniciar "Explorer"
Ás veces, a conclusión do funcionamento do "condutor" ocorre segundo unha pura oportunidade. Por exemplo, nalgún momento, a porcentaxe de recursos do sistema utilizan bruscamente aumentada ou que toda a memoria RAM foi gasto, por que chegou a casca. A continuación, axudará a un reinicio banal da computadora, pero isto pode levar á perda de datos que non se gardaron. Aconsellamos a tentar reiniciar Explorer.exe usando as recomendacións dadas no artigo sobre a seguinte ligazón. Despois diso, xa pode gardar todos os documentos e reiniciar o PC, a fin de asegurarse de que o erro xa non apareza.
Ler máis: Reiniciar "Explorer" en Windows 7
Método 2: Comprobando a integridade dos ficheiros do sistema
Se as saídas seguen a aparecer, terás que usar métodos máis radicais. O primeiro implica a exploración completa das particións do sistema do disco duro para atopar ficheiros ou erros danados. Esta operación realízase usando a ferramenta estándar Windovs 7, que resolverá os problemas atopados. O seu lanzamento parece así:
- Abre o "Inicio" a través da busca, busque a "liña de comandos" e faga clic no botón dereito do rato.
- No menú contextual que aparece, seleccione a opción "Comezar do administrador".
- Confirma o permiso do programa para facer cambios no PC seleccionando "Si".
- Despois de iniciar a consola, insira o comando SFC / Scannow e prema a tecla Intro.
- Espera comezar a verificar o sistema.
- En primeiro lugar, o estado de exploración mostrarase como porcentaxe e aparecerá unha notificación que a verificación foi rematada e, en caso de detección de erros, foron corrixidos.

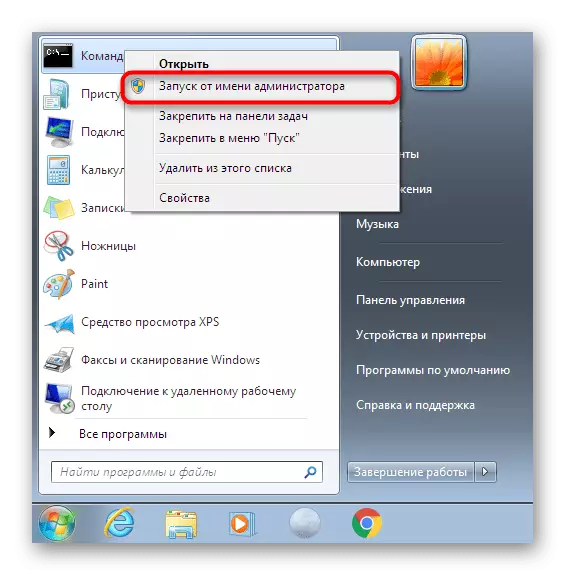
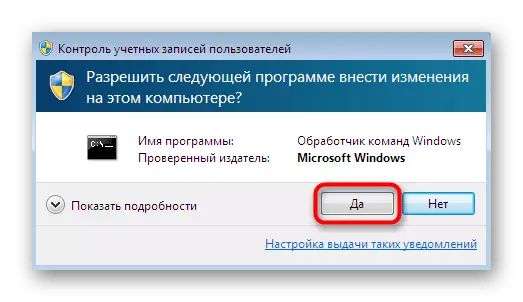
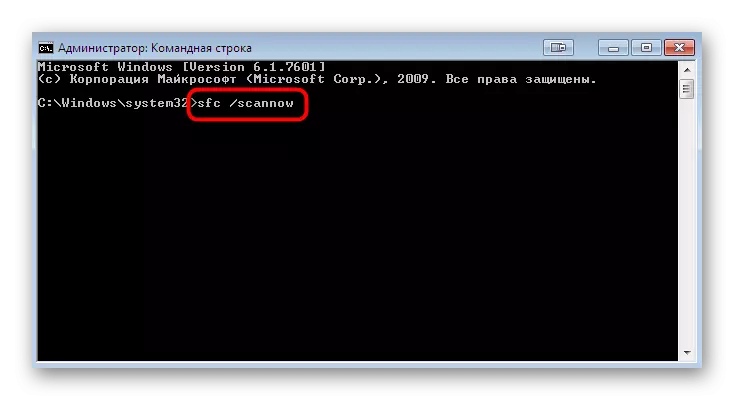


Non obstante, ás veces o informe contén información co contido "Windows Resource Protection detectou arquivos danados, pero non pode restaurar algúns deles". Isto significa que SFC non pode funcionar correctamente na hora actual. Polo tanto, terá que recorrer a accións adicionais. En Windows 7, hai unha utilidade de dism, a tarefa principal é establecer o funcionamento dos compoñentes do sistema principal. Será necesario executar primeiro e despois da recuperación exitosa, volva ás instrucións que recibiu arriba.
Ler máis: Restaurar compoñentes danados en Windows 7 con Dism
Se se atoparon e corrixiron algún problema, simplemente reinicie a computadora e continúe coa súa interacción estándar co sistema operativo para comprobar se o "explorador" realmente non completa o seu traballo.
Método 3: Comprobación de servizos de terceiros
A terceira opción é máis custosa no tempo, porque implica a proba de cada servizo de terceiros, que está instalado no sistema operativo. Ás veces, os procesos de fondo non están relacionados coa funcionalidade estándar de Windows e provocan un "condutor" desactivado imprevisto. Polo tanto, imos falar sobre como buscar o estímulo e desfacerse del.
- Abra a utilidade estándar "Executar" usando a tecla WIN + R HOT. No campo de entrada, escriba msconfig e prema a tecla Intro ou o botón "Aceptar".
- Na xanela "Configuración do sistema" que aparece na pestana "Servizos".
- Aquí, comproba a caixa de verificación "Non amosar servizos de Microsoft" para cortar tarefas estándar.
- Agora, na lista restante, só queda alternativamente desactivar cada servizo, reiniciando a PC para atopar o máis irritante.

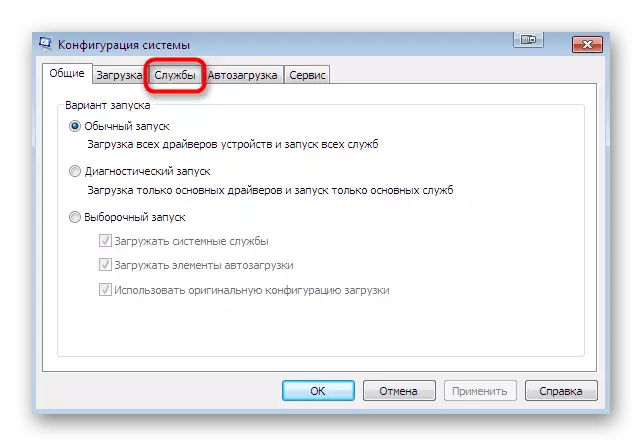
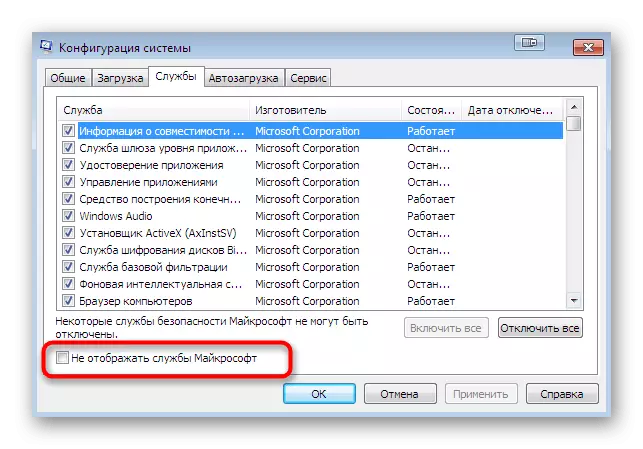
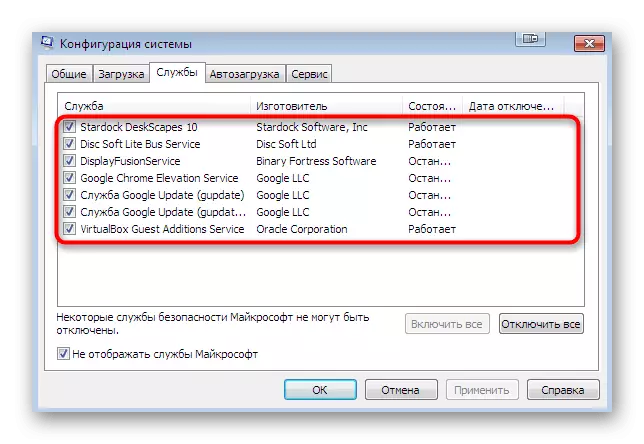
As accións realizadas despois da detección do servizo en si, provocando a saída "Explorer", xa depende de que software é responsable por iso. Ás veces, axudará a unha actualización banal dos controladores de adaptadores de gráficos e, noutras situacións, necesitará manter o servizo nunha forma desconectada ou eliminar o software de funcionamento incorrectamente.
Método 4: Accións adicionais
No noso sitio hai un artigo separado dedicado á restauración do "condutor". Se os métodos anteriores non o axudaron, aconsellamos a coñecer este artigo. Nela, o autor propón usar seis métodos diferentes que permiten establecer o funcionamento da cuncha gráfica. Actuar o mesmo principio - por bit, a partir da primeira opción. Podes estudar este artigo facendo clic na seguinte ligazón.
Ler máis: Restaurar o traballo "Explorer" en Windows 7
Por riba, estiveches familiarizado con métodos accesibles de resolver o problema "O funcionamento do programa Explorer está parado no sistema operativo Windows 7. Como podes ver, os motivos poden existir unha enorme cantidade, polo que a tarefa principal que o usuario é Para atopar o culpable, ea corrección en si non terá moito tempo. Para volver atrás o sistema operativo ou a súa reinstalación só se debe pasar cando xa probou absolutamente todas as recomendacións e ningún deles trouxo un resultado adecuado.
Ver tamén:
Restaurando o sistema en Windows 7
Crear unha unidade flash USB de arranque con Windows 7
Instalar Windows 7 sobre Windows 7
Reinstalar Windows 7 sen discos de disco e flash
