
Cada usuario da computadora polo menos unha vez atopouse coa necesidade de instalar controladores no sistema operativo. Esta operación non sempre ten éxito, porque ás veces aparecen a versión de software ou as dificultades adicionais ou adicionais. Entre os pequenos problemas comúns, hai tal cando aparece un erro co código 52 durante a instalación, o que indica a ausencia dunha sinatura dixital do condutor que se propaga no Informat do INF. Os usuarios principiantes probablemente non se saben sobre tal cousa, polo tanto, están confundidos. Hoxe queremos falar sobre este problema con máis detalle e demostrar os métodos da súa solución en Windows 7.
Resolvemos o erro co código 52 ao instalar o controlador en Windows 7
Algúns ficheiros, que inclúen controladores, teñen unha sinatura dixital. É un garante de seguridade e contén certa información. Indica o creador do programa, hora e data de sinatura, así como cambios despois do rexistro. A protección predeterminada de Windows incorporada rexeita instalar estes controladores xa que non se consideran fiables. Bypass Esta prohibición é só nos casos nos que confía na seguridade das accións realizadas e no feito de que despois de que a instalación da computadora non se infecte con virus e o sistema operativo continuará a súa correcta operación. A continuación, podes aprender sobre varias formas de eliminar este problema. Todo o mundo vai atender a unha serie específica de usuarios, polo que recomendamos primeiro a familiarizarse con todos eles, e entón xa é óptimo para ti.Método 1: busca unha opción de instalación alternativa
A eficacia deste método depende de que tipo de condutor está nas túas mans, para o que o dispositivo e que método se obtivo. Non se recomenda instalar ficheiros que foron descargados de dubios sitios a petición no navegador. Ademais, paga a pena prestar atención ao sitio web oficial do desenvolvedor de equipos, se o software está no disco ou alguén que lle entregou a outro operador extraíble. Vaia á ligazón a continuación para ler todas as opcións dispoñibles para instalar controladores. Alí atoparás unha solución máis apropiada e segura, especialmente se consegues atopar o instalador oficial do formato EXE. Logo despois do seu lanzamento, todas as accións serán implementadas automaticamente.
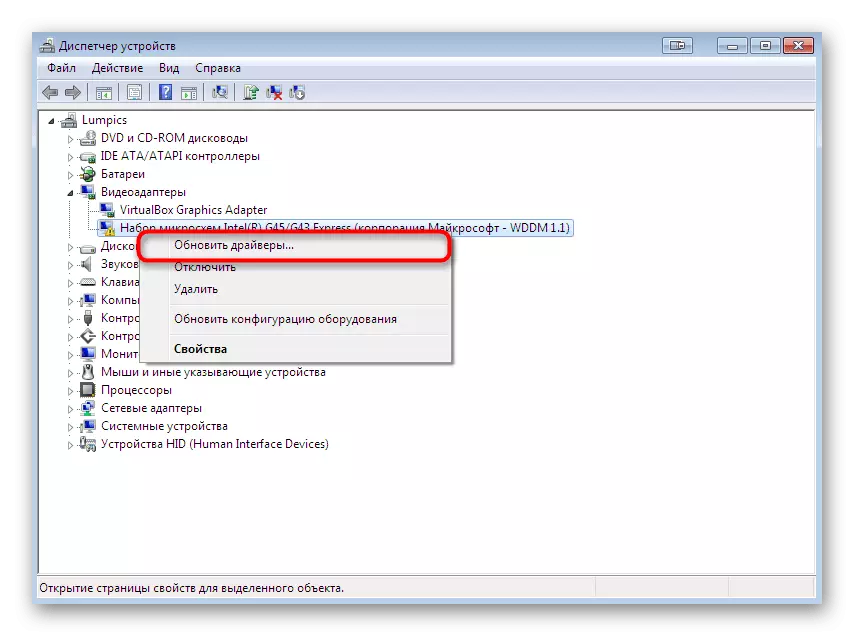
Le máis:
Instalación de controladores no sistema operativo Windows
Actualización do controlador de Windows 7
Método 2: Claves de rexistro de filtrado USB
Se desexa instalar un controlador para un dispositivo que se conecta a unha computadora a través de USB, entón aconsellamos a estudar este método. Non se adapta ao resto dos usuarios, porque está asociado só co devandito tipo de conexión. O feito é que ás veces o rexistro crea varias claves responsables do filtrado USB. É que bloquean a instalación e a notificación co código 52 móstrase na pantalla. Paga a pena tratar de eliminar estes rexistros e volver a tentar rexistrar o controlador no sistema, que está a suceder:
- Executa a utilidade "Executar" mantendo a combinación estándar das teclas Win + R. No campo Regedit Introduza e prema a tecla Intro.
- Antes de abrir un familiar para moitos editor de rexistro. Debe ir ao longo do camiño HKEY_LOCAL_MACHINE \ System \ CurtControlset \ control \ clase \.
- Alí, atopa o directorio estándar "{36FC9E60-C456-11CF-8056-4445555540000}". Se hai dous parámetros cos nomes dos "inferiores" e "UpperFilters", terá que eliminar-los.
- Só ten que premer no botón dereito do ficheiro e no menú contextual que aparece, seleccione a opción adecuada.
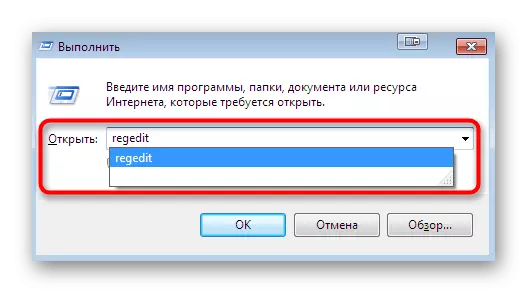
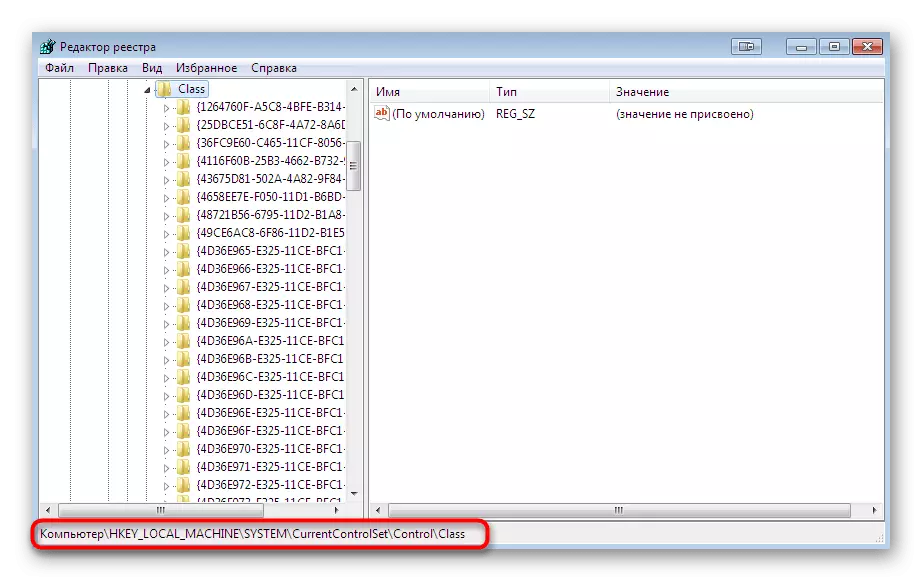
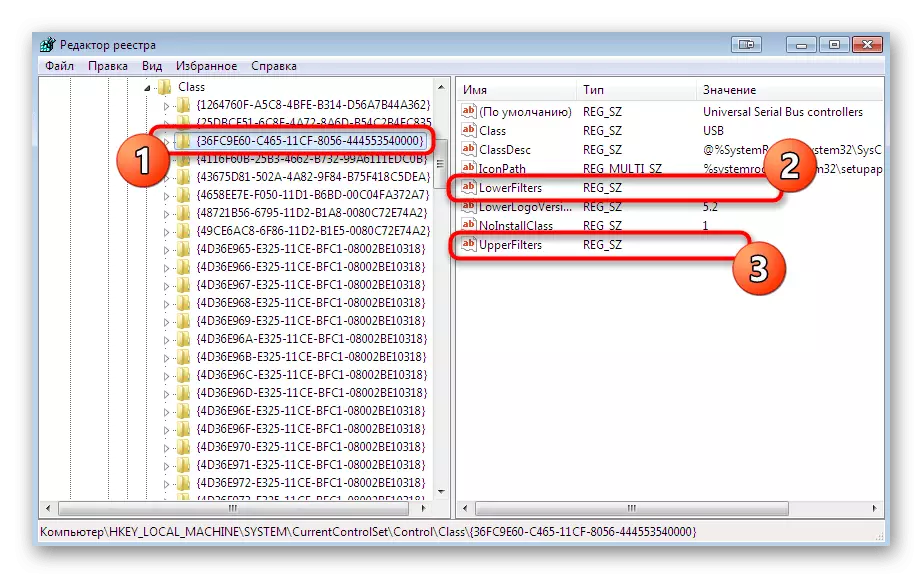
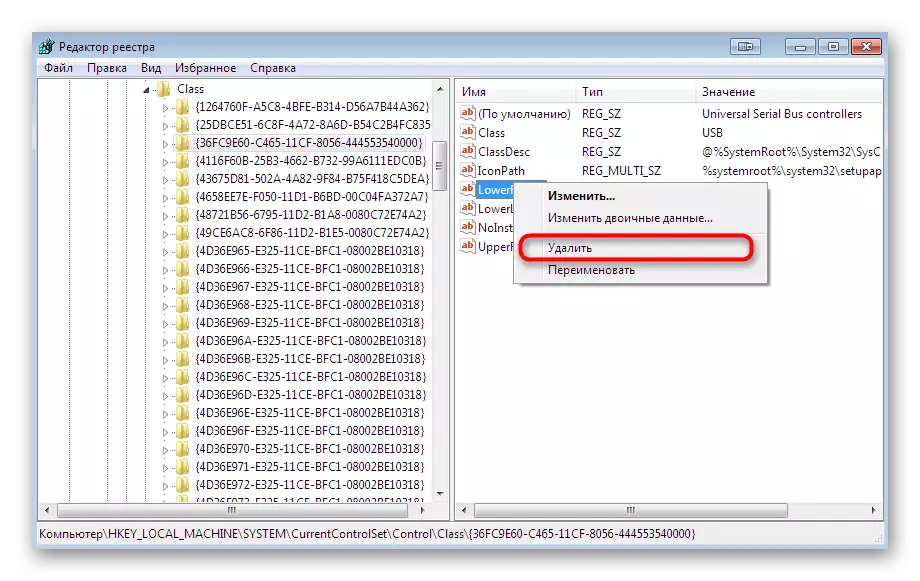
Tras a conclusión desta instrución, é obrigatorio reiniciar a computadora e só entón pode ir a un intento de instalar un ficheiro de InF conveniente para vostede.
Método 3: Desactivar a verificación de sinatura dixital
Este método é o máis radical e está totalmente desconectado polo compoñente de protección, o que impide a instalación de software non verificado para os compoñentes. Existen varios encarnimentos diferentes deste procedemento. Despois de desactivar a opción, poderá instalar absolutamente calquera controlador sen ningún problema, pero non se esqueza de activar a protección para activar a PC para o PC, é aleatoriamente unha ameaza en forma de virus. As guías detalladas sobre este tema están a buscar nun material separado no noso sitio web facendo clic na seguinte ligazón.
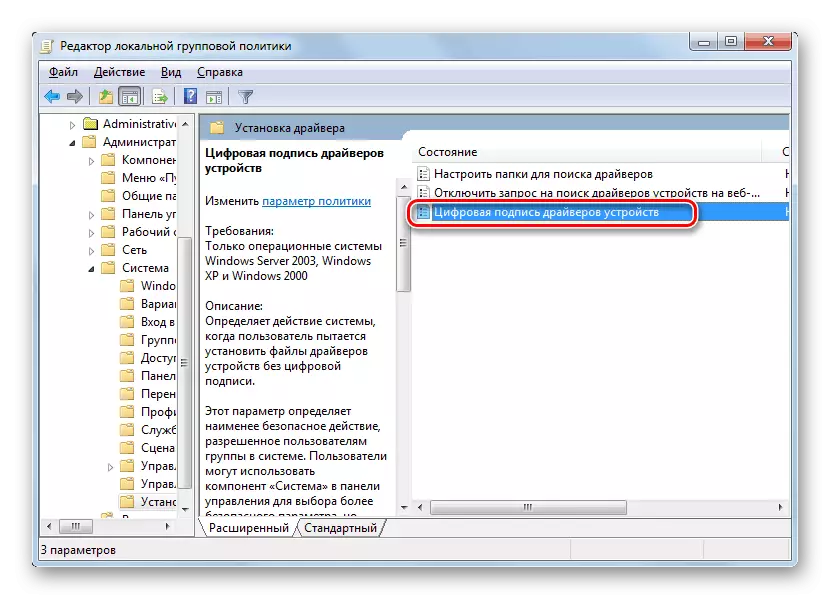
Ler máis: Desactivar a verificación das sinaturas dixitais dos controladores en Windows 7
Método 4: Crear unha sinatura para o condutor
Entregamos esta opción ao último lugar, xa que está moi composto, difícil de executar e só se adaptará a algúns usuarios. A súa esencia está no seu propio rexistro de ficheiros usando ferramentas de desenvolvemento de Microsoft. Pode levar tanto o condutor como desenvolvido persoalmente. Non obstante, se precisa instalar-lo só unha vez, aconsellamos a coñecer unha instrución similar, pero máis sinxela para importar unha configuración premendo na referencia a continuación.
Ler máis: Importar a sinatura do controlador dixital
Agora imos á creación da súa propia sinatura. Sempre actuará no condutor, que lle permitirá instalalo no dispositivo da rede local, para transmitilo a Internet ou distribuíla a outros métodos. Dividir condicional a todo o procedemento aos pasos para que non te confundes.
Paso 1: traballo preparatorio
Debe comezar co traballo preparatorio, xa que o predeterminado en Windows 7 non hai todos os compoñentes necesarios. Son implementados en forma de utilidades adicionais que estarán implicadas en obrigatorias. Distribúense gratuitamente e pode descargalos desde o sitio web oficial de Microsoft, que parece así:
Microsoft Windows SDK para Windows 7
- O primeiro en descargar o desarrollador está suxeito ao nome do SDK. Contén os elementos máis necesarios e básicos utilizados no desenvolvemento de programas e certos escenarios. Vaia á ligazón anterior, onde fai clic en "Descargar" para comezar a descargar. Xunto co paquete que recibirá e .NET Framework 4 requirido para a correcta execución de software.
- Despois de descargar o ficheiro executable, execúrao e siga as instrucións. A instalación debe realizarse en modo normal, deixando todas as configuracións predeterminadas.
- Tras a conclusión, a información sobre as accións realizadas con éxito aparecerá na xanela e só se deixará de "rematar".
- Agora use a referencia a continuación para descargar desde o sitio web oficial dun conxunto de ferramentas para rexistrar os controladores versión 7.1.0.
- Leva 620 megabytes e distribúese como unha imaxe ISO. É dicir, levará un software especial para montaxes de montaxe. Ler máis sobre isto a continuación.
- Despois de montar a imaxe, a xanela Autorun debería mostrarse. Nela, selecciona "Executar kitsetup.exe".
- Na xanela de benvida, ves que este conxunto é totalmente compatible con Windows 7. Non é preciso premer nada, só tes que agardar a instalación do asistente de instalación.
- Marque todos os elementos para engadir cada compoñente para traballar cos controladores e, a continuación, iniciar a instalación.
- Adicionalmente, no directorio raíz da partición do sistema, cree un cartafol cun nome arbitrario no que se almacenarán todos os ficheiros asociados ao controlador. Chamámolo "DriverCert".
- Especifique a localización de todos os compoñentes instalados, lembre ou grava o nome do cartafol coa versión para que con novas transicións e outras accións na consola non reciban un erro.
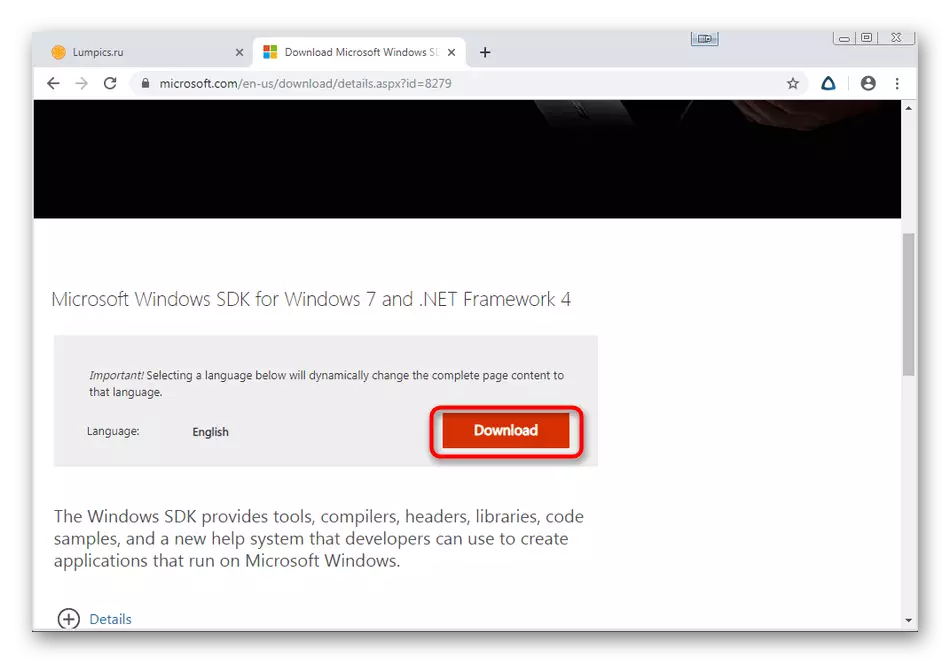

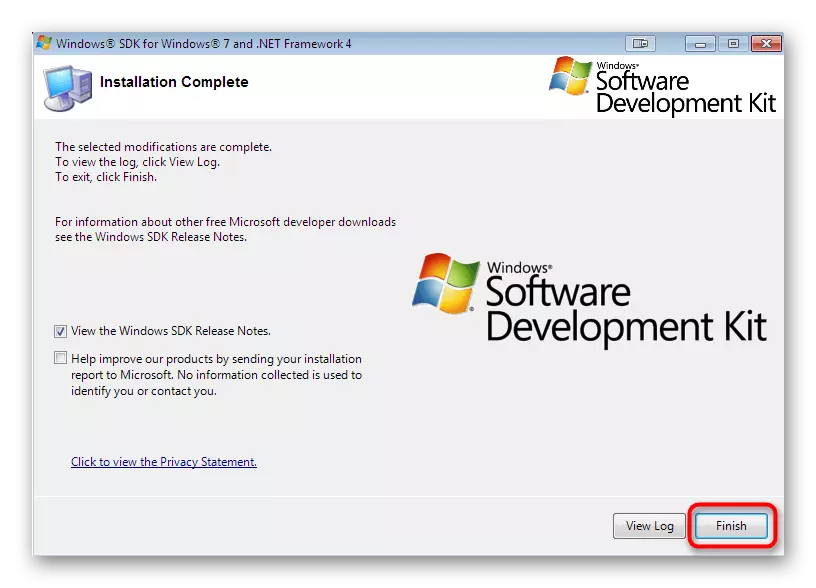

Kit de controlador de Windows 7.1.0
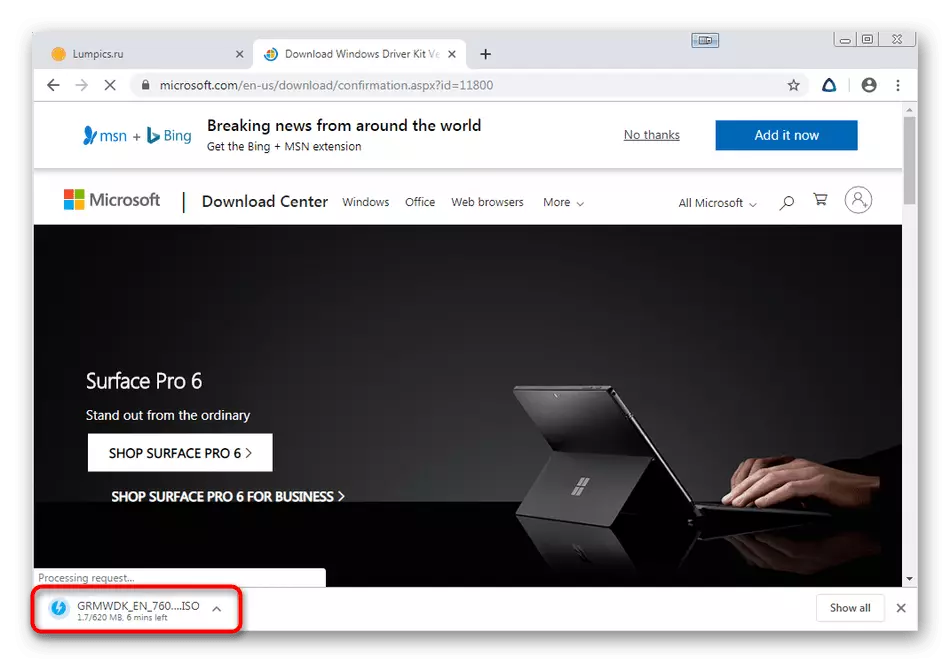
Ler máis: Como montar a imaxe no programa Daemon Tools
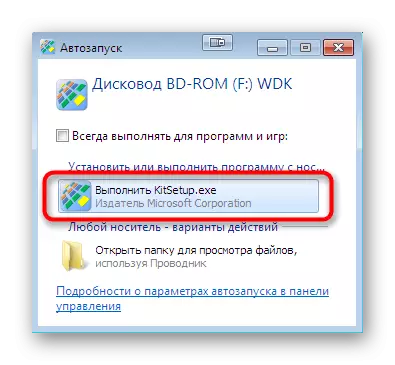
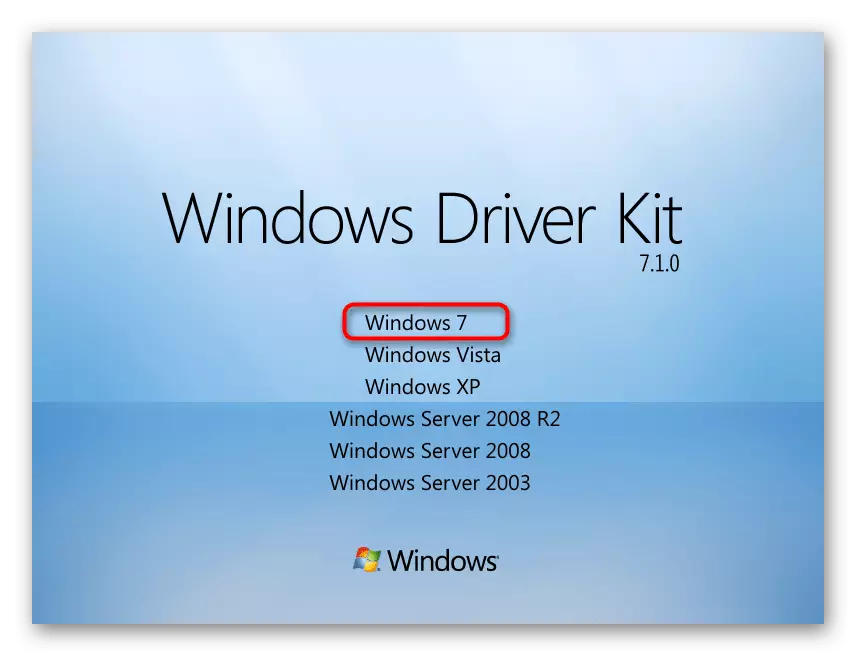
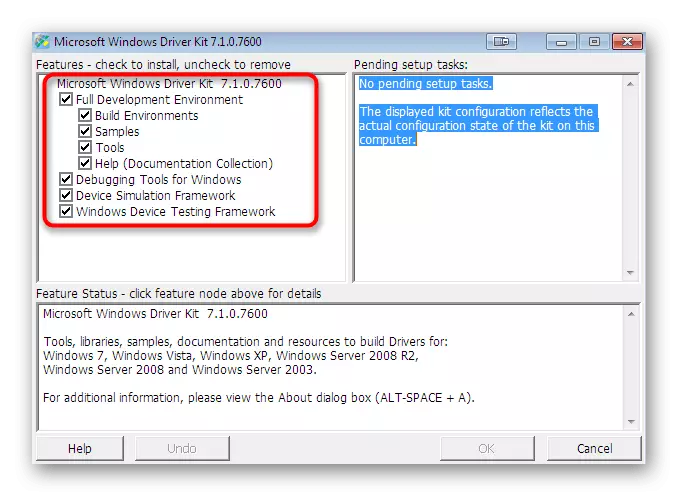
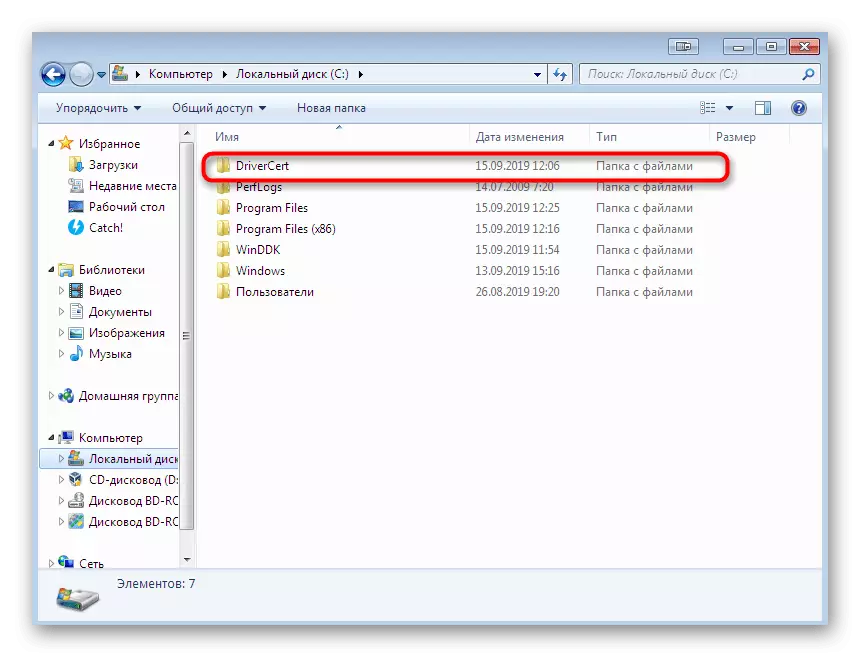
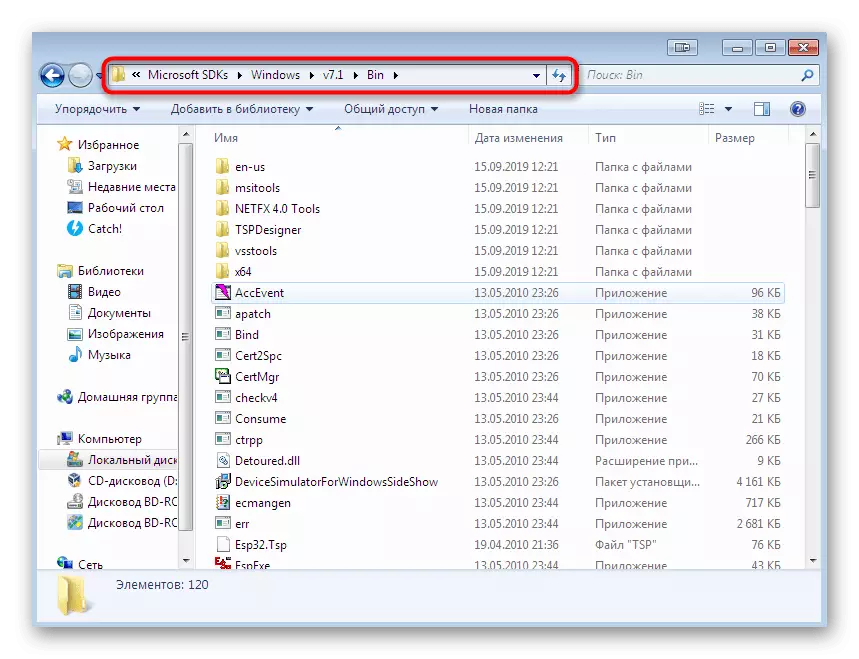
Recomendamos encarecidamente usar só aquelas versións de compoñentes adicionais para os desenvolvedores que están baseados nas ligazóns anteriores, xa que o apoio de importantes utilidades foi descontinuado en novas conxuntas, que non permitirá crear unha sinatura de controlador dixital. Só despois de ter instalado con éxito todos os elementos e reiniciar a PC, vai ao seguinte paso.
Paso 2: Creación dun certificado e clave
Esta etapa de crear unha sinatura dixital é emitir un certificado e asignar unha chave pechada. O primeiro compoñente (certificado) conterá información sobre o controlador e determinará como unha comprobada, a segunda (clave privada) creará protección para o cambio de ficheiro non autorizado. Todo isto, como os pasos posteriores, percorre a "liña de comandos" e parece así:
- Abre "Iniciar" e atopa unha aplicación de "liña de comandos" clásico, a continuación, faga clic no PCM.
- No menú contextual que aparece, debes seleccionar o elemento "Startup do administrador".
- Introduza o CD C: \ Program Files Command (x86) \ Microsoft SDKS \ Windows \ v7.1 \ bin para pasar ao cartafol de almacenamento SDK. O seu camiño pode diferir, que depende do directorio seleccionado. Xa contamos por definir o camiño.
- Aquí usaremos a utilidade próxima para crear un certificado e clave. Execútao con certos argumentos, marcando o makecert -r -sv c: \ drivercert \ mydrivers.pvk -n cn = "NameCompany" C: DriverCert \ mydrivers.cer, onde Namecompany é o nome da empresa para a que o certificado é emitido. En vez diso, pode introducir calquera valor.
- Aparecerá unha nova fiestra na pantalla para crear un contrasinal clave pechado. Introduza un código fiable ao campo apropiado e confirme e, a continuación, prema no botón "Intro".
- Continuación do traballo estará dispoñible só despois de introducir o contrasinal xa creado.
- Ao pechar a xanela, verá un aviso de que a operación completouse correctamente, o que significa que pode pasar á seguinte acción.
- A continuación tes que crear unha chave pública que estará dispoñible para os creadores de software. Para facelo, use o CERT2SPC c: \ driverCert \ mydrivers.cer c: \ driverCert \ mydrivers.spc command, confirmándoo premendo a tecla Intro.
- Un proceso exitoso indica unha cadea que aparece coa inscripción "Socedered".
- Queda só para combinar as dúas claves creadas para proporcionar unha interacción máis cómoda cos ficheiros. Isto faise polo pvk2pfx -pvk c: \ drivercert \ mydrivers.pvk -pi p @ ss0wrd -spc c: \ drivercert \ mydrivers.spc -pfx c: \ driverCert \ mydrivers.pfx -Po contrasinal, onde o contrasinal creou previamente Tecla pechada por contrasinal

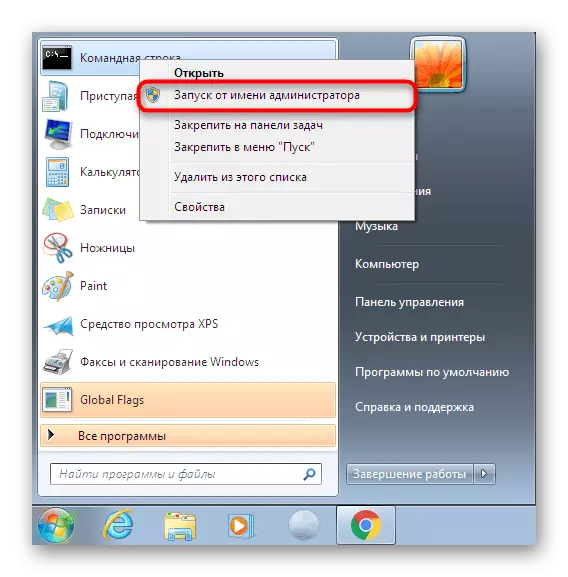
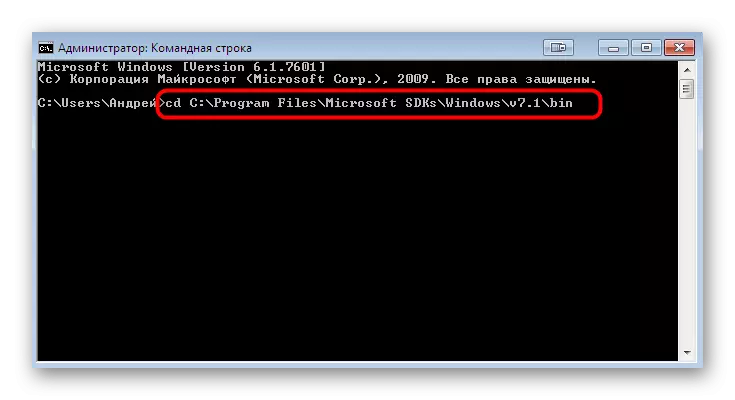
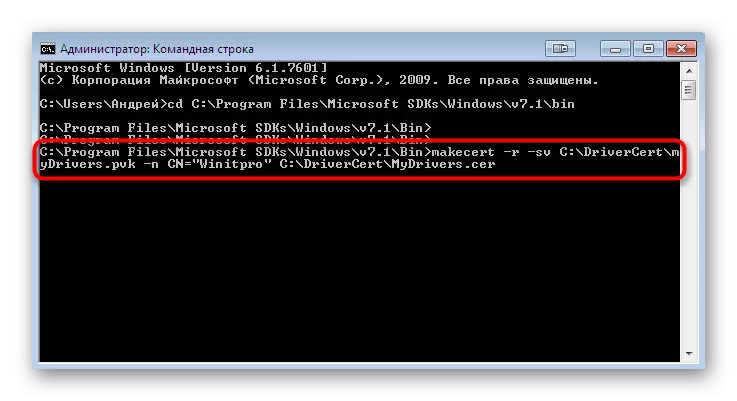
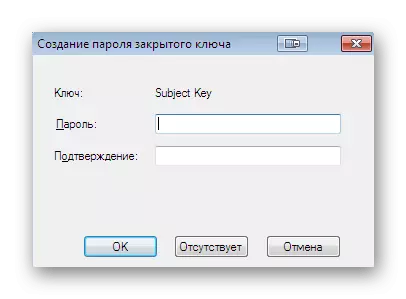

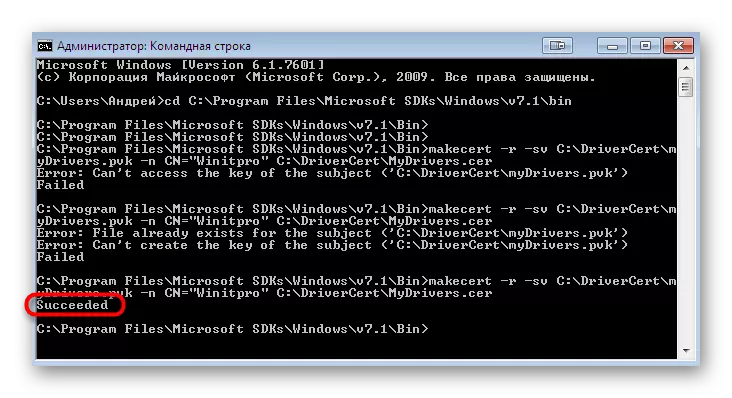


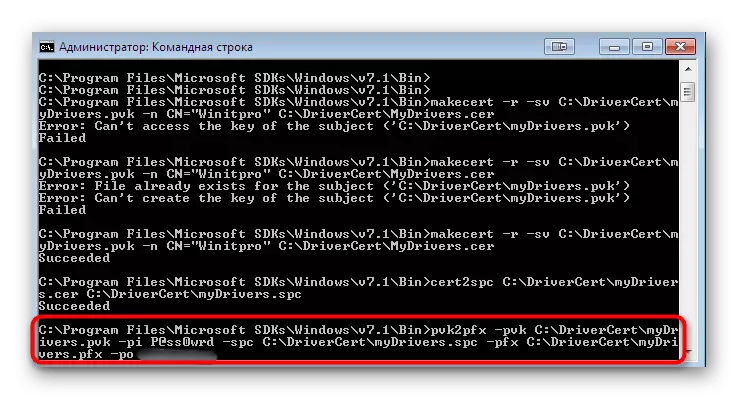
Na maioría dos casos, esta etapa ten lugar correctamente e sen a aparición de erros de cantilever. Non obstante, se aínda o atopou, estuda coidadosamente o contido, normalmente indícase, que é exactamente o problema. Adicionalmente, a solución pode referirse como o sitio oficial de Microsoft se a notificación é absolutamente específica.
Paso 3: Creación dun ficheiro de configuración do paquete de controladores
Este paso é crear o ficheiro de formato de gato necesario, que contén toda a información sobre o controlador gravado. Este obxecto de configuración tamén é útil nos casos nos que precisa cambiar manualmente calquera configuración para a prestación. Para comezar, transferir todos os ficheiros de controladores ao cartafol de DriverCert creado previamente colocándoos nun novo directorio cun nome conveniente para ti. A continuación, volva á consola e siga estes pasos:
- Abra o directorio no que se almacena agora a utilidade, a través do comando CD C: \ winddk \ 7600.16385.1 \ bin \ selfsign.
- Asegúrese de que o directorio do controlador ten dous ficheiros de formato de IT e SYS. Está baseado neles e crearase un obxecto de gato. Executa o procedemento de xeración especificando INF2CAT.EXE / DRIVER: "C: DURDERCERT \ Driver" / OS: 7_x64 / verbose, onde o condutor é o nome do cartafol con ficheiros por.
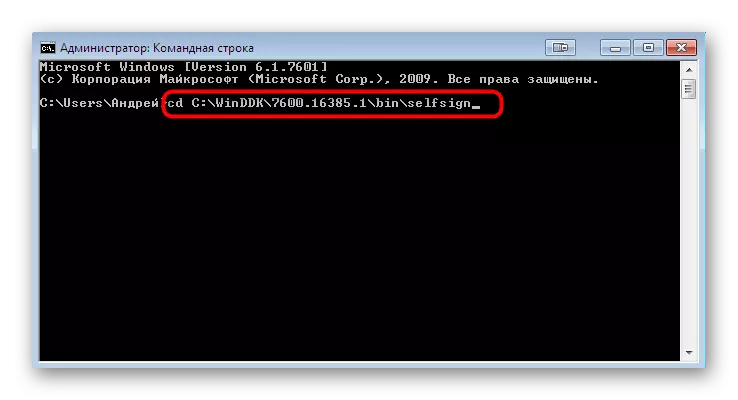
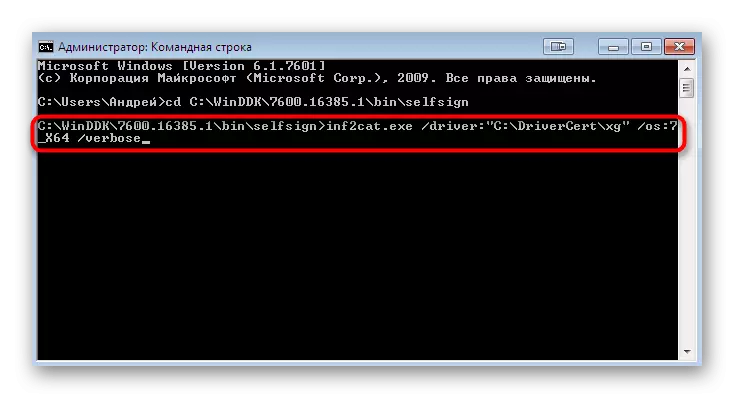
A execución desta operación pode levar uns minutos. Durante isto, é imposible desactivar a "liña de comandos" e non se recomenda realizar outras accións na computadora. O final da creación do elemento de configuración é informar pola "proba de sinalización completa" e "xeración de catálogo completada" e "xeración de catálogo completos" contidos no informe da consola.
Non obstante, ás veces ocorren erros diferentes. Na maioría das veces, unha inscripción "22.9.7.7: Conxunto de DDATERVER a data incorrecta (debe ser postdated ao 21/04/2009 para o NEWEST OS) en \ xxxxx.inf", que indica unha data incorrecta de creación do controlador. Nestes casos, ten que ir ao ficheiro ao que se asigna o erro, executalo a través do estándar "Bloc de notas" e cambiar a cadea "DronDver =" configurando o valor do 05/01 / 2009.9.9.9.9. Despois diso, volva á consola e repita o proceso de gravación se o ficheiro "g20gr.cat", que está na raíz do directorio do controlador, non se actualizou automaticamente.
Paso 4: Instalar a sinatura do condutor
Agora tes un certificado creado, un paquete con condutor, cheo de todos os obxectos opcionais necesarios, polo que só queda para asinar antes de instalar. Isto faise usando o desarrollador engadido anteriormente pola consola.
- Vaia ao longo do CD "C: \ ficheiros do programa (x86) \ kits de Windows \ 10 \ bin \ 10.0.17134.0 \ x64", onde se atopan todos os servizos de Windows Kits.
- Introduza o sinal Signtool / F c: DriverCert \ mydrivers.pfx / p Password / t http://timestamp.globalusign.com/scripts/timstamp.dll / v "c: DriverCert \ xg \ xg20gr.cat", especificando no seu lugar de contrasinal engadiu o contrasinal anterior. Esta acción implica un conxunto de selos de tempo usando o servizo en liña GlobalalSign. Se a operación pasou correctamente, móstrase unha cadea cos contidos de asinados con éxito: c: \ drivercert \ xg \ xg20gr.cat Número de ficheiros asinados con éxito: 1.
- Despois diso, introduza os comandos a continuación á súa vez para instalar o certificado.
Certmgr.exe -Add C: DriverScert \ mydrivers.s -s -r localmachine root
Certmgr.exe -Add C: \ driverCert \ mydrivers.cer -s-ro localmachine confiablepublisher
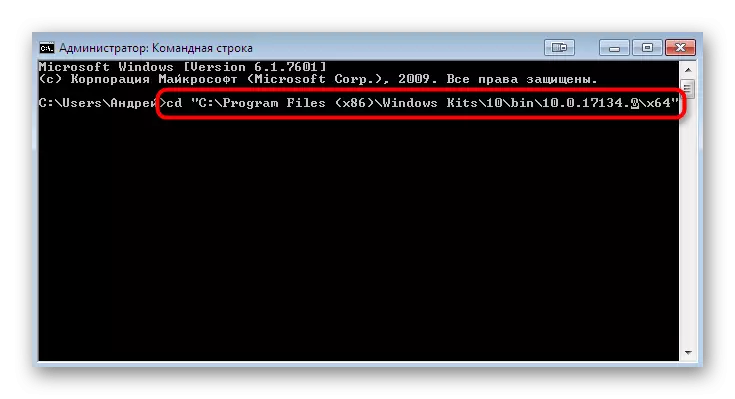
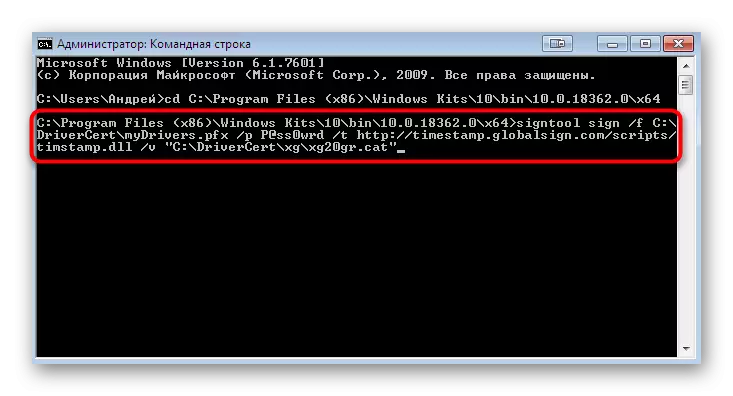

Mostrará un menú gráfico onde simplemente segue as instrucións. Entón notificaráselle que se aplicou o certificado, o que significa que pode moverse directamente á instalación do condutor. Ler máis información detallada sobre este tema nun artigo separado no noso sitio facendo clic na seguinte ligazón.
Ler máis: Instalación manual de controladores en Windows 7
Agora estás familiarizado con todos os métodos de resolver un erro co código 52, que aparece cando intenta instalar o controlador do formato InF. Como podes ver, hai tantas catro formas dispoñibles. Só decides que usar para solucionar a tarefa. Por riba, describimos todas as vantaxes de cada opción, polo que non debería haber problemas coa elección das instrucións e as accións restantes están feitas literalmente en varios clics, sen contar o método 4, porque está destinado exclusivamente para usuarios avanzados.
