
Ao mesmo tempo, elimine as particións nunha unidade flash usando a utilidade de xestión de disco en Windows 7, 8 e Windows 10 ás versións de creadores actualizacións non é posible: todos os puntos relacionados co traballo sobre eles ("Eliminar Tom", "Squeeze volume "e así por diante) simplemente inactivo. Neste manual, detalles sobre a eliminación de particións nunha unidade USB dependendo da versión instalada do sistema, tamén ao final hai un manual de vídeo para o procedemento.
Nota: Comezando con Windows 10 versión 1703, é posible traballar con flash drives que conteñan varias particións, consulte como dividir a unidade flash a seccións en Windows 10.
Como eliminar particións nunha unidade flash a "Xestión de disco" (para Windows 10 1703, 1709 e máis nova)
Como se mencionou anteriormente, as últimas versións de Windows 10 poden funcionar con varias seccións en unidades USB extraíbles, incluídas as particións de eliminación na utilidade de xestión de disco integrada. Seguirase o procedemento (atención: todos os datos da unidade flash eliminaranse durante o proceso).
- Prema as teclas WIN + R no teclado, introduza DISKMGMT.MSC e prema Intro.
- Na parte inferior da xanela de xestión do disco, busque a súa unidade flash USB, prema co botón dereito sobre unha das seccións e seleccione Menú "Eliminar Tom". Repita-lo por outros volumes (borrar só o último volume e, a continuación, expandir o anterior todo é imposible).
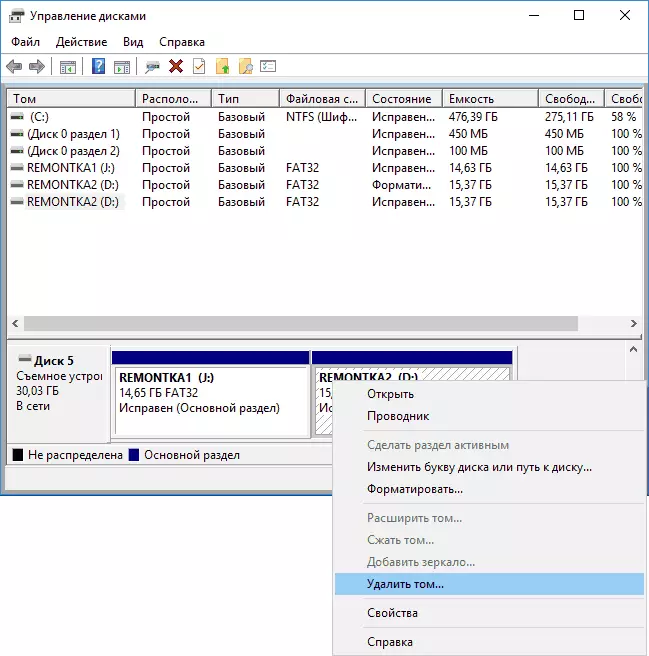
- Cando un espazo desocupado permaneza na unidade, faga clic co botón dereito do rato e seleccione o elemento do menú "Crear un Tom simple".
Todos os pasos posteriores realizaranse nun simple asistente de creación de volume e ao finalizar o proceso recibirá unha única sección que leva todo o espazo libre na súa unidade USB.
Eliminar particións na unidade USB usando DiskPart
En Windows 7, 8 e Windows 10 primeiras versións dos pasos da unidade flash na utilidade "Xestión de disco" non están dispoñibles e, polo tanto, terán que recorrer ao uso de DiskPart no símbolo do sistema.
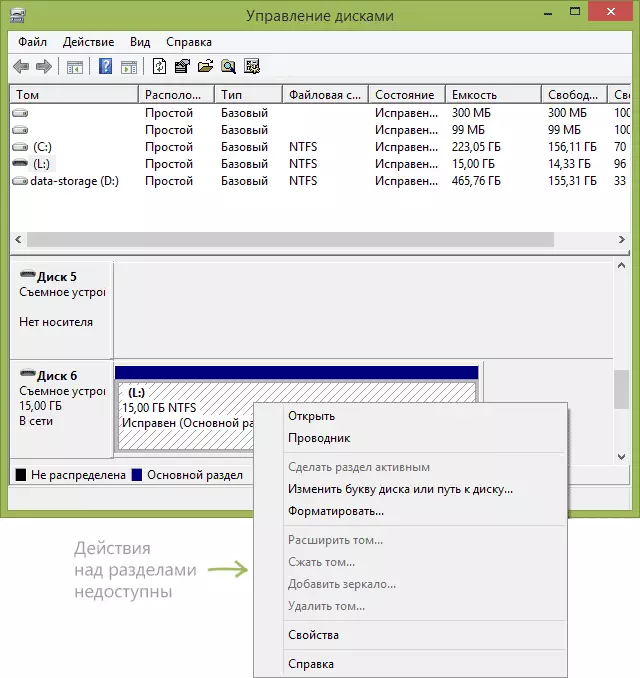
Para eliminar todas as particións na unidade flash (tamén se eliminarán datos, coidar do seu aforro), iniciar o símbolo do sistema en nome do administrador.
En Windows 10, comece a escribir "liña de comandos" na busca da barra de tarefas e, a continuación, prema co botón dereito sobre o resultado e seleccione "Executar do nome do administrador", en Windows 8.1 pode premer as teclas WIN + X e seleccionar o elemento desexado, E en Windows 7 localizar a liña de comandos no menú de inicio, prema nel Prema co botón dereito e seleccione Comezar en nome do administrador.
Despois diso, en orde, introduza os seguintes comandos premendo a entrada despois de cada un deles (na captura de pantalla debaixo da lista de comandos mostra todo o proceso de execución dunha tarefa de selección USB):
- DISKPART.
- Disco de lista.
- Na lista de discos, busque a súa unidade flash, necesitamos o seu número N. .. Non confundas con outras unidades (como resultado das accións descritas, eliminaranse os datos).
- Seleccionar disco N (onde N é o número de flash drive)
- Clean (comando eliminará todas as particións na unidade flash. Pode borralos e un por un usando a partición da lista, seleccione a partición e elimina a partición).
- A partir de agora, non hai particións en USB, e pode formatealo con ferramentas estándar de Windows obtendo unha sección principal. Pero pode continuar a usar DiskPart, todos os comandos a continuación crear unha sección activa e formatear-lo en FAT32.
- Crear partición primaria.
- Seleccione a partición 1.
- Activo.
- Formato FS = FAT32 rápido
- Asignar.
- Saída.
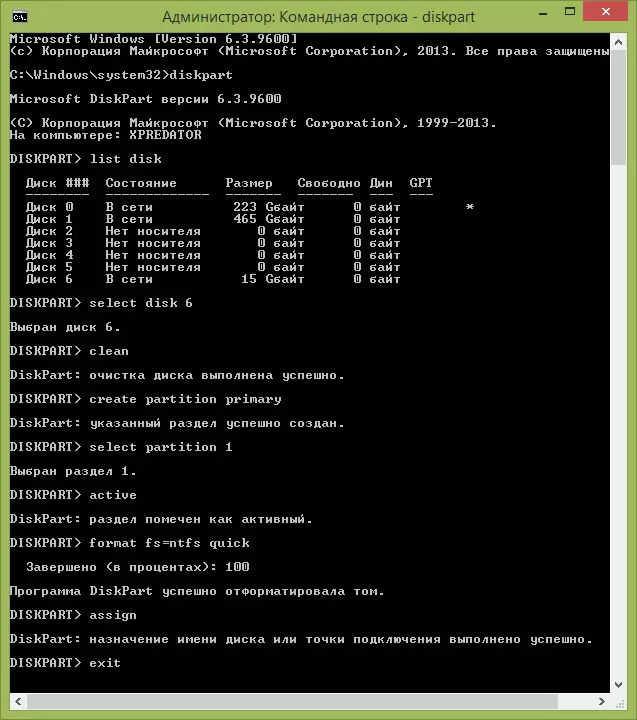
Neste caso, todas as accións para eliminar as particións na unidade flash son completadas, creada unha partición e a unidade está asignada unha carta: pode usar a memoria total dispoñible en USB.
En conclusión: a instrución de vídeo, se algo non está claro.
Se os métodos descritos non axudan, intente usar programas especiais para a reparación dunha unidade flash.
