
O ambiente de rede é o elemento estándar do sistema operativo Windows, que mostra todos os dispositivos locais suxeitos á existencia de tal rede. Grazas a este elemento gráfico, os sete usuarios poden moverse rapidamente entre carpetas compartidas, periferia e ordenadores incluídos no grupo doméstico ou corporativo. Non obstante, ás veces os usuarios enfrontan o problema da visibilidade dun ambiente de rede, que pode ser causado por diferentes motivos. A continuación, falaremos dos métodos dispoñibles de corrixir esta situación.
Resolvemos problemas coa visibilidade do ambiente de rede en Windows 7
Preciso e só polo que o usuario ten problemas coa visibilidade do ambiente de rede, non hai ningún problema. Os factores deste mal funcionamento son completamente diferentes, pero son idénticos. A este respecto, aconsellamos a usar cada unha das formas propostas en orde: un ou máis deles definitivamente será efectivo na situación actual, só precisa seguir as instrucións, paso a paso cumprindo cada acción.Método 1: configurar un grupo de casa ou de traballo
Primeiro aconsellamos que asegúrese de que a casa ou o grupo local configure correctamente, xa que a maioría dos problemas co ambiente de rede están asociados a unha configuración incorrecta ou incompleta. Xa tes unha guía separada sobre este tema no noso sitio e para confirmar ou reflectir este motivo, ler os elementos a continuación. Se esta opción non trouxo ningún resultado, vai ao seguinte.
Le máis:
Conectar e configurar unha rede local en Windows 7
Creación dun "Grupo Home" en Windows 7
Método 2: Configurar Firewall de Windows
O sistema operativo Part-Timer Standard non sempre funciona de forma previsible, ás veces simplemente bloquea as conexións por razóns incomprensibles. Isto tamén pode ser reflectido no ambiente de rede, polo que o firewall é necesario. Se está no modo en ON, desactiva-lo e, no caso do seu traballo activo no momento desactivar. Isto aprenderá se o firewall está realmente conectado co problema en consideración. Todos aqueles que non saben como xestionar o traballo de firewall, separar o noso material será útil.Ler máis: Configurar firewall nunha computadora con Windows 7
Método 3: Desconecte o condutor en / no topólogo de nivel de canle
O controlador de entrada / saída / saída do nivel da canle é responsable de atopar outras computadoras e dispositivos empregados dentro da rede local. Adicionalmente, determina o ancho de banda das liñas. De xeito predeterminado, este compoñente está no estado, con todo, os fracasos frecuentes no seu traballo provocan a aparición de varios erros, incluídos cun ambiente de rede, en relación co que propoñemos desactivalo.
- Abra o menú de inicio e vaia ao panel de control.
- Busca a sección "Rede e compartiu o centro de acceso" e abrila.
- Use o panel esquerdo para ir á sección "Cambiar a configuración do adaptador".
- Fai un dobre clic no LCM usando a rede para abrir a xanela do seu estado.
- Fai clic no botón "Propiedades".
- Elimina a caixa de verificación desde a canle ata o topólogo de nivel de canle.
- Despois diso, pode pechar inmediatamente esta xanela.

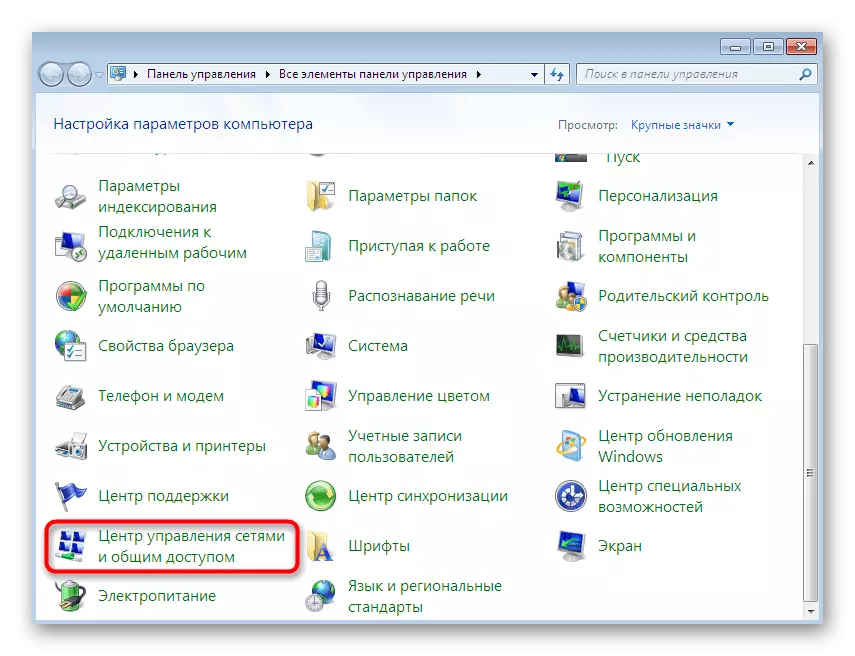





Queda só para reiniciar a rede para que todas as configuracións entraban en vigor, pero ademais, xunto con isto, aconsellamos que realice o método 2 para eliminar todos os posibles problemas asociados a este controlador.
Método 4: Desactivar o servizo "Top Studio Top Level"
Esta opción está directamente relacionada co controlador que acaba de desactivar, xa que a súa función realiza parcialmente un servizo separado. Tamén ás veces causa tales erros que, como resultado, provoca a necesidade da súa desconexión. Isto faise do mesmo xeito que con todos os outros servizos.
- Abre o "Inicio" e volva ao panel de control.
- Esta vez necesitas a sección "Administración". Para chegar rapidamente, cambiar a visualización en "iconas" na esquina superior dereita.
- Seleccione a categoría "Servizos" premendo no botón esquerdo do rato sobre el.
- Ver toda a lista e atopar os "estudos superiores do nivel da canle". Faga dobre clic na liña para abrir as propiedades do servizo.
- Estableza o tipo de inicio ao estado manual.
- Despois diso, detén o servizo facendo clic no botón apropiado.
- Agarde ata parar e, a continuación, pecha a xanela e reinicie a rede.


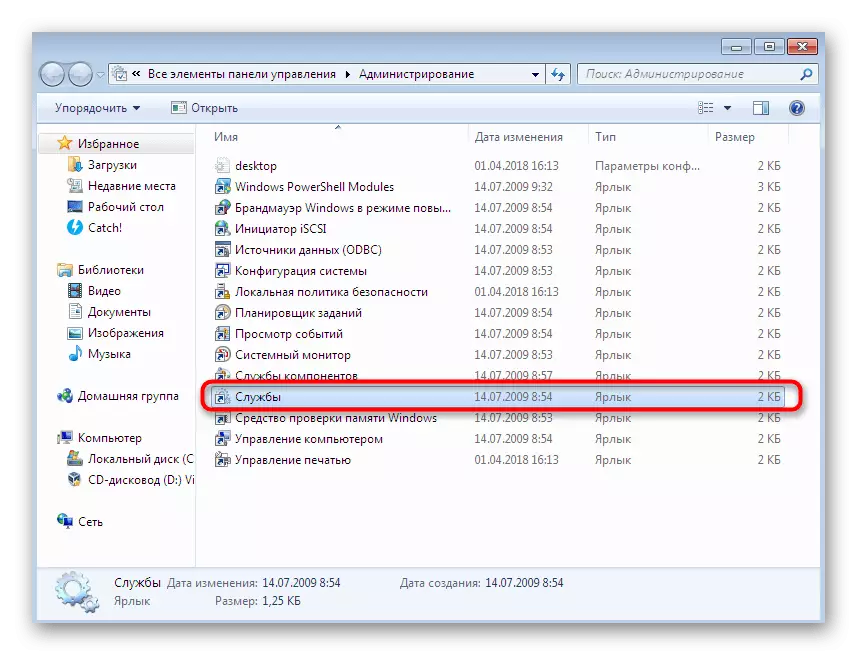

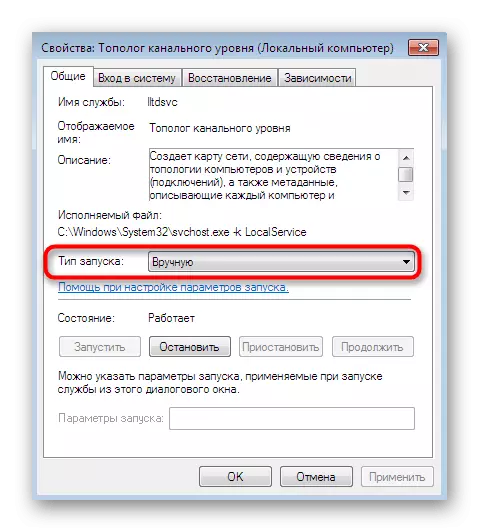


Método 5: Activación da función "Netbios"
Nalgúns casos, ao traballar a través dunha rede local, é necesaria unha activación do protocolo chamado "NetBIOS". É responsable de transmitir información e establecer compatibilidade entre dispositivos de todo tipo. Ás veces, este parámetro non está activado de forma independente, polo que o usuario ten que facelo manualmente.
- Para implementar a tarefa, volva á lista de redes como se mostrou no terceiro método. Aquí, faga dobre clic no LKM na conexión necesaria para continuar a editala.
- Mover a sección Propiedades premendo nun botón especialmente designado.
- Marque a versión 4 do protocolo de Internet e, a continuación, prema no botón "Propiedades" que aparece.
- Abra aquí parámetros adicionais.
- Na pestana "Wins", marque o "Activar NetBIOS a través de TCP / IP" polo marcador, e entón pode pechar esta xanela.



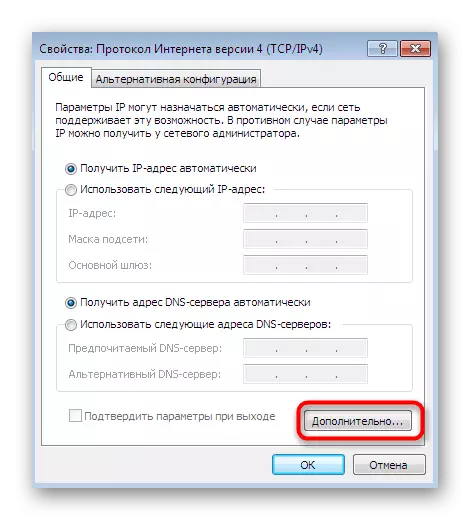
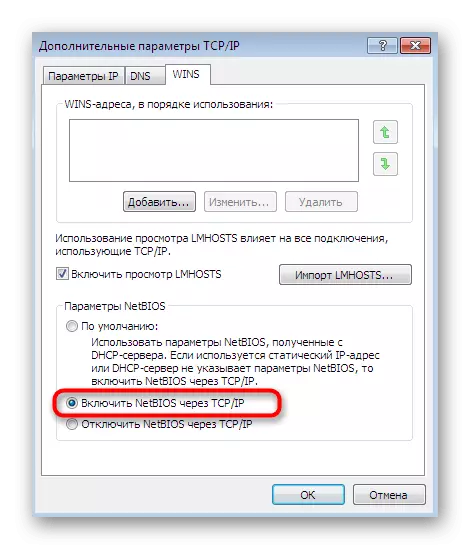
Despois diso, é obrigatorio reiniciar a rede e absolutamente todas as computadoras incluídas no grupo doméstico ou de traballo. Se esta opción é ineficaz, desconecte a tecnoloxía activada para evitar posibles problemas coa compatibilidade no futuro.
Método 6: configuración de identificación de rede
Hai un parámetro que está incluído na política de seguridade local que é responsable da identificación de redes. O seu obxectivo principal é determinar o tipo de conexión e na instalación automática dos parámetros do firewall. Recomendamos cambiar o tipo de localización a través dun menú especial para establecer a corrección da interacción entre todas as computadoras. Para comezar, imos especificar que é necesario facer esta operación absolutamente en todos os dispositivos que estean incluídos na rede local que operan con Windows 7.
- Ir ao panel de control, onde seleccionar a sección administrativa.
- Na xanela que se abre, seleccione unha aplicación clásica chamada "Política de seguridade local".
- Despois de iniciar o snap-in no panel esquerdo, faga dobre clic no directorio co nome "Políticas de despachador de rede".
- Seleccione a opción "Identificación da rede".
- Instala o marcador preto do elemento "Xeral".
- Aplicar os cambios e, a continuación, pode pechar esta xanela con seguridade.
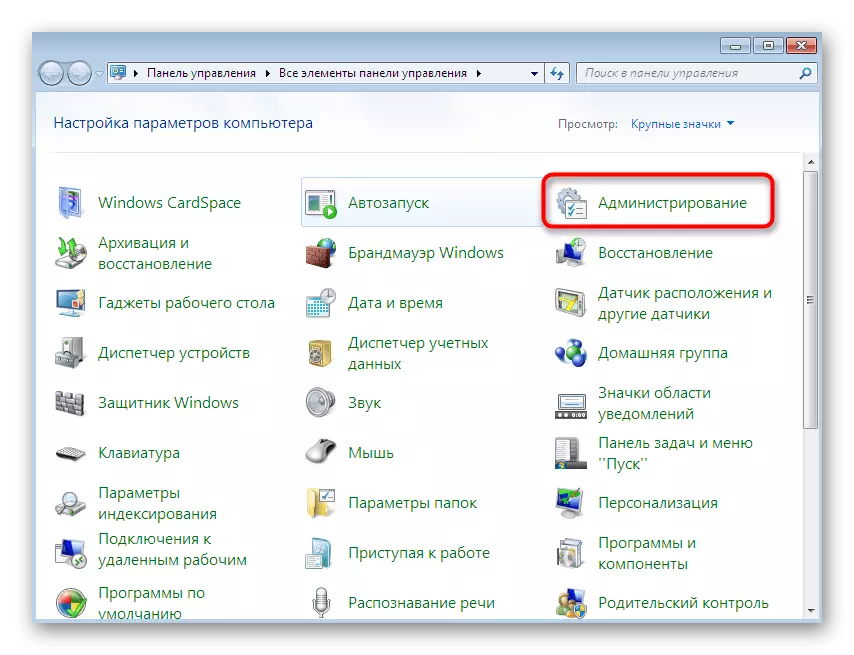
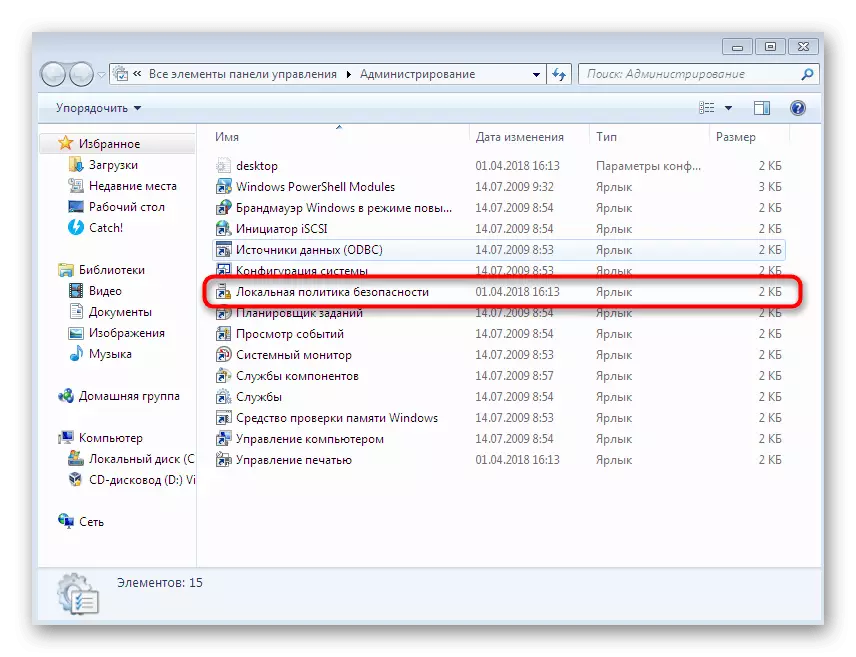
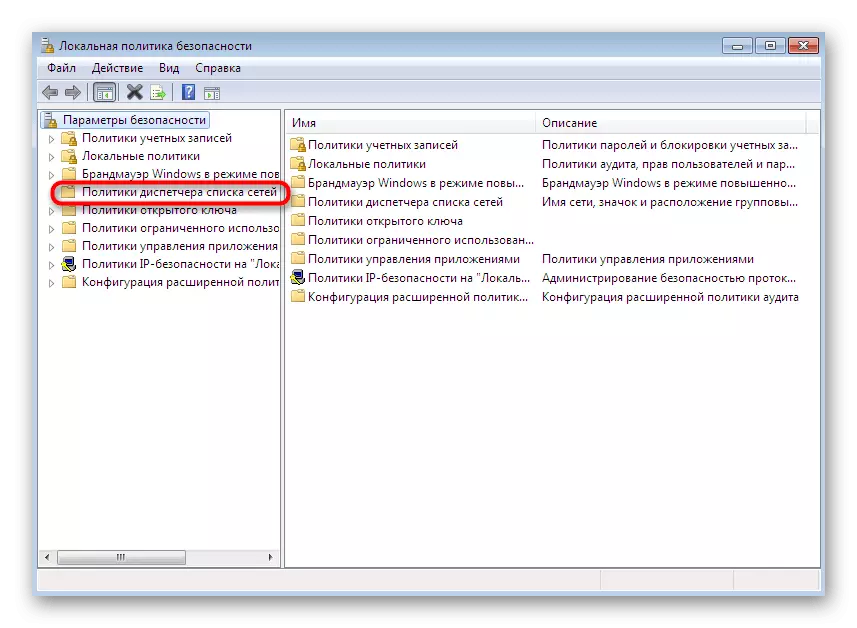
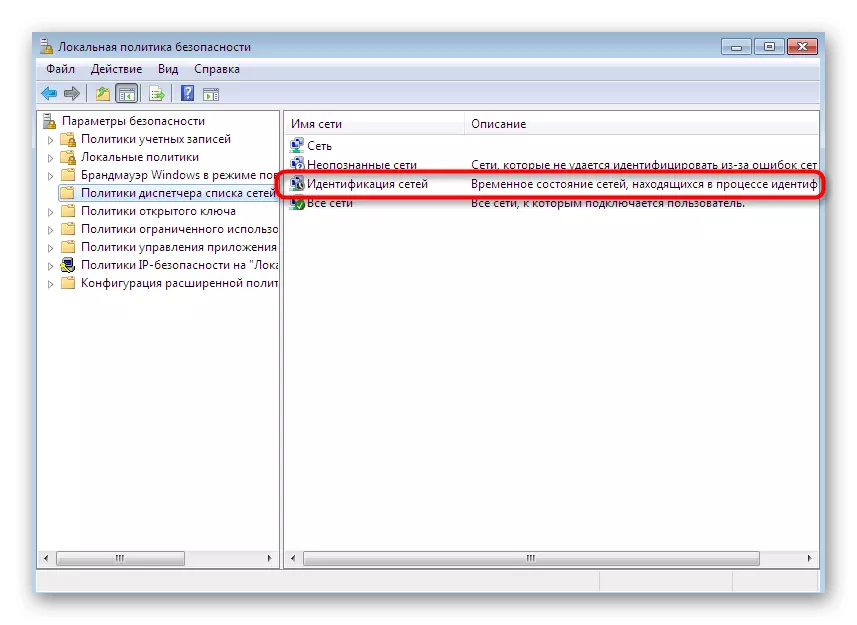
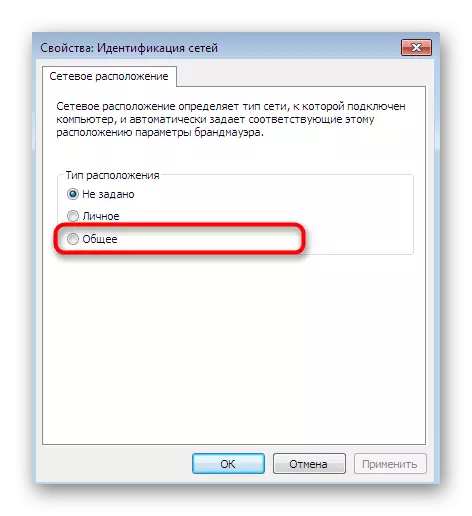
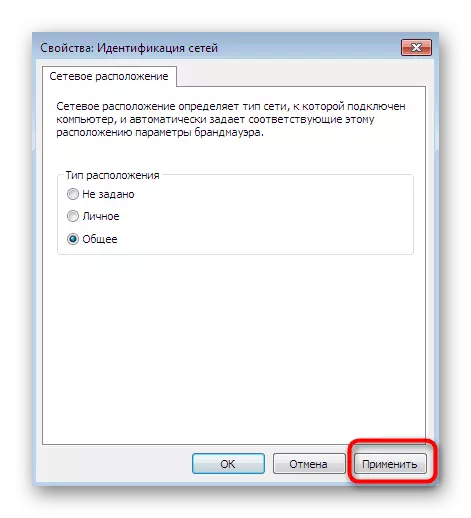
O cambio neste parámetro non terá un impacto negativo sobre o funcionamento do sistema operativo, polo que non se pode cambiar aínda que as accións sexan feitas non traerán o debido efecto.
Método 7: Pare o servizo informático do navegador
Este último método que queremos falar de hoxe é deter o servizo de "navegador de ordenador". Por defecto, este parámetro cumpre a función de mantemento de PC na rede e demostra información sobre eles a determinados programas que requiren información relevante. Desactivar este servizo ás veces axuda a desfacerse do problema coa visibilidade do ambiente de rede, pero raramente pasa, polo tanto, esta opción está no último lugar.
- Vaia ao menú "Administración" a través do panel de control e selecciona "Servizos".
- Abre as propiedades do parámetro mencionado, premendo nela dúas veces.
- Deixar de execución facendo clic nun botón especialmente designado.

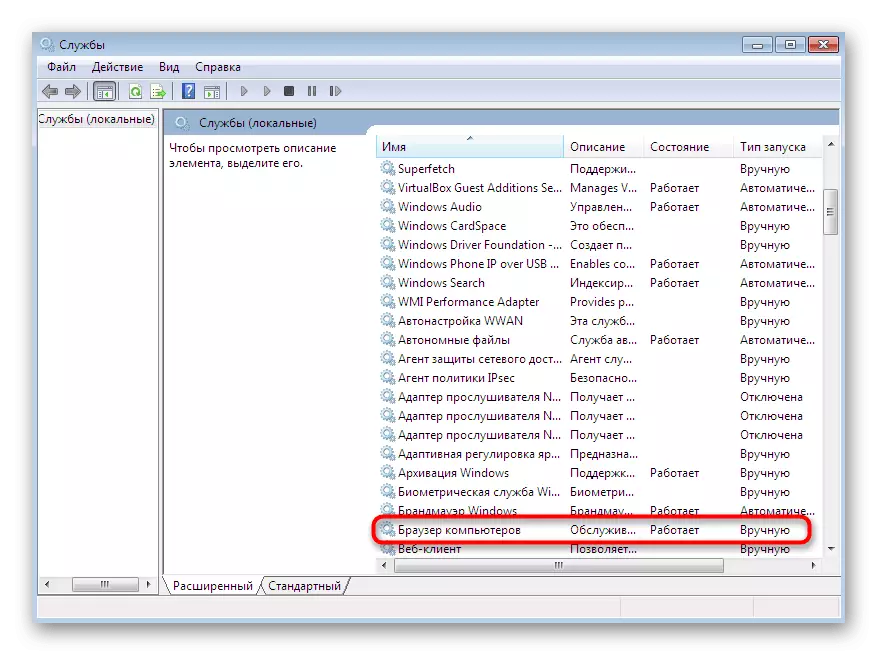
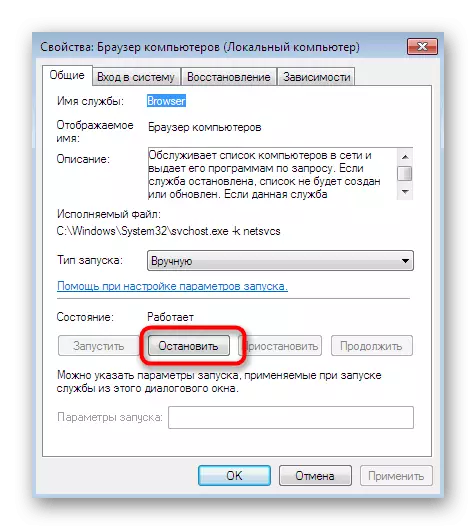
Este método traerá o debido efecto só na situación cando xa cumpriu as recomendacións anteriores e resulta inútil case sempre.
Coñecémoste con sete formas diferentes de corrixir un problema coa visibilidade do ambiente de rede en Windows 7. Como podes ver, cada un deles require que o usuario realice un algoritmo de acción específico. Non obstante, se se adhire ás instrucións dadas, todo o procedemento terá éxito e sen dificultades adicionais.
