
Neste detalles de instrución, como realizar a transferencia de Windows 10 a un SSD ou outro disco duro usando Macrium reflicte gratuitamente, algúns matices de transferencia, así como as instrucións de vídeo. Todo o que se describe tamén é adecuado para outros sistemas operativos. Tamén pode ser útil: transferir Windows 10 a outro disco en Miniool Partition Wizard Free.
- Características do macrio reflicten a instalación gratuíta
- Como transferir Windows 10 en SSD ou HDD en Macrium reflectir
- Instrución de vídeo
Instalar Macrium reflict
Instalar o programa de Macrium Reflecte Free non é complicado, pero tendo en conta a ausencia da interface de lingua rusa nalgúns usuarios pode causar problemas, porque notarei algúns matices.
Podes descargar Macrium que reflicte gratis gratuitamente desde o sitio oficial https://www.macrium.com/reflectfree (faga clic no botón de uso de casa - para uso doméstico, ofreceráselle o rexistro - non é necesario facelo, simplemente prema Continúa sen introducir un enderezo de correo electrónico), despois de descargar o ficheiro, executalo e:
- Abrirase unha xanela onde ten que seleccionar unha versión para a instalación (Libre seleccionada) e a localización onde se descargará o instalador (por defecto - no cartafol "Descargar").
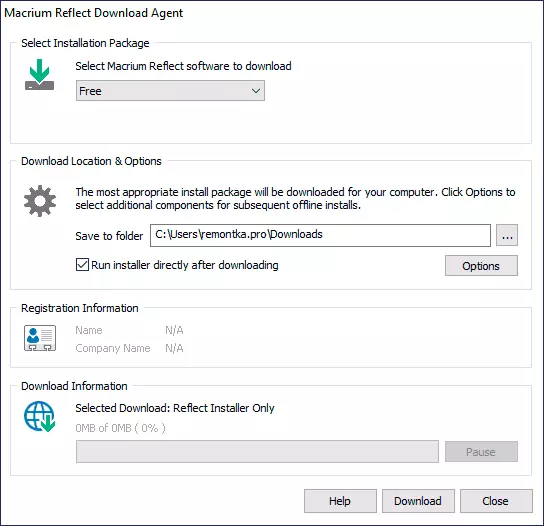
- Despois de cargar o instalador, comezará automaticamente, nun dos pasos que necesitará para seleccionar "Inicio" - uso doméstico, a clave entrará automaticamente.
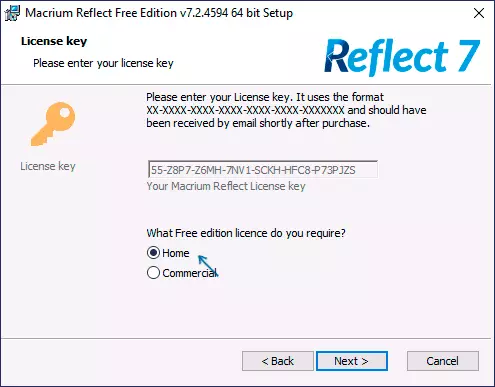
- O seguinte despois desta xanela tamén ofrecerá rexistrarse. Isto non é necesario: é suficiente para facer unha marca no rexistro.
Despois de todo está listo, vai á transferencia do sistema a outro disco.
O proceso de transferencia de Windows 10 en SSD ou outro HDD en Macrium reflicte gratis
Despois do proceso de instalación, o programa (se non elimina a marca de lanzamento automático) comezará inmediatamente a crear unha pestana de copia de seguridade, onde todos os pasos que precisa serán feitos:
- Asegúrese de que o disco do sistema desexado con Windows 10 ou outro sistema operativo está seleccionado na parte superior da xanela, faga clic na ligazón "Clone este disco".
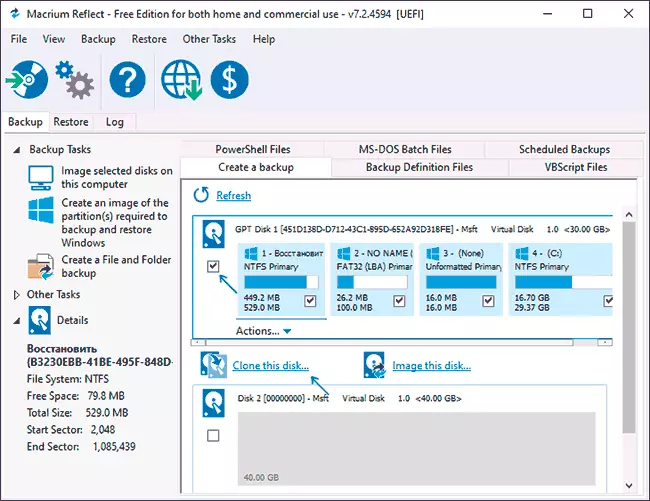
- Na seguinte fiestra, faga clic en "Seleccionar un disco para clonar a" e especificar o disco para ser clonado. Nota: Se o disco "superior" contén non só as particións do sistema, senón tamén aquelas que non deben ser transferidas, por exemplo, as seccións con datos, eliminan a marca a partir deles. Outro método dispoñible: arrastre as particións ao novo disco ao novo disco.
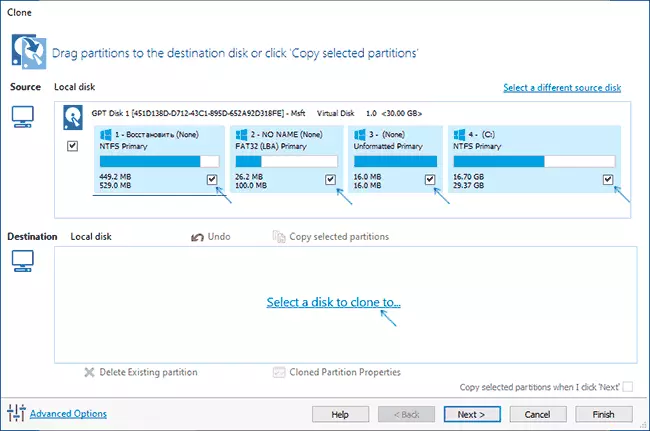
- Considere: Datos no disco ao que se fai a copia será eliminada. Tamén pode ser que as seccións do disco de orixe non se colocen no disco de destino. Neste caso, pode comprimir as seccións do disco de orixe en "Xestión de Drive" (WIN + R - DISKMGMT.MSC). O segundo método: Cambiar o tamaño ao copiar no propio programa - para facelo, seleccione a sección do disco de destino, faga clic en Propiedades de partición clonadas e configure o tamaño da nova sección.
- Despois de facer clic en "Seguinte", ofreceráselle a crear unha programación de clonación, non o necesitamos, porque preme de novo "Seguinte" (en diante).
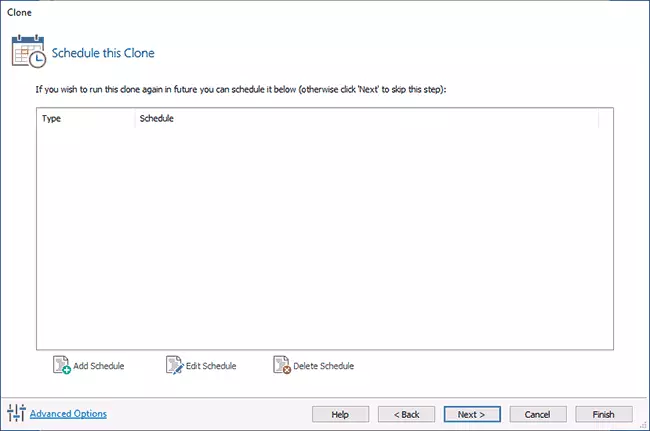
- Na seguinte xanela, verá unha lista de operacións que se fabricarán. Fai clic en "Finalizar".
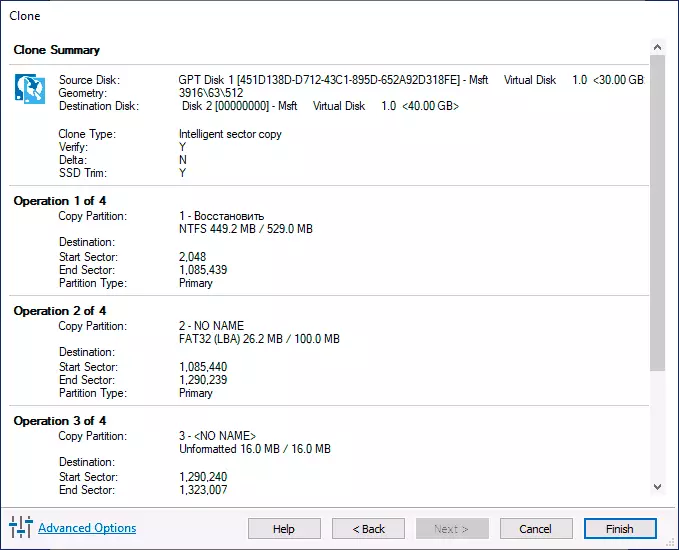
- Antes de iniciar a clonación, aparecerá outra xanela: deixará a marca "Executar esta copia de seguridade agora" (comece a copia de seguridade agora, na nosa tarefa: transferir a outro disco) e pode eliminar a segunda marca (garda parámetros de copia para a súa reutilización ).
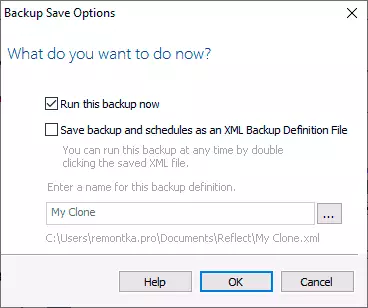
- Só será necesario esperar o sistema de particións do sistema de clonación dun só disco a outro disco duro ou unidade SSD.
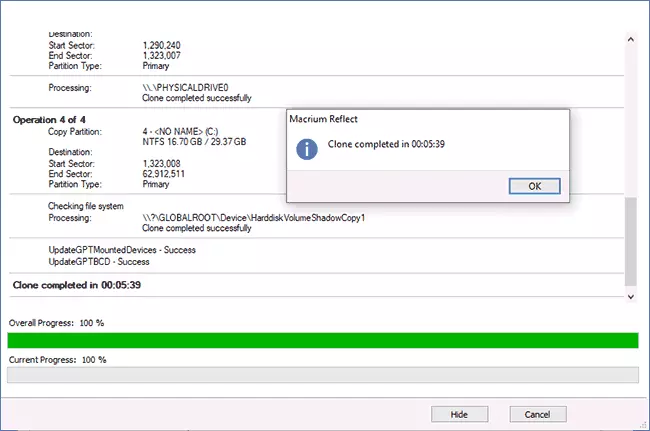
Isto complétase neste proceso e pode poñer a descarga do disco ao BIOS / UEFI ao que se transfire o sistema para ser exitoso.
Algúns matices posibles cos que pode atopar ao transferir o sistema a outro disco:
- Se, despois de descargar desde un novo disco en Windows 10, o antigo non é visible, só tes que asignar unha carta a el, máis: Windows non ve o segundo disco: que facer?
- No caso de que as particións de orixe sexan menos que un lugar no disco de destino, non se pode distribuír unha parte do espazo (e no disco de condutor "diminuirá"). Podes resolvelo ampliando a sección en "Drink Management" facendo clic na sección antes de "non distribuída" co botón dereito do rato e escollendo "Expandand Tom" (mostrado no vídeo).
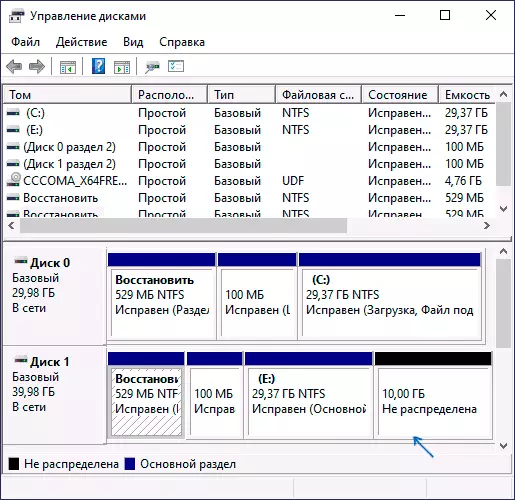
- Se ten dous discos físicos no seu computador ou portátil, e as seccións do cargador de arrinque e do sistema, e o sistema está no outro e transfire todo isto no terceiro disco, todo o que se describe pode non funcionar como é necesario. E, en tales casos, finalmente recomendou que non se transferise, senón que realizaba unha instalación limpa de Windows 10 a un novo disco e é desexable, con outros discos con discapacidade que a situación con particións do sistema situada en diferentes discos físicos non se repetiu.
Instrución de vídeo sobre a transferencia do sistema a outro disco
Espero que a instrución fose útil. Nunha situación onde algo non funciona, pode deixar un comentario, describindo detalladamente o problema, quizais sexa capaz de axudar.
