
Nesta instrución sobre os pasos sobre como transferir Windows 10 nun SSD ou simplemente outro disco do sistema empregando o programa gratuíto do asistente de partición de partición de partición, sobre algúns matices cos que pode atopar no proceso e vídeo, onde se mostran todos os pasos visuais. Todo o anterior funcionará e transferirá outras versións do sistema operativo de Microsoft.
- Descargar e instalar MiniTool Partition Wizard Free
- Transferir Windows 10 a outro disco SSD ou HDD
- Posibles problemas e información adicional
- Instrución de vídeo
Onde descargar e Como instalar Miniool Partition Wizard Free
A pesar do feito de que a instalación do programa gratuíto do asistente de partición MiniTool non é particularmente difícil, a atención dos usuarios novatos debe ser pagado a algúns matices:
- Podes facer a descarga do programa desde o sitio oficial https://www.partitionwizard.com/free-partition-manager.html
- No proceso de instalación na primeira pantalla, recomendo deixar só unha marca, como na captura de pantalla a continuación.
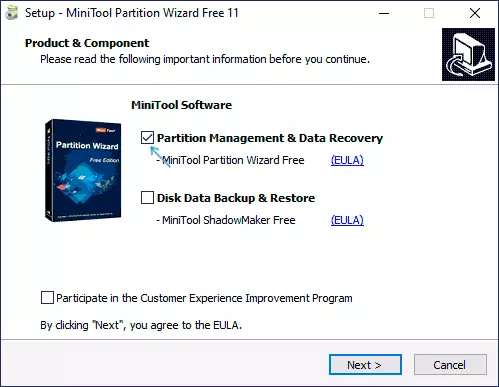
- E despois de seleccionar o camiño de instalación, ofreceráselle software adicional, normalmente non é necesario: non instalalo, elimine a marca de consensas e, a continuación, fai clic en "Seguinte".
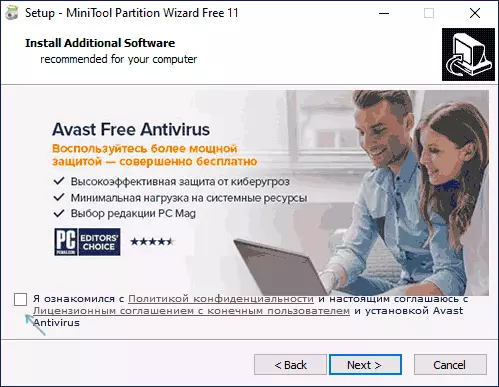
Como as novas versións lanzou o proceso de instalación e as utilidades adicionais propostos poden cambiar, pero eu recomendo a rexeitar todo, excepto o propio programa para traballar coas particións dos discos, a transferencia do sistema operativo e seccións de clonación do que é discutido.
Proceso de transferencia de Windows 10 en SSD ou HDD
Antes de comezar, considere: o segundo disco xa está conectado á computadora - SSD ou HDD, e durante o proceso eliminarase todos os datos. Tamén recomendo pechar calquera programa relacionado co sistema de limpeza e discos, é desexable desactivar antivirus e non mal - desactivar a Internet (para que as actualizacións non se inicien durante o proceso).
Executar o asistente de partición de minitool libre e realizar os seguintes pasos:
- Na primeira pantalla, seleccione Migrate OS para iniciar a transferencia do sistema. Hai outro elemento: un clon de disco, co que pode completar a clonación completa dos discos con todas as seccións, pero recomendo usar o especificado. ATENCIÓN: Nas últimas versións do programa, esta característica volveuse inaccesible na versión gratuita, con todo, se atopa a versión 11.6, a función funciona alí.
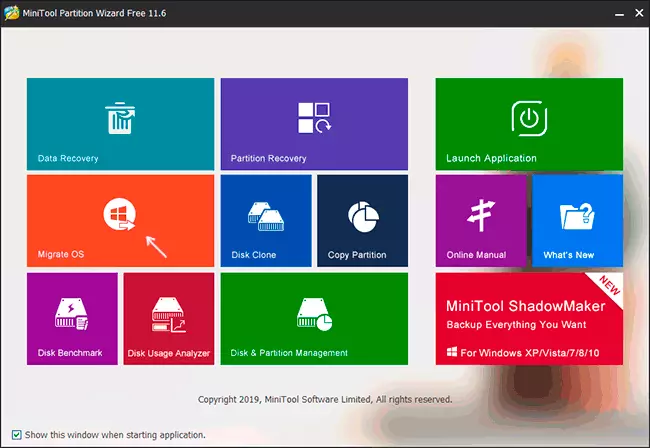
- Aparecerá unha fiestra con dúas opcións de selección: a primeira asume a transferencia completa de todas as seccións desde o disco de orixe ata o destino, incluídas as seccións que non son sistemáticas. O segundo é transferir só as particións do sistema, excluíndo as seccións separadas con datos, que poden ser útiles cando os datos que pretendes deixar no primeiro disco físico ou cando o tamaño do novo SSD é notablemente menor que o tamaño do HDD orixinal. En ambos casos, non se eliminará do disco de orixe.
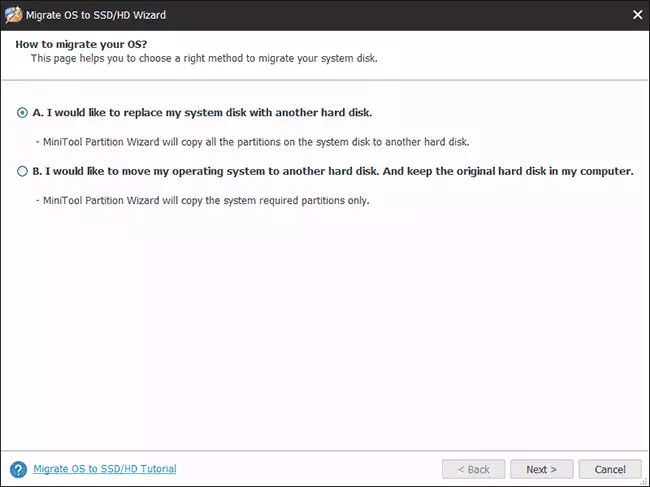
- No seguinte paso, cómpre seleccionar o disco de destino - o que se transferirá o sistema. Recórdovos Se ten datos, eliminaranse no proceso.
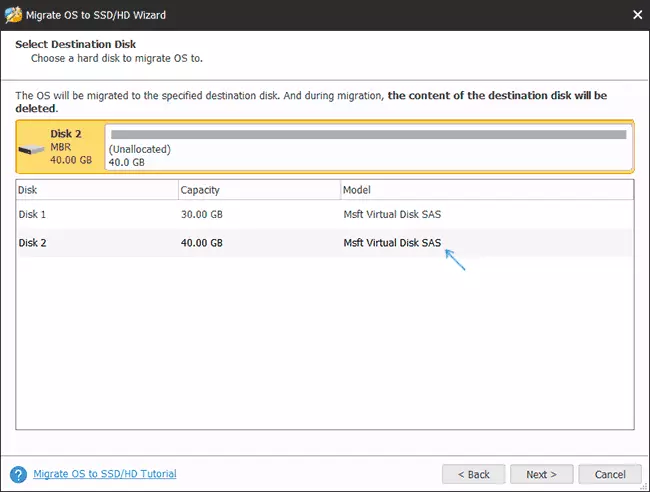
- O seguinte paso permítelle configurar os tamaños de particións no novo disco: poden quedar sen modificación ou seleccionar as "particións en forma de todo o disco", que cambiará as dimensións das particións no disco de destino deste xeito que o espazo non utilizado permanece (se o segundo disco xa non é máis) ou o sistema encaixa nela (se o tamaño das particións no primeiro disco é maior que o espazo no segundo disco, pero o volume é un volume ocupado que pode acomodar el). Recomendo usar este elemento se non sabe que escoller.
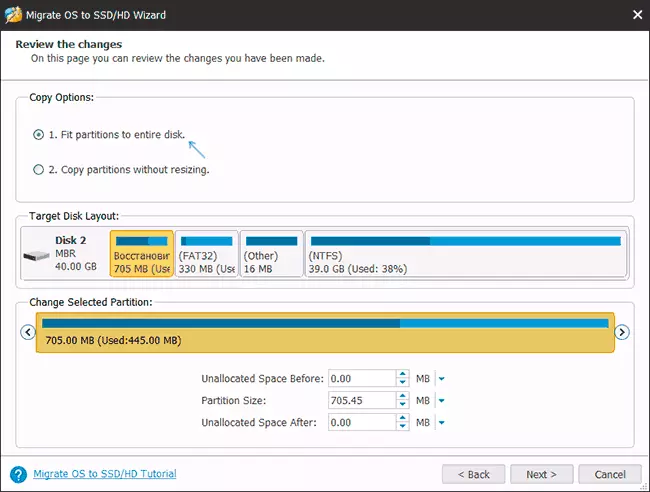
- Na seguinte pantalla, basta con premer "Finalizar" e, a continuación, na xanela principal do programa - Aplicar e confirmar o inicio do traballo para comezar a aplicar cambios.
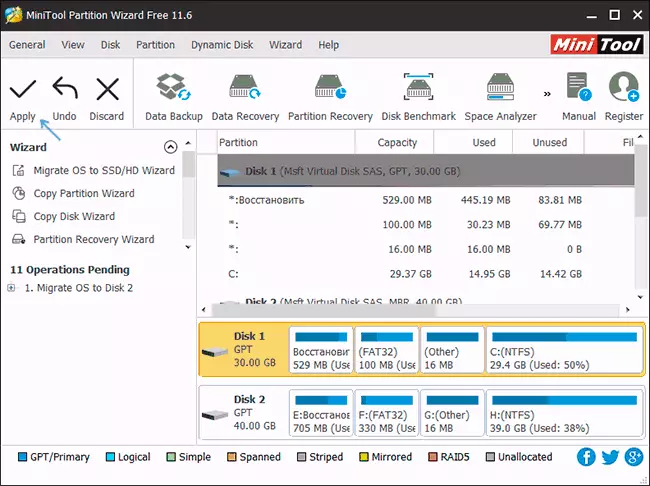
- O proceso, especialmente no HDD, pode levar moito tempo (ás veces moi) e consta de dúas etapas: primeiro - no sistema operativo en execución, entón - Reinicie a computadora premendo o botón "Reiniciar agora" e a continuación do proceso despois Reiniciar.
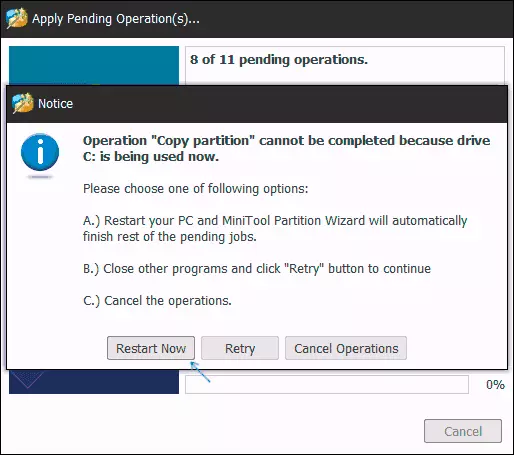
- ATENCIÓN: Cando reinicie, verá a inscrición "Prema calquera tecla para cancelar" (prema calquera tecla para cancelar) na pantalla negra. Non presione se non quere cancelar a continuación do proceso de transferencia de OS.
- Despois dun determinado período de espera, a computadora reiniciarase. Ademais, dependendo dos parámetros de BIOS, o sistema pode arrincar tanto o "antigo" como do disco "Novo" (pode comprobar o condutor de tamaño - o disco desde o que se cargou o sistema actual sempre estará baixo a Letra C, tamén podes ver en "Control de Drive"). Recomendo ir a BIOS / UEFI e seleccionar o disco de descarga desexado.
Isto complétase neste proceso, pero ás veces algúns problemas son posibles despois da transferencia.
Posibles problemas despois de transferir Windows 10 e información adicional
Despois de descargar a computadora ou o portátil, xa desde o novo SSD ou HDD, sen desviar a vella, pode atopar os seguintes problemas:
- Windows deixará de ver o segundo (antigo) disco, aínda que non desconectou como decidir que se describe aquí: Windows non ve o segundo disco - como solucionalo.
- As conducións aparecerán no condutor que debería estar escondido cos nomes como "Restaurar" ou Unary, un volume de varios centos de MB. É mellor ocultalos (e se están no disco antigo e xa non son necesarios - Eliminar). Pode eliminar particións na utilidade de "xestión de disco" e esconderse do condutor - usando DiskPart. Como se mostra exactamente no seguinte vídeo, a partir das 5:55.
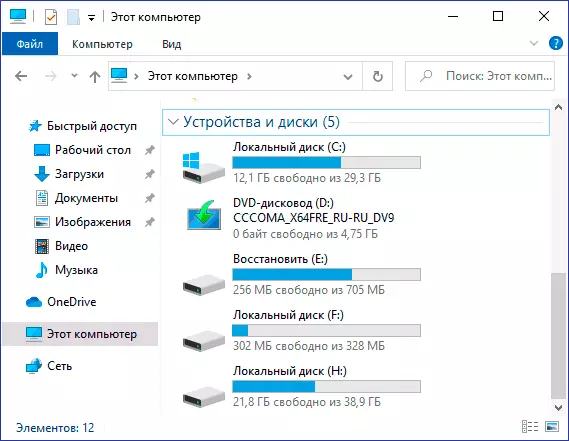
Instrución de vídeo
Se tes algún outro problema que non teño en conta, describilo en detalle nos comentarios, intentarei axudar.
