
Nesta instrución, como solucionar "crakozyabry" (ou jeroglíficos), ou máis ben - a visualización de cirílico en Windows 10 de varias maneiras. Tamén pode ser útil: como instalar e habilitar a linguaxe da interface rusa en Windows 10 (para sistemas en inglés e outros idiomas).
Corrección de visualización cirílica usando Configuración de idiomas e estándares rexionais de Windows 10
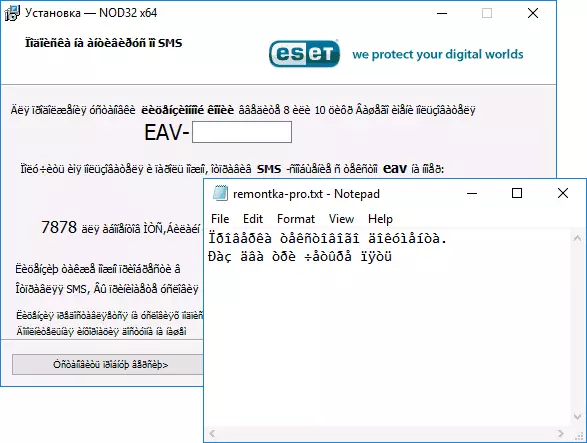
A forma máis sinxela e máis común de eliminar as grietas e devolver as letras rusas en Windows 10 - para fixar algúns axustes incorrectos nos parámetros do sistema.
Para iso, será necesario realizar os seguintes pasos (Nota: Eu tamén deu os nomes dos puntos necesarios en inglés, xa que ás veces a necesidade de corrixir o cirílico xorde nas versións de fala inglesa do sistema sen necesidade da linguaxe da interface ).
- Abra o panel de control (para iso pode comezar a escribir "Panel de control" ou "Panel de control" na barra de tarefas.
- Asegúrese de que a "vista" (iconas) e seleccione "normas rexionais" (rexión).

- Na pestana Avanzada (Administrativa) na sección "Language for Nonicode Programs" (linguaxe para programas non unicode), faga clic no botón "Cambiar o sistema local".
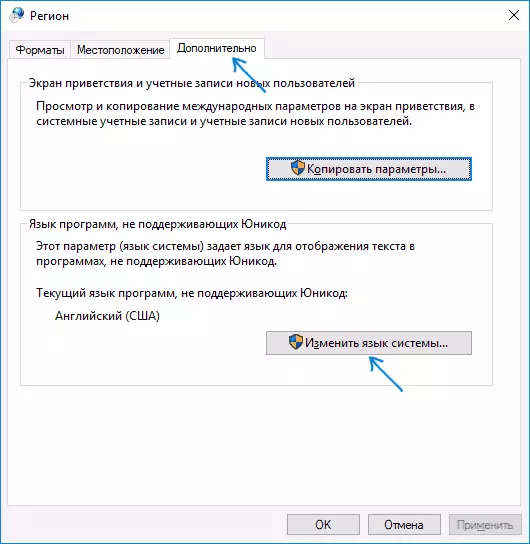
- Seleccione Ruso, faga clic en "Aceptar" e confirme o reinicio da computadora.

Despois de reiniciar, comprobe se o problema foi resolto coa exhibición de letras rusas na interface de programas e (ou) documentos - normalmente, Krakoyarbra se corrixen tras estas simples accións.
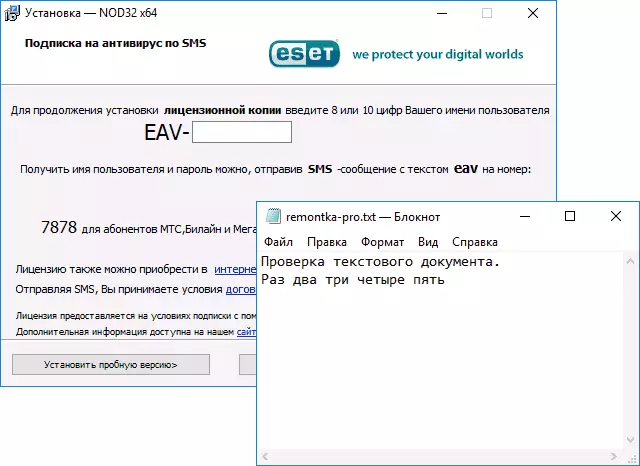
Como solucionar os jeroglifos de Windows 10 cambiando as páxinas de código
As páxinas de código son táboas nas que certos bytes están asociados a certos caracteres e a visualización de cirílico en forma de jeroglifos en Windows 10 adoita asociarse co feito de que o predeterminado non é a páxina de código e isto pode ser corrixido de varias maneiras que pode ser útil cando sexa necesario non cambiar a linguaxe do sistema en parámetros.Usando o editor de rexistro
O primeiro xeito é usar o editor de rexistro. Na miña opinión, este é o método máis suave para o sistema, con todo, recomendo crear un punto de recuperación antes de comezar. O taboleiro sobre o punto de recuperación aplícase a todas as formas posteriores neste manual.
- Prema as teclas WIN + R no teclado, introduza o regedit e prema Intro, abre o editor de rexistro.
- Vaia a RegistryHey_Local_Machine \ System \ CurtControlset \ Control \ CurryControlset \ Control \ nL \ codepages no lado dereito, desprácese polos valores desta partición ao final.
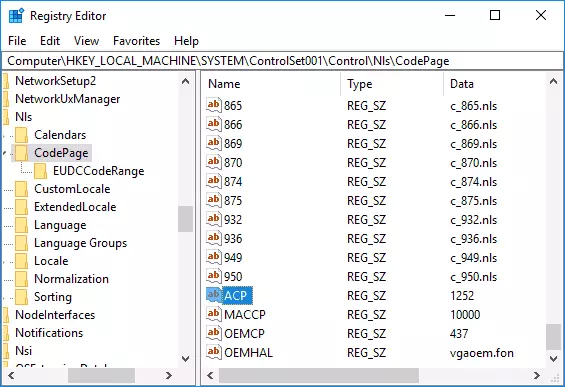
- Faga dobre clic no parámetro ACP, configure o valor 1251 (páxina de código cirílico), faga clic en Aceptar e pecha o editor de rexistro.
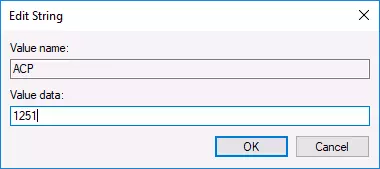
- Reinicie a computadora (é un reinicio e non completando o traballo e a inclusión, en Windows 10 pode ser valor).
Normalmente, corrixe o problema coa pantalla de letras rusas. Variación do método utilizando o editor de rexistro (pero menos preferido) - Mirar o valor actual do parámetro ACP (normalmente 1252 para inicialmente sistemas ingleses), entón na mesma clave de rexistro para atopar un parámetro chamado 1252 e cambiar o seu valor de C_1252.nls a C_1251. Nls.

Ao substituír un ficheiro de páxina de código en C_1251.NL
O segundo, que non é recomendado por min, senón que ás veces seleccionable aqueles que cren que a edición do rexistro é moi difícil ou perigoso: a substitución do ficheiro de páxina de código en C: Windows \ System32 (suponse que ten instalado Páxina de código europeo occidental - 1252 Isto normalmente é así. Ver a páxina de código actual pode estar no parámetro ACP do rexistro, como se describe no método anterior).
- Ir ao cartafol C: Windows \ System32 e atopar o ficheiro C_1252.NLS, prema nel co botón dereito do rato, seleccione "Propiedades" e abra a pestana de seguridade. Nel, faga clic no botón "Avanzado".
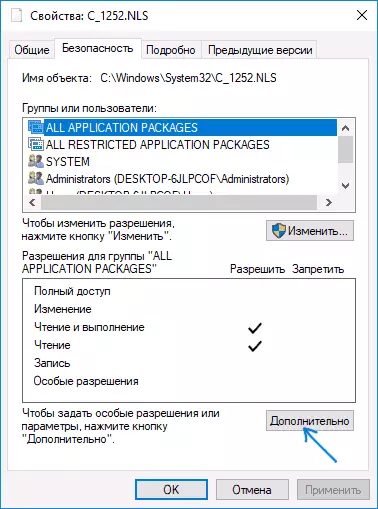
- No campo "propietario", faga clic en "Cambiar".

- No "Introduza os nomes dos obxectos seleccionados", especifique o seu nome de usuario (con dereitos de administrador). Se a conta de Microsoft úsase en Windows 10, indique o enderezo de correo electrónico no canto do nome de usuario. Fai clic en "Aceptar" na xanela onde se indica o usuario e na xanela seguinte (opcións de seguridade avanzadas).

- Vai volver a atopar-se na pestana de seguridade nas propiedades do ficheiro. Fai clic no botón Editar.
- Seleccione Administradores (administradores) e permite o acceso completo para eles. Fai clic en Aceptar e confirme o cambio nos permisos. Fai clic en "Aceptar" na xanela Propiedades do ficheiro.
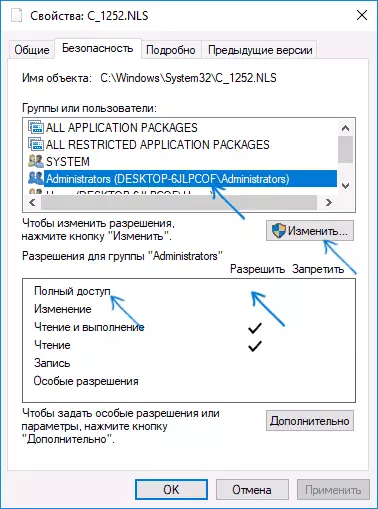
- Renomear o ficheiro C_1252.NLS (por exemplo, cambiar a extensión en .Bak para non perder este ficheiro).
- Manter a tecla Ctrl, arrastralo en C: Windows \ System32 File C_1251.nls (páxina de código cirílico) a outra localización da mesma xanela de condutor para crear unha copia do ficheiro.
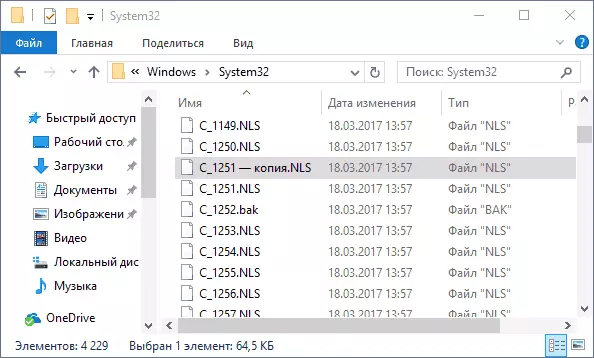
- Renomear unha copia do ficheiro C_1251.NLS en C_1252.NLS.
- Reinicie a computadora.
Despois de que o reinicio de Windows 10, o cirílico non se mostre en forma de jeroglifos, pero como letras rusas comúns.
