
Ás veces ocorre que a procura na barra de tarefas ou en parámetros de Windows 10 non funciona por unha razón ou outra. Sobre os métodos para corrixir a situación - paso a paso nesta instrución. Actualización: Microsoft lanzou un script especial para restablecer a busca de Windows 10, recoméndovos probar principalmente e se non funciona os métodos descritos a continuación: Como restablecer a busca de Windows 10.
Corrección da busca de emprego na barra de tarefas
Antes de proceder a outras formas de corrixir o problema, recomendo probar a utilidade de solución de problemas integrada e indexación de Windows 10: a utilidade verificará automaticamente o estado dos servizos que necesita e, se é necesario, configuralos.
O método descríbese de tal xeito que funcionou en calquera versión de Windows 10 desde o inicio da saída do sistema.
- Prema as teclas WIN + R (WIN - tecla co emblema de Windows), introduza o control na xanela "Executar" e prema Intro, abrirase o panel de control. No punto "Ver" na parte superior dereita poñer "iconas", se hai "categorías".
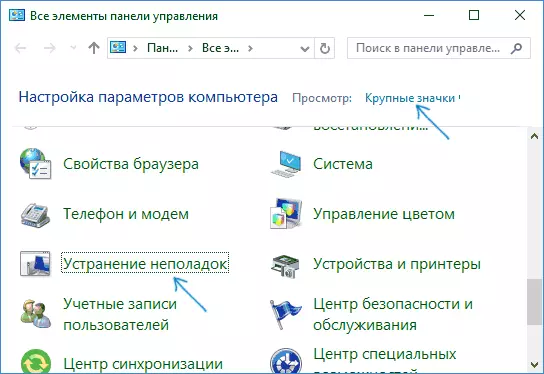
- Abra o elemento de resolución de problemas e no menú da esquerda, seleccione "Ver todas as categorías".
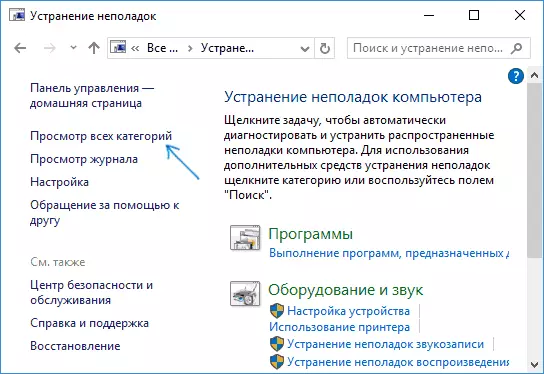
- Executa a solución de problemas para "Buscar e indexar" e seguir as instrucións do asistente de resolución de problemas.
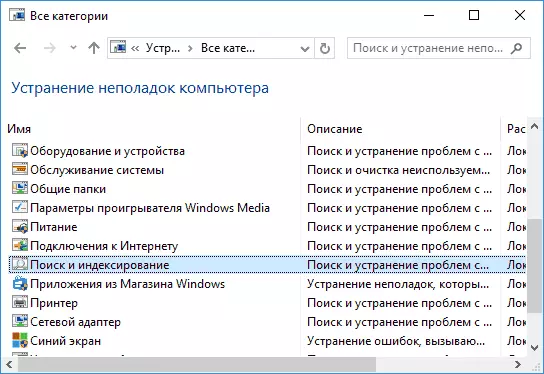
Tras a conclusión do asistente, se se informa de que se eliminaron algúns problemas, pero a busca non funciona, reinicia a computadora ou o portátil e comproba de novo.
Índice de busca de eliminación e reconstrución
O seguinte xeito é eliminar e reconstruír o índice de busca de Windows 10. Pero antes de comezar, recoméndovos facer o seguinte:
- Prema Win + R Keys e Turn Services.msc
- Asegúrese de que o servizo de busca de Windows está a executarse e executarse. Se este non é o caso, fai dobre clic nel, acenda o tipo de inicio "automaticamente", aplique a configuración e, a continuación, execute o servizo (pode solucionar o problema).
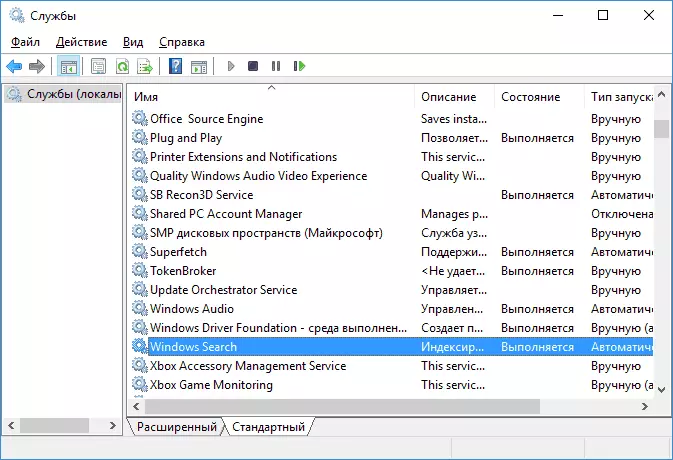
Despois de que se fixo, siga estes pasos:
- Vaia ao panel de control (por exemplo, premendo Win + R e ingresando o control como se describe arriba).
- Abra o elemento de configuración do índice.
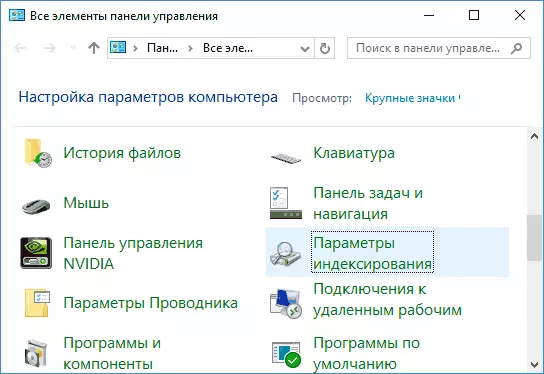
- Na xanela que se abre, faga clic en "Avanzado" e, a continuación, faga clic no botón Reconstruír na sección de resolución de problemas.
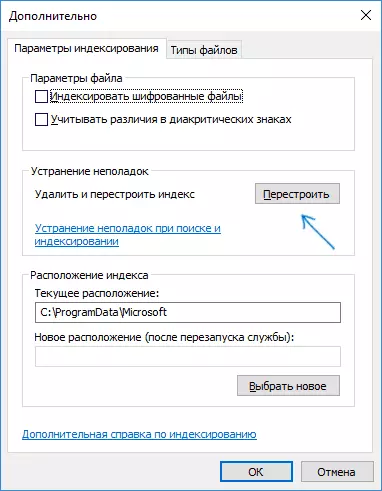
Esperar polo fin do proceso (a procura non estará dispoñible por algún tempo, dependendo do volume do disco ea velocidade de traballar con el, tamén pode "desactivar" a xanela na que premeu o botón "reconstruír") , e despois de media hora, proba a usar a procura de novo.
Nota: O método a seguir descríbese a casos en que a demanda para Windows 10 "parámetros non traballo non funciona, pero pode resolver o problema e buscar na barra de tarefas.
Corrixindo a procura por desactivar a integración con Bing
Este método pode axudar, no caso dos seguintes síntomas: a xanela de busca abre, pero cando escriba o texto que non aparece. A solución é posible usar o editor de rexistro. Para desactivar a integración con Bing, use os seguintes pasos:- Executa o editor de rexistro presionando as teclas Win + R no teclado, escribindo o regedit e prema Intro.
- Ir RegistryhKey_current_user \ Software \ Microsoft \ Windows \ CurrentVersion \ Search \ CurrentVersion \ Search \
- No lado dereito do Editor do Rexistro, prema co botón dereito e selecciona Crear - parámetro DWORD32 (mesmo para 64 bits de Windows 10). Define o nome BingSearchenablen para o parámetro.
- Se este parámetro xa está presente eo seu valor é diferente de 0 (cero), prema dúas veces sobre el e establecer o valor 0.
- Prema dúas veces o parámetro CortanaconSent no lado dereito do editor de rexistro, axuste o valor 0 a el. Na ausencia dun parámetro, crie- (DWORD32).
Despois diso, pecha o Editor do Rexistro e reinicie o ordenador ou portátil, ten que gañar.
¿Que facer se a demanda non funciona nos parámetros de Windows 10
A aplicación aplicación de Windows 10 ten o seu propio campo de busca que lle permite atopar rapidamente a configuración do sistema que desexe e ás veces deixa de traballar por separado Buscar na barra de tarefas (por este incidente pode axudar e reconstruír o índice de procura descrito anteriormente).
Que corrixe, a seguinte opción é o máis frecuentemente operativo:
- Abre o condutor e na barra de enderezo na barra de enderezos, escriba o seguinte texto% LOCALAPPDATA% \ Packages \ Windows.immersiveControlPanel_CW5N1H2TXYEWY \ Localstate e, a continuación, prema Intro.
- Se o cartafol indexada está presente nesta carpeta, prema nel co botón dereito do rato e seleccione "Propiedades" (no seu caso - o método non caber).
- Na pestana Xeral, prema no botón "Outros".
- No diálogo seguinte: Se a opción "Permitir indexar o contido do cartafol" está desactivada, chame-o e faga clic en "Aceptar". Se xa está activado, a continuación, eliminar a marca, prema en "OK", e despois volver para o diálogo de atributos opcionais, chame a indexación de contidos e prema "Aceptar".

Tras a aplicación dos parámetros, agardar uns minutos, mentres que o servizo de busca realizar a indexación de contidos e asegúrese de que a investigación gañou en parámetros.
Información adicional
Información adicional que poden ser útiles no contexto de Windows 10 non funciona.
- Se a investigación non buscan só os programas no menú Inicio, a continuación, tentar eliminar a subsección chamada {000000000000,000-00000000000000,000} VhKey_Local_machine \ Software \ Microsoft \ Windows \ CurrentVersion \ Explorer \ FolderTypes \ {EF87B4CB-F2CE-4785 -8658- 4ca6c63e38c6} \ TopViewsv editor de rexistro, sistemas de 64 bits, o mesmo repetición para razdelaHKEY_LOCAL_MACHINE \ SOFTWARE \ Wow6432Node \ Microsoft \ Windows \ CurrentVersion \ Explorer \ FolderTypes \ {ef87b4cb-f2ce-4785-8658-4ca6c63e38c6} \ topViews \ { 00000000- 0000-0000-0000-0000000000}, e logo reiniciar o computador.
- Ás veces, se ademais da investigación, as aplicacións son incorrectamente traballo (ou non iniciar), pode axudar os programas de Windows 10 non funcionan desde o manual.
- Pode tentar crear un novo usuario de Windows 10 e comprobar se a procura funciona cando a usar esa conta.
- No caso anterior, non gañar a procura, podes probar comprobar a integridade dos ficheiros do sistema.
Ben, se ningún dos métodos propostos axuda, pode recorrer á opción extremo - axustar o Windows 10 ao estado orixinal (con ou sen gardar os datos).
