
A continuación está en detalle como cambiar a cor do cabeceiro da xanela e a cor de fondo das fiestras de varias maneiras. Vexa tamén: temas de Windows 10, como cambiar o tamaño da fonte de Windows 10, como cambiar as cores do cartafol en Windows 10.
Cambiar a xanela do encabezado da xanela de Windows 10
Para cambiar a cor das fiestras activas (non se aplica a inactivo, pero gañaremos a continuación), así como as súas fronteiras, siga estes simples pasos:
- Ir a Windows 10 Configuración (Icona de inicio - Gear ou Win + i Keys)
- Escolla "Personalización" - "Cores".
- Seleccione a cor desexada (para usar a súa propia, faga clic na elección das cores da icona Plus xunto á "cor opcional" e, a continuación, acende a "Amosar a cor no cabeceiro da fiestra" A continuación, tamén pode aplicar a cor á barra de tarefas, ao menú de inicio e á área de notificación.

Listo: agora todos os elementos seleccionados de Windows 10, incluídos os encabezados de Windows, terán a cor que elixas.
Nota: Se na mesma xanela de configuración na parte superior para activar a "selección automática da cor principal do fondo", entón o sistema escollerá a cor básica promediada do seu fondo de pantalla como deseño de cores de Windows e outros elementos.
Cambiar o fondo da xanela en Windows 10
Outra cuestión que a miúdo está definida é a forma de cambiar o fondo da xanela (a súa cor de fondo). En particular, algúns usuarios son difíciles de traballar en Word e outros programas de oficina sobre un fondo branco.Non hai ferramentas incorporadas convenientes para cambiar o fondo en Windows 10, pero se é necesario, pode usar os seguintes métodos.
Cambiar a cor de fondo da cor usando parámetros de alto contraste
A primeira opción é usar as ferramentas de configuración integrada para o deseño con alto contraste. Para acceder a eles, pode ir a parámetros - características especiais: alto contraste (ou prema "Configuración de alto contraste" na páxina Configuración de cores discutida arriba).

Na xanela de parámetros do tema de alto contraste premendo na cor "fondo", pode seleccionar a súa cor de fondo para Windows 10 Windows, que se aplicará despois de premer o botón "Aplicar". Un resultado exemplar está na captura de pantalla a continuación.
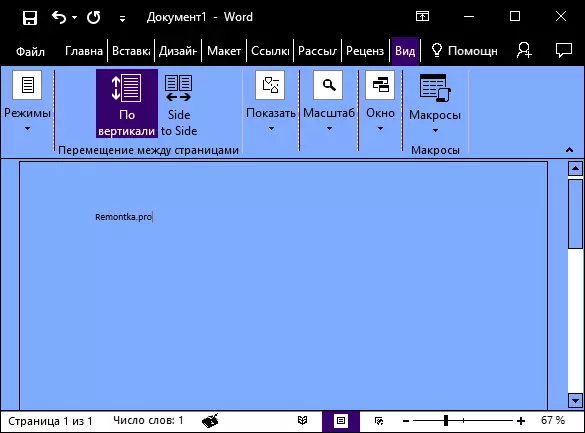
Desafortunadamente, este método non permite afectar só o fondo, sen cambiar a aparición dos elementos restantes de Windows.
Usando o clásico programa de panel de cores
Outra forma de cambiar a xanela de cor de fondo (e outras cores): utilidade de panel de cor clásica de terceiros, dispoñible para descargar no sitio web de desarrollador Wintools.info

Despois de iniciar o programa (cando inicia por primeira vez, solicitaráselle que garde a configuración actual, recomendo facelo), cambie a cor na xanela "Window" e faga clic en Aplicar no menú do programa: o sistema será saída, E despois do próximo inicio de sesión, aplicaranse os parámetros.

A desvantaxe deste método: a cor cambia lonxe de todas as fiestras (o cambio noutras cores do programa tamén funciona de forma selectiva).
IMPORTANTE: Os métodos descritos a continuación traballaron na versión de Windows 10 1511 (e foron os únicos), o rendemento das últimas versións non está verificado.
Configurar a túa propia cor para o rexistro
A pesar do feito de que a lista de cores dispoñibles na configuración é suficiente, non abarca todas as opcións posibles e é probable que alguén queira elixir a súa propia cor de cor (negro, por exemplo, que non está na lista).
Podes facelo dunha forma e media (desde a segunda obra moi estraña). Primeiro de todo: usando o editor de rexistro de Windows 10.
- Executa o editor de rexistro premendo a tecla introducindo o regedit na busca e premendo nel nos resultados (ou usando as teclas Win + R introducindo o regedit na xanela "Executar").
- No Editor do Rexistro, vai ao software HKEY_CURRENT_USER \ Sección \ Microsoft \ Windows \ dWM
- Teña en conta o parámetro AccentColor (Dword32), faga clic dúas veces.
- No campo "Valor", especifique o código de cor na representación hexadecimal. Onde obter tal código? Por exemplo, as paletas de moitos editores gráficos mostran, pero pode usar o servizo en liña colorpicker.com, a verdade aquí ten que ter en conta algúns matices (a continuación).

De xeito estraño, non todos os traballos de cores: por exemplo, o negro non funciona, o código para o que é 0 (ou 000000), ten que usar algo así como 010000. E esta non é a única opción que non puiden traballar ..
Ademais, na medida en que puiden entender, unha BGR úsase como codificación de cores e non RGB: non importa se usa unha cor negra ou tons de gris, pero se é algo "cor", entón terá para cambiar dous veces números extremos. É dicir, se o programa de paleta móstralle o código de cor FAA005, entón, a fin de obter a xanela laranxa da xanela, terá que entrar en 05A0FA (tamén intentei mostralo na imaxe).
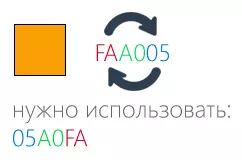
Os cambios de cor son aplicados de inmediato: é suficiente para eliminar o foco (faga clic no escritorio, por exemplo) desde a xanela e volva de novo (se non funcionou, saia do sistema e volva).
A segunda forma que cambia as cores non sempre é previsible e ás veces non polo que necesitas (por exemplo, o negro aplícase só ás fronteiras de Windows), ademais de chamadas o freo da computadora - o uso do panel de control oculto en Windows 10 (Ao parecer, non se recomenda o seu uso no novo sistema operativo).
Pode executalo premendo as teclas Win + R no teclado e entrando no rundll32.exe shell32.dll, control_rundll desk.cpl, avanzado, @ avanzado e prema Intro.

Despois diso, configura a cor que necesitas e fai clic en "Gardar cambios". Como dixen, o resultado pode diferir do que esperabas.
Cambiar a cor da xanela inactiva
Por defecto, as fiestras inactivas en Windows 10 permanecen brancas, mesmo se cambias de cores. Non obstante, podes facer a túa propia cor para eles. Vaia ao editor de rexistro, como se describe anteriormente, na mesma sección HKEY_CURRENT_USER \ software \ Microsoft \ Windows \ DWM
Fai clic co botón dereito do rato no botón dereito do rato e selecciona "Crear" - "Dword 32 bits opción", a continuación, configura o nome acentcolorinactive para el e fai clic nela dúas veces. No campo de valor, especifique a cor para a xanela inactiva do mesmo xeito que se describe, en primeira forma de seleccionar cores arbitrarias para Windows 10 Windows.

Instrución de vídeo
En conclusión: o vídeo, que mostra todos os elementos principais descritos anteriormente.
Na miña opinión, describín todo o que pode sobre este tema. Espero que alguén da información dos meus lectores sexa útil.
