
Na maioría dos casos, o problema ocorre despois dunha tarxeta de memoria ou unha unidade flash foi eliminada dun dispositivo (cámara, teléfono, tableta e similares), cando se usa programas para traballar con particións de discos, en casos de súbita parada da unidade Desde a computadora durante as operacións con el, en fracasos de enerxía ou cando se usa a unidade con calquera programa.
Neste manual, está detallado sobre varias formas de corrixir o erro "Non se pode completar o formato" en Windows 10, 8 e Windows 7 e devolver a capacidade de limpar e usar unha tarxeta flash ou tarxeta de memoria.
Formato completo dunha unidade flash ou tarxeta de memoria en unidades de Windows
Primeiro de todo, cando se dá con erros de formato, recoméndovos probar dous métodos máis fáciles e máis seguros, pero non sempre funcionando usando a utilidade de xestión de disco Windows incorporada.
- Executar "Drive Management", para facelo, prema WIN + R no teclado e introduza DISKMGMT.MSC
- Na lista de almacenamento, seleccione a súa unidade Flash ou tarxeta de memoria, faga clic sobre el, prema co botón dereito e seleccione "Formato".

- Recomendo escoller formato FAT32 e asegúrese de eliminar a marca "Formato rápido" (aínda que o proceso de formato neste caso pode levar moito tempo).

Quizais esta vez unha unidade USB ou tarxeta SD será formateada sen erros (pero é posible que unha mensaxe apareza de novo que o sistema non complete o formato). Vexa tamén: cal é a diferenza entre o formato rápido e completo.
Nota: Usando a xestión de disco Por favor, teña en conta que a unidade flash ou a tarxeta de memoria amósase na parte inferior da xanela.
- Se ves varias particións na unidade e a unidade é extraíble: esta pode ser a causa do problema do formato e neste caso o método de limpeza da unidade en DiskPart debería axudar (descrito máis tarde nas instrucións).
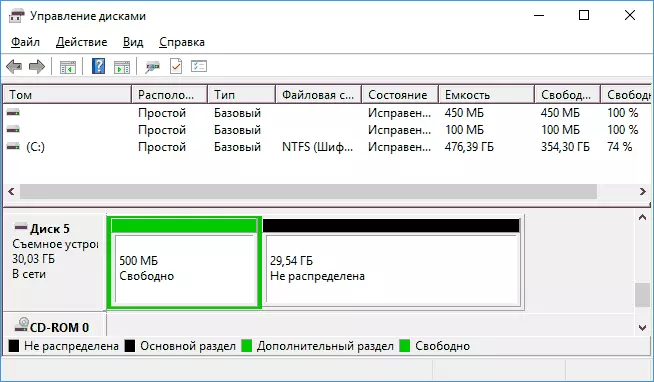
- Se ves nunha unidade flash ou unha tarxeta de memoria, a única área de "Black" que non está distribuída, faga clic co botón dereito do rato e selecciona "Crear un Tom sinxelo", siga as instrucións do asistente creando TOMS simple (durante o teu a unidade será formateada).
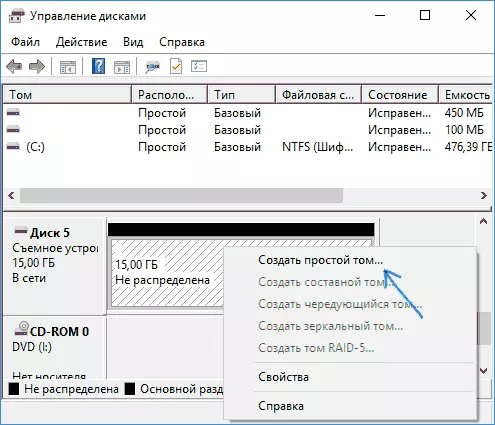
- Se ves que na unidade, o sistema de ficheiros en bruto pode usar o método de DiskPart e, se non perde os datos, proba a opción do artigo: Como restaurar o disco no sistema de ficheiros RAW.
Formatar a unidade en modo seguro
Ás veces, o problema coa incapacidade de completar o formato é causado polo feito de que no sistema operativo, a unidade "ocupada" antivirus, servizos de Windows ou calquera programa. Esta situación axuda a formatear en modo seguro.- Descargue o seu ordenador en modo seguro (como comezar a garantir o modo Windows 10, o modo seguro Windows 7)
- Formatear a tarxeta de memoria ou a tarxeta de memoria usando ferramentas estándar do sistema ou no control da unidade, como se describe anteriormente.
Tamén pode descargar "Modo seguro con soporte de liña de comandos" e logo usalo para formatar unha unidade:
Formato E: / FS: FAT32 / Q (onde e: - A letra da unidade que debe ser formateada).
Limpeza e formato dunha unidade USB ou tarxeta de memoria en DiskPart
O método que usa DiskPart para limpar o disco pode axudar nos casos en que se mostrou a estrutura da partición na tarxeta flash ou a tarxeta de memoria ou algún dispositivo ao que a unidade estaba conectada para crear as particións nel (en Windows pode haber problemas se a Drive extraíble Hai varias seccións).
- Executa a liña de comandos en nome do administrador (como facelo), a fin de usar os seguintes comandos.
- DISKPART.
- Lista de enumerar o disco (como resultado da execución deste comando, lembre o número de acumulador a formato, entón - n)
- Selecciona o disco N.
- Limpar.
- Crear partición primaria.
- Formato FS = FAT32 rápido (ou fs = NTFS rápido)
- Se despois de executar o comando baixo o parágrafo 7 ao final do formato, a unidade non aparecerá no Windows Explorer, use o elemento 9, se non o omite.
- Asignar carta = z (onde Z é a letra desexada da unidade flash ou a tarxeta de memoria).
- Saída.
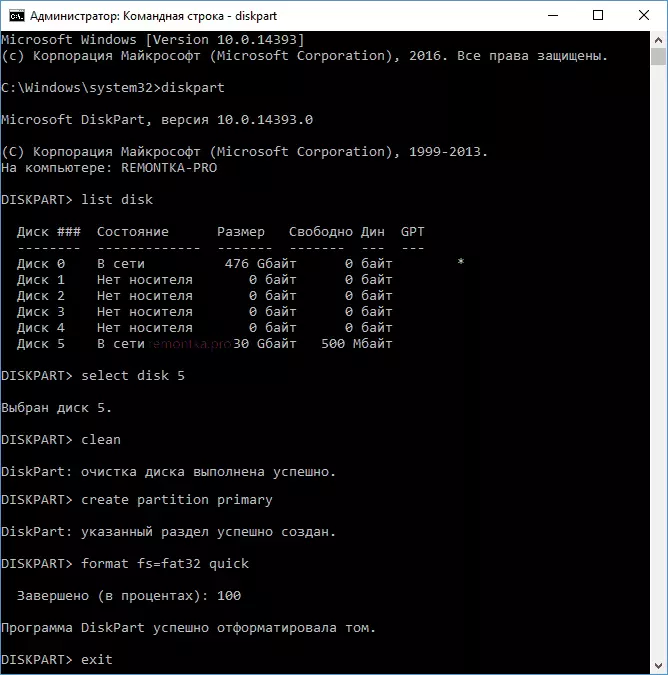
Despois diso, pode pechar a liña de comandos. Máis sobre o tema: como eliminar as seccións dunha unidade flash.
Se a unidade flash ou a tarxeta de memoria aínda non está formateada
Se ningún dos métodos propostos axudou, pode dicir que a unidade fallou (pero non necesariamente). Neste caso, pode probar as seguintes ferramentas, é a probabilidade de que poidan axudar (pero en teoría e agravar a situación):
- Programas especiais para a reparación de discos flash
- Os artigos tamén poden axudar: unha tarxeta de memoria ou a unidade flash está protexida da escritura, como formatar unha unidade flash protexida da gravación
- Ferramenta de formato de baixo nivel de HDDGURU (formato de unidade flash de baixo nivel)
Termino e espero que o problema sexa debido ao feito de que Windows non pode completar o formato foi resolto.
