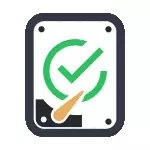
A pesar do feito de que hai poderosos programas para verificar discos, buscar bloques malos e correccións de erro, o seu uso para a maioría, será pouco claro para o usuario habitual (e ademais, pode ata dano nalgúns casos). Incluído no sistema Comprobación con Chkdsk e outras ferramentas do sistema, relativamente fácil de usar e é bastante efectivo. Vexa tamén: como comprobar SSD en erros, análise do estado SSD.
Nota: Se a razón pola que está a buscar unha forma de comprobar que o HDD converteuse en sons incomprensibles, publicalos, consulte o disco duro do artigo fai sons.
Como comprobar o disco duro nos erros a través da liña de comandos
Para comprobar o disco duro e os seus sectores sobre erros usando a liña de comandos, será necesario comezar a comezar e en nome do administrador. En Windows 8.1 e 10, pode facelo premendo co botón dereito do rato no botón "Iniciar" e seleccionando o elemento "Liña de comandos (administrador)". Outras formas e para outras versións de versión: Como executar a liña de comandos en nome do administrador.
No símbolo do sistema, introduza o comando chkdsk letter_disk: parameters_pover (se nada está claro, lea en). Nota: Comprobe que o disco funciona só con discos formatados en NTFS ou FAT32.
Un exemplo dun comando de traballo pode parecer do seguinte xeito: CHKDSK C: / F / R- Neste comando será verificado por erros C disco C, e os erros serán corrixidos automaticamente (parámetro F), os sectores danados serán verificados e un intento para restaurar a información (r). ATENCIÓN: A verificación dos parámetros usados pode levar varias horas e parecer "colgar" no proceso, non o execute se non está preparado para esperar ou se o seu portátil non está conectado á saída.

No caso de que intente comprobar o disco duro, que actualmente é usado polo sistema, verá unha mensaxe sobre esta e a oferta para comprobar despois do seguinte para reiniciar a computadora (antes da descarga do SO). Introduza Y, a fin de aceptar ou n para rexeitarse a comprobar. Se cando comproba, ves unha mensaxe que Chkdsk non é válido para as unidades crúas, a instrución pode axudar: como corrixir e restaurar o disco crus en Windows.
Noutros casos, a verificación será lanzada inmediatamente, despois de que recibirá estatísticas de datos comprobados, erros e sectores danados (debería estar en ruso, a diferenza da miña captura de pantalla).
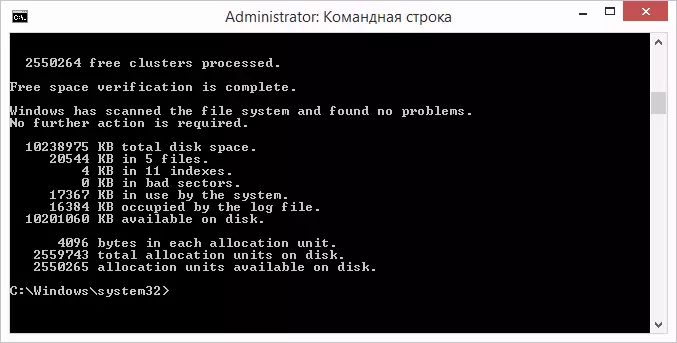
Unha lista completa de parámetros dispoñibles ea súa descrición que pode obter, executando o Chkdsk cun interrogación como parámetro. Non obstante, para unha verificación simple de erros, así como cheques dos sectores, o equipo mostrado no parágrafo anterior.
Nos casos en que a proba detecta erros en disco duro ou SSD, pero non pode corrixilos, isto pode deberse ao feito de que as fiestras ou programas utilizan actualmente o disco. Nesta situación, a exploración fóra de liña do disco pode axudar: mentres que o disco está "desconectado" do sistema, a comprobación realízase e montada no sistema. Se non é posible deshabilitalo, o Chkdsk poderá comprobar cando se reinicie a computadora.
Para executar sen conexión comprobando o disco e corrixir os erros nel, na liña de comandos en nome do administrador, execute o comando: chkdsk c: / f / offlinescanandfix (onde c: - a letra do disco de proba).

Se ves unha mensaxe que non podes executar o comando Chkdsk, xa que o volume especificado é usado por outro proceso, prema Y (Si), Introduza, pecha a liña de comandos e reinicie a computadora. Comprobar o disco comezará automaticamente cando inicie Windows 10, 8 ou Windows 7.
Información adicional: Se o desexa, despois de comprobar o disco e descargar Windows, pode ver o rexistro de verificación de verificación de verificación usando a visualización do evento (WIN + R, ENTER eventvwr.msc) na sección de Windows Logs - Solicitude seguindo a busca (prema co botón dereito) "Apéndice" - "Buscar") na palabra clave chkdsk.
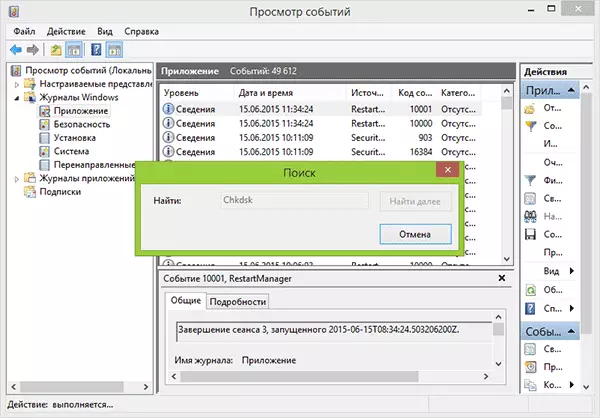
Comprobe o disco duro no Explorador de Windows
A forma máis sinxela de comprobar o HDD en Windows é usar o condutor. Nela, prema co botón dereito sobre o disco duro desexado, seleccione "Propiedades" e, a continuación, abra a pestana "Servizo" e faga clic en "Comprobar". En Windows 8.1 e Windows 10, probablemente verá unha mensaxe que agora comprobando este disco non é necesaria. Non obstante, podes lanzalo de forma forzada.
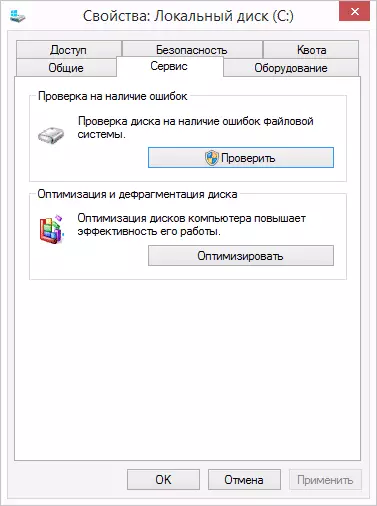
En Windows 7, hai unha capacidade adicional de permitir a verificación e corrección dos sectores danados, observando os elementos relevantes. Aínda pode atopar un informe de verificación sobre eventos de aplicacións de Windows.
Comprobación do disco en Windows PowerShell
Podes consultar o disco duro nos erros non só usando a liña de comandos, senón tamén en Windows PowerShell.
Para facer este procedemento, execute PowerShell en nome do administrador (pode comezar a escribir PowerShell na busca da barra de tarefas de Windows 10 ou no menú de inicio do sistema operativo anterior e, a continuación, faga clic co botón dereito do rato sobre o elemento atopado e seleccione o botón dereito "Comezar desde o nome do administrador".
En Windows PowerShell, use os seguintes comandos de reparación de reparación para comprobar a partición do disco duro:
- Reparación-Volume -Drivetter C (onde C é a letra do disco de proba, esta vez sen un colon despois da letra do disco).
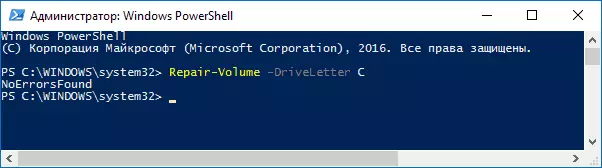
- Reparación-Volume -Drivetter C -OfflinesCanandfix (semellante á primeira opción, pero para realizar cheques sen conexión, como se describe no método con chkdsk).
Se, como resultado da execución do comando, verá unha mensaxe NoRRORSFOUND, o que significa que non se atoparon os erros de disco.
Opcións de verificación de disco adicionais en Windows 10
Ademais das opcións anteriores, pode usar algúns fondos adicionais incorporados ao SO. En Windows 10 e 8, o mantemento dos discos, incluído o seu cheque e desfragmentación ocorre automaticamente no horario, mentres que non usa unha computadora ou portátil.
Para ver información sobre se se atoparon algún problema con discos, diríxase ao "Panel de control" (pode facelo premendo co botón dereito no inicio e seleccionando o elemento desexado do menú contextual) - "Centro de seguridade e servizo". Abra a sección "Mantemento" e no elemento "Estado do disco" verá a información resultante da última verificación automática.
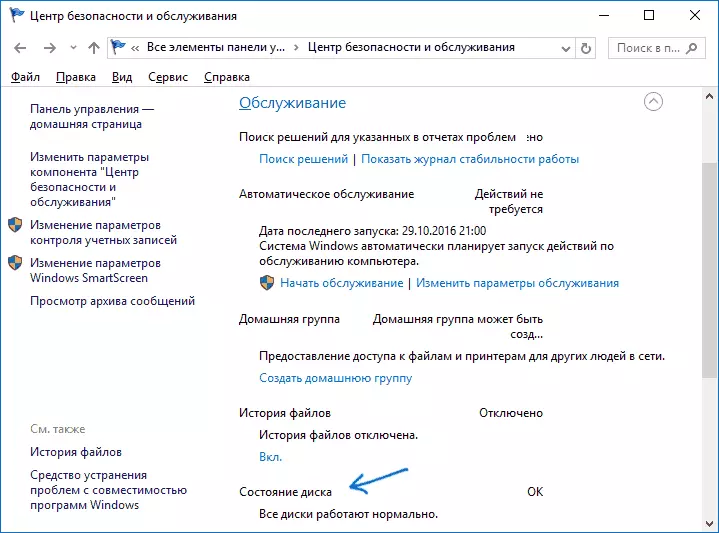
Outra característica que apareceu en Windows 10 é unha utilidade de diagnóstico de almacenamento (ferramenta de diagnóstico de almacenamento). Para usar a utilidade, executa o símbolo do comando en nome do administrador e, a continuación, use o seguinte comando:
Stordiag.exe -collectwetw -checkfsconsistency -ouut path_k_papka_textA execución do comando levará algún tempo (pode parecer que o proceso está colgado), mentres que todos os discos conectados serán marcados.
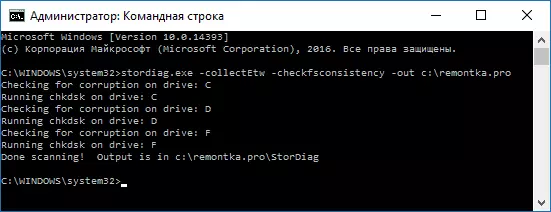
E despois de completar a execución do comando, gardarase un informe sobre os problemas identificados na localización que especificou.
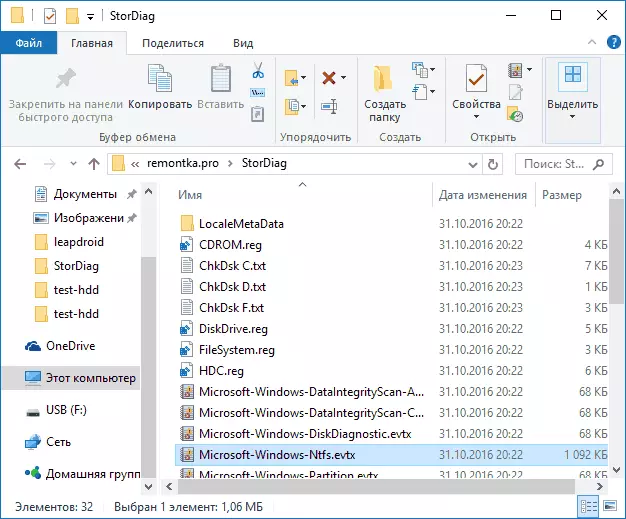
O informe inclúe ficheiros individuais que conteñen:
- Comprobe a información CHKDSK e a información de erro recollida FSUtil nos ficheiros de texto.
- Rexistro de Windows 10 que conteñen todos os valores de rexistro actuais relacionados coas unidades conectadas.
- Ficheiros de rexistro de eventos de Windows (os eventos son recollidos no prazo de 30 segundos cando se usan a tecla de coleccionetw no equipo de diagnóstico de disco).
Para un usuario ordinario, os datos recollidos poden non ser de interese, pero nalgúns casos pode ser útil para diagnosticar os problemas de traballo de discos por un administrador do sistema ou outro especialista.
Se, ao comprobar, ten algún problema ou requirir consellos, escribir nos comentarios e eu, á súa vez, intentará axudarlle.
