
Nesta instrución, descríbese paso a paso que facer na situación especificada para corrixir o erro asociado coa falta de configuración de IP aceptable e devolver o funcionamento normal de Internet. Tamén pode ser útil: Internet non funciona en Windows 10, Wi-Fi non funciona en Windows 10.
Nota: Antes de executar as seguintes accións, intente desactivar a conexión a Internet Wi-Fi ou Ethernet e, a continuación, activala de novo. Para iso, prema Win + R Keys no teclado, introduza NCPA.cpl e prema Intro. Fai clic co botón dereito sobre unha conexión de problema, selecciona "Desactivar". Despois diso está desactivado, do mesmo xeito convérteo. Para unha conexión sen fíos, intente apagar e volver a activar o seu enrutador Wi-Fi.
Re-recibir parámetros de IP
Se unha conexión de traballo incorrectamente recibe o seu enderezo IP automaticamente, o problema en consideración pode decidir a actualización sinxela recibida do roteador ou o fornecedor de enderezos IP. Para facelo, faga os seguintes pasos.
- Executa o símbolo do comando no nome do administrador e usa os seguintes comandos en orde.
- Ipconfig / lanzamento.
- ipconfig / renovado.
Pecha a liña de comandos e comproba se o problema foi resolto.

Moitas veces este método non axuda, pero ao mesmo tempo, é o máis sinxelo e seguro.
Restablecer parámetros de protocolo TCP / IP
O primeiro que hai que probar cando aparece unha mensaxe é que o adaptador de rede non ten configuracións de IP admisibles para restablecer a configuración da rede, en particular a configuración do protocolo IP (e WinSock).
ATENCIÓN: Se ten unha rede corporativa e a configuración de Ethernet e Internet e o administrador, a execución das seguintes accións é indesexable (pode restablecer algúns parámetros específicos necesarios para o traballo).
Se ten Windows 10, recoméndovos usar a función proporcionada no propio sistema, para coñecer a que aquí: restablecer a configuración de rede de Windows 10.
Se tes outra versión de SO (pero tamén adecuada para "decenas"), segue estes pasos.
- Executa a solicitude de comando en nome do administrador, despois de que os seguintes tres comandos seguen a orde.
- RESET NETSH INT IP
- RESET NETSH INT TCP
- RESET NETSH WINDOCK.
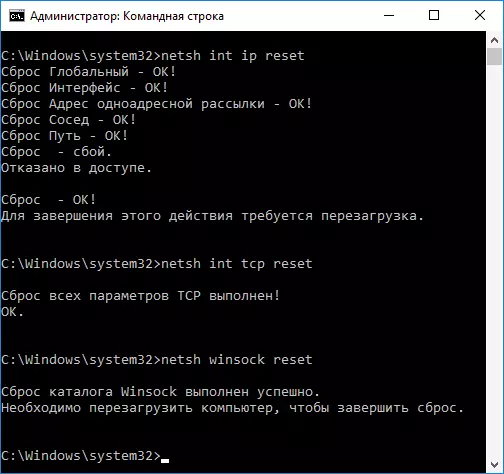
- Reinicie o ordenador
Ademais, para restablecer os parámetros TCP / IP en Windows 8.1 e Windows 7, pode usar a utilidade dispoñible para descargar no sitio web oficial de Microsoft: https://support.microsoft.com/ru-Ru/kb/299357
Despois de reiniciar a computadora, comproba se o rendemento de Internet devolto e, se non, o diagnóstico de resolución de problemas amosa a mesma mensaxe que antes.
Comprobe Ethernet ou Wi-Fi
Outra opción é comprobar a configuración de IP manualmente e cambialos se é necesario. Despois de facer os cambios especificados en elementos individuais, comproba se o problema foi eliminado.
- Prema Win + R Keys no teclado e introduza NCPA.cpl
- Fai clic co botón dereito sobre a conexión para a que non hai configuracións IP válido e selecciona "Propiedades" no menú contextual.
- Na xanela Propiedades na lista de Protocolos, seleccione o protocolo "Internet Versión 4" e abra as súas propiedades.

- Comprobe se se establece o recibo automático do enderezo IP e os enderezos dos servidores DNS. Para a maioría dos provedores, isto debería ser así (pero se a súa conexión usa IP estática, non é necesario cambialo).
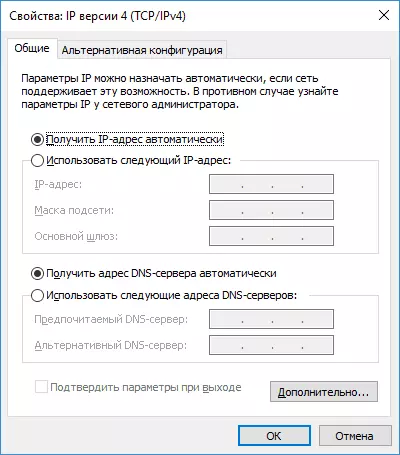
- Tente manualmente para rexistrar servidores de DNS 8.8.8.8 e 8.8.4.4
- Se está conectado a través dun enrutador Wi-Fi, proba en vez de "recibir IP automaticamente" que saia manualmente o enderezo IP é o mesmo que o enrutador, cun último número modificado. Aqueles. Se a dirección do enrutador, por exemplo, 192.168.1.1, tratamos de rexistrar IP 192.168.1.XX (mellor que non o usen como este número 2, 3 e outros próximos ás unidades - xa poden ser destacadas por outros dispositivos ), a máscara de subrede instalarase automaticamente e a porta principal é a dirección do enrutador.
- Na xanela Propiedades de conexión, intente desactivar TCP / IPv6.
Se nada foi útil a partir disto, proba opcións da seguinte sección.
Razóns adicionais para o feito de que o adaptador de rede non ten configuración de IP admisibles
Ademais das accións descritas, en situacións con "parámetros de IP permisibles", os autores poden ser programas de terceiros, en particular:
- Bonjour - Se instalou algún software de Apple (iTunes, iCloud, QuickTime), entón é probable que teña bonjour na lista de programas instalados. Eliminar este programa pode resolver o problema descrito. Ler máis: Programa Bonjour - Que é?
- Se o antivirus ou firewall de terceiros está instalado no seu computador, intente desactivar temporalmente e comprobar se o problema desapareceu. Se si, proba a eliminación e, a continuación, instale de novo o antivirus.
- No xestor de dispositivos de Windows, intente eliminar o seu adaptador de rede, despois de que seleccione "Acción" - "Actualizar a configuración do equipo". Reinstalará o adaptador, ás veces funciona.
- É posible que a instrución sexa útil, Internet non funciona na computadora do cable.
Iso é todo. Espero que algúns dos camiños chegaron á túa situación.
