
Neste detalles de instrución como restaurar o rexistro dunha copia de seguridade en Windows 10, así como outras opcións para resolver problemas con ficheiros de rexistro cando ocorren se a forma habitual non funciona. E ao mesmo tempo, información sobre como crear a súa propia copia do rexistro sen programas de terceiros.
Como restaurar o rexistro de Windows 10 desde a copia de seguridade
A copia de seguridade do rexistro de Windows 10 garda automaticamente polo sistema no cartafol C: \ Windows \ System32 \ config \ Regback \
Os ficheiros de rexistro están en C: \ Windows System32 \ config \ (por defecto, Sam, software, seguridade e ficheiros do sistema). IMPORTANTE: Non empregue o método en versións de 1803, 1903 e máis recente, se non activou a gardar unha copia do rexistro - Desafortunadamente, a partir de Windows 10 versión 1803, os ficheiros de rexistro por defecto non se gardan automaticamente no cartafol especificado (pero pode haber ficheiros baleiros, que non son necesarios para substituír o rexistro). Pero podes permitirlles gardalos no futuro (ver como habilitar a copia de seguridade do rexistro no cartafol de Regback).
En consecuencia, para restaurar o rexistro, basta con copiar ficheiros do cartafol Regback (alí adoitan actualizarse despois de actualizar o sistema que afecta ao Rexistro) no cartafol System32 \ Config.
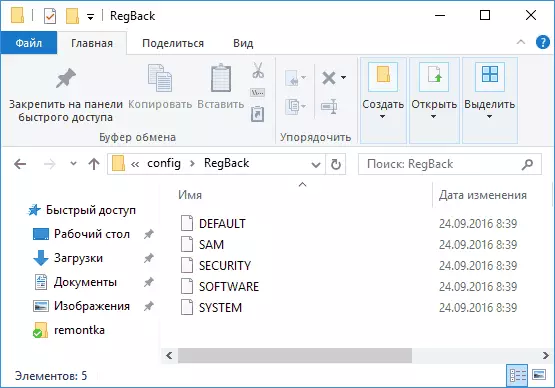
Pode facer que as ferramentas fáciles do sistema, sempre que compoña, pero con máis frecuencia non é así, e ten que usar outros camiños: normalmente, para copiar ficheiros usando a liña de comandos no ambiente de restauración de Windows 10 ou iniciar a partir do Sistema de distribución co sistema.
A continuación, asumirase que Windows 10 non está cargado e realizamos pasos para restaurar o rexistro que se verá do seguinte xeito.
- Se pode pulsar a pantalla de bloqueo, entón, faga clic no botón de acendido que se mostra na parte dereita a continuación e, a continuación, manteña o cambio, faga clic en "Reiniciar". O ambiente de recuperación será cargado, seleccione "Buscar e solución de problemas" - "Configuración avanzada" - "liña de comandos".
- Se a pantalla de bloqueo non está dispoñible ou non coñece o contrasinal da conta (que terá que ingresar na primeira versión), inicie desde a unidade flash de inicio de Windows 10 (ou disco) e na primeira pantalla de configuración, prema Shift + F10 (ou Maiús + FN + F10 (ou Shift + Fn + F10), a liña de comandos abrirase.
- No contorno de recuperación (e o símbolo do sistema ao instalar Windows 10), a letra do disco do sistema pode diferir de C. Para descubrir que letra de unidade está asignada á partición do sistema, introduza o comando DiskPart en orde, a continuación, a lista volume e Saída (nos resultados do segundo comando, marca para min, que letra ten unha partición do sistema). A continuación, para restaurar o rexistro, use o seguinte comando
- Xcopy c: \ windows \ system32 \ config \ regback c: \ windows \ system32 \ config (e confirma a substitución de ficheiros introducindo a latina a).
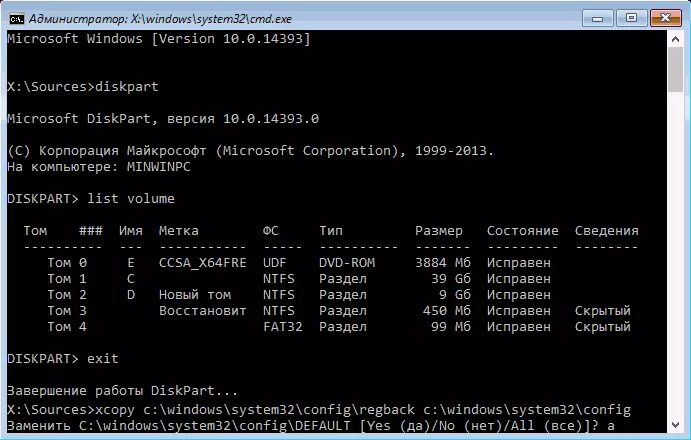
Tras a conclusión da execución do comando, todos os ficheiros de rexistro serán substituídos polas súas copias de seguridade: pode pechar a liña de comandos e reiniciar a computadora para comprobar se Windows 10 foi restaurado.
Formas adicionais de restaurar o rexistro
Se o método descrito non funciona, e non se utilizou algún software de terceiros para crear copias de seguridade, só permanecen posibles solucións:
- Usar puntos de recuperación de Windows 10 (conteñen unha copia de seguridade do rexistro, pero por defecto teñen moitos discapacitados).
- Restablecer Windows 10 ao estado inicial (incluído o aforro de datos).
Entre outras cousas, no futuro pode crear o seu propio rexistro de copia de seguridade. Para iso, é suficiente para realizar os seguintes pasos sinxelos (o seguinte método non é o mellor e hai opcional, ver como crear unha copia de seguridade do rexistro de Windows):
- Executa o editor de rexistro (prensa Win + R, introduza regedit).
- No Editor do Rexistro, no panel esquerdo, seleccione "Ordenador", faga clic sobre el con botón dereito do rato e seleccione o elemento do menú "Exportar".
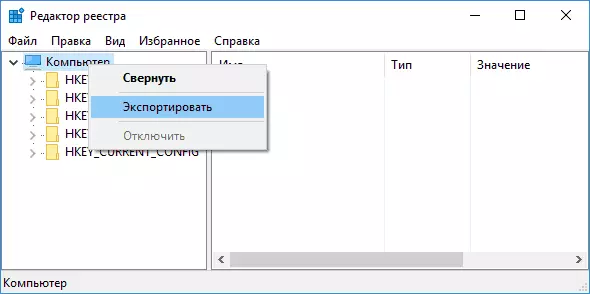
- Especifique a localización do ficheiro.
Gardado ficheiro con extensión .reg e será o seu rexistro de copia de seguridade. Para facer datos do rexistro (máis precisamente, combinar co contido actual), é suficiente só facer clic nela dúas veces (por desgraza, moi probablemente, parte dos datos non poderán facerse). Non obstante, de forma máis razoable e efectiva, probablemente, é permitir a creación de puntos de recuperación de Windows 10, que conteñen, incluída a clave de rexistro de traballo.
