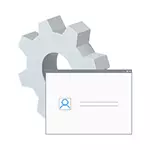
Nesta instrución, detalla como activar o administrador da conta oculto Windows 10 en varias situacións. Tamén se discutirá como desactivar a conta de administrador integrada.
Teño en conta que se só precisa dun usuario con dereitos de administrador, entón as formas correctas de crear tal usuario descríbense nos materiais como crear un usuario de Windows 10, como facer que o usuario co administrador en Windows 10.
Activando a conta de administrador oculto en condicións normais
En condicións normais, enténdese: pode ir a Windows 10 e a súa conta actual tamén ten dereitos de administración á computadora. Nestas condicións, a activación da conta incorporada non representa ningún problema.
- Executa a liña de comandos en nome do administrador (a través do menú de clic dereito no botón de inicio), hai outras formas de abrir a liña de comandos de Windows 10.
- No símbolo do sistema, introduza o administrador do usuario neto / activo: si (se ten un sistema de fala inglesa, así como en algunhas "builds", use a escritura do administrador) e prema Intro.
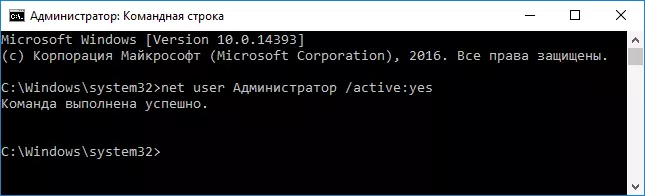
- Listo, pode pechar a liña de comandos. A conta de administrador está activada.
Para introducir a conta activada, pode saír do sistema ou simplemente cambiar ao usuario recentemente activado e o outro está feito premendo o inicio - a icona da conta corrente no lado dereito do menú. Non é necesario o contrasinal de inicio de sesión.
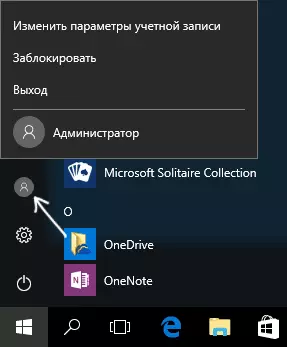
Tamén pode saír do sistema a través do botón dereito do rato sobre o inicio - "Realización do traballo ou saír do sistema" - "Exit".
Sobre a inclusión desta conta de Windows 10 en condicións "inusuales" - na última parte do artigo.
Como desactivar o administrador da conta incorporada Windows 10
No caso xeral, para desactivar a antiga conta de administrador da mesma forma que se describe na primeira parte do manual, executa a liña de comandos, despois de que entra no mesmo comando, pero co / activo: sen tecla Administrador / activo: non).
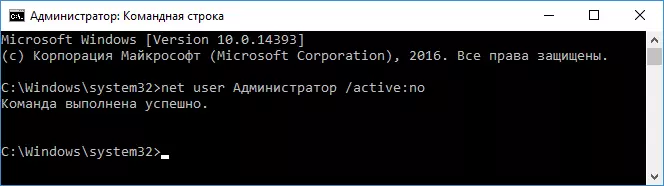
Non obstante, a situación que se atopou a miúdo atopada - cando tal conta é a única na computadora (quizais esta característica dalgunhas versións de licenza de Windows 10) e a razón para a que o usuario quere desactivalo parcialmente non funciona Funcións e mensaxes como "Microsoft Edge Non se pode abrir usando a conta incorporada do administrador. Introduza a outra conta e ténteo de novo. "

Nota: Antes de executar os seguintes pasos, se traballou baixo o administrador incorporado por moito tempo e ten datos importantes no escritorio e nas carpetas de documentos (imaxes, vídeo), transfire estes datos para separar os cartafoles no disco (polo que será máis fácil que sexan colocados nos cartafoles "normais", non un administrador integrado).
Nesta situación, a forma correcta de resolver o problema e desactivar a conta incorporada do administrador de Windows 10 será o seguinte:
- Crear unha nova conta nunha das formas descritas no artigo Como crear un usuario de Windows 10 (Abre nunha nova pestana) e proporcionar un novo usuario de administrador de usuario (descrito na mesma instrución).
- Saia da conta de administrador integrada actual e vaia ao usuario recentemente creado e non está integrado.
- Introducir, executar a liña de comandos en nome do administrador (use o menú de inicio de clic de inicio) e introduza o administrador do comando de usuario neto / activo: Non e prema Intro.
Ao mesmo tempo, a conta de administrador integrada estará desactivada e pode usar a conta habitual, tamén cos dereitos necesarios e sen limitar as funcións.
Como habilitar a conta de administrador integrada cando a entrada en Windows 10 non é posible
E a última opción posible: a entrada en Windows 10 non é posible por unha razón ou outra e necesita activar a conta de administrador para facer unha acción remedial.
Neste contexto, hai dous scripts máis comúns, a primeira das cales: recordas o contrasinal da túa conta, pero por algún motivo en Windows 10, por algún motivo (por exemplo, despois de introducir o contrasinal, a computadora conxélase).
Neste caso, a posible forma de resolver o problema será:
- Na pantalla de inicio de sesión, faga clic no botón "Power" na seguinte páxina seguinte e, a continuación, manteña o cambio, faga clic en Reiniciar.
- Recuperación de Windows Mércores será cargada. Ir a "Resolución de problemas" - "Parámetros avanzados" - "liña de comandos".
- Necesitarás introducir un contrasinal de conta para iniciar a liña de comandos. Esta vez a entrada debe funcionar (se o contrasinal que recorda é correcto).
- Despois diso, use o primeiro método a partir deste artigo para habilitar unha conta oculta.
- Pecha a liña de comandos e reinicia a computadora (ou fai clic en "Continuar. Saia e usando Windows 10").
E o segundo escenario - cando o contrasinal para o rexistro en Windows 10 é descoñecido, ou, a xuízo do sistema, é incorrecto, e a entrada é imposible por este motivo. Aquí pode usar as instrucións sobre como restablecer o contrasinal de Windows 10, na primeira parte da instrución describe como nesta situación, abra a liña de comandos e fai que as manipulacións necesarias restablecen o contrasinal, pero na mesma liña de comandos pode activar O administrador integrado (aínda que para restablecer o contrasinal non é obrigatorio).
Parece que isto é todo o que pode ser útil sobre o tema especificado. Se algunhas das opcións non foron tomadas por min, ou non se poden empregar as instrucións, describa o que está a suceder nos comentarios, intentarei responder.
