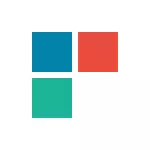
Neste artigo - varias formas de corrixir o problema se as aplicacións de Windows 10 non funcionan e evitan reinstalar ou restablecer o sistema operativo. Vexa tamén: a calculadora de Windows 10 non funciona (máis como instalar unha calculadora antiga).
NOTA: De acordo coa información dispoñible, o problema coas aplicacións de peche automático despois de iniciar, entre outras cousas, pode manifestarse en sistemas con monitores múltiples ou con resolución de pantalla ultra-alta. Solucións para este problema na hora actual que non podo ofrecer (agás para restablecer o sistema, consulte Restaurar Windows 10).
E unha nota máis: Se vostede informa que non pode usar a conta incorporada do administrador, cree unha conta separada cun nome diferente (consulte Como crear un usuario de Windows 10). Unha situación semellante cando informas que o inicio de sesión está feito cun perfil temporal.
Restablecer a aplicación Windows 10
Na actualización do Xubileu de Windows 10 en agosto de 2016, houbo unha nova posibilidade de restaurar o rendemento da aplicación se non comezan ou non funcionan doutro xeito (sempre que as aplicacións específicas non funcionen e non todos). Agora, pode restablecer a aplicación (caché) da aplicación nos seus parámetros do seguinte xeito.
- Ir aos parámetros: o sistema - aplicacións e capacidades.
- Na lista de aplicacións, faga clic sobre o que non funciona e, a continuación, no elemento dos parámetros adicionais.
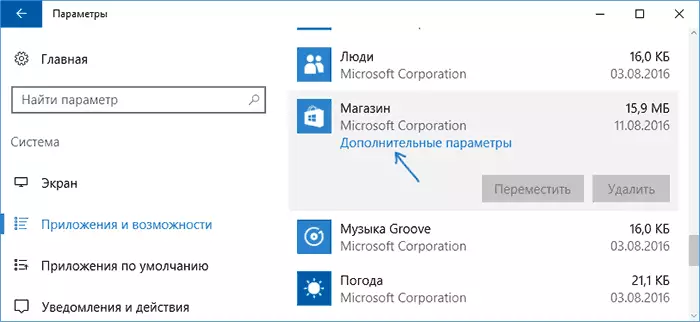
- Reinicie a aplicación e almacenamento (ten en conta que as credenciais almacenadas no anexo tamén poden ser restablecidas.
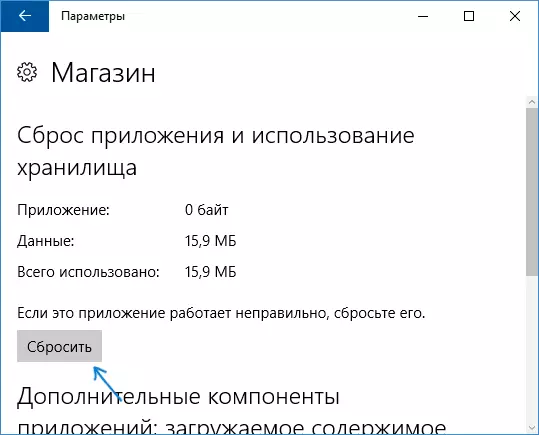
Despois de restablecer, pode comprobar se a aplicación é restaurada.
Reinstalar e volver a rexistrar aplicacións de Windows 10
ATENCIÓN: Nalgúns casos, a execución de instrucións desta sección pode causar problemas adicionais con aplicacións de Windows 10 (por exemplo, as sinaturas baleiras aparecerán), consideralo para o inicio, probablemente mellor probar os seguintes métodos descritos e xa entón volva a isto.
Unha das medidas máis eficaces para traballar para a maioría dos usuarios da situación descrita é a reinscrición das aplicacións de aplicacións de Windows 10. Isto faise usando PowerShell.
Primeiro de todo, executa Windows PowerShell en nome do administrador. Para iso, pode comezar a entrar na busca de Windows 10 "PowerShell" e cando se atopa a aplicación desexada, faga clic co botón dereito do rato e seleccione o lanzamento do nome do administrador. Se a busca non funciona, entón: Ir ao cartafol C: \ Windows \ System32 \ WindowsPowershell \ v1.0 Prema co botón dereito en PowerShell.exe, seleccione Executar no administrador.
Copia e introduce o seguinte comando á xanela PowerShell e, a continuación, prema Intro:
Get-AppxPackage | Foreach {add-appxpackage -disabledevelopmodmode -register "$ ($ _ _ isllocation) \ appxmanifest.xml"}Agarde a conclusión do traballo do equipo (ao mesmo tempo que non preste atención ao feito de que pode emitir unha cantidade significativa de erros vermellos). Pechar Powershell e reiniciar a computadora. Comprobe se funcionan as aplicacións de Windows 10.

Se neste formulario o método non funcionou, é dicir, a segunda opción avanzada:
- Elimina esas aplicacións cuxo lanzamento é crítico para ti
- Reinstalar-los (por exemplo, usando o comando especificado anteriormente)
Ler máis sobre Eliminar e reinstalar aplicacións predefinidas: como eliminar aplicacións de Windows 10 incorporadas.
Ademais, pode realizar a mesma acción automaticamente usando o programa FIXWIN 10 gratuíto (na sección Windows 10, seleccione Apps de Windows Store que non se abren). Ler máis: Corrección de Windows 10 Erros en Fixwin 10.
Restablecer a caché da tenda de Windows
Tente reiniciar a caché da tenda de aplicacións de Windows 10. Para iso, prema as teclas WIN + R (WINE KEY, que co Windows Emblem), entón na xanela "Executar" que aparece para mellorar WSreset.exe e prema Intro.
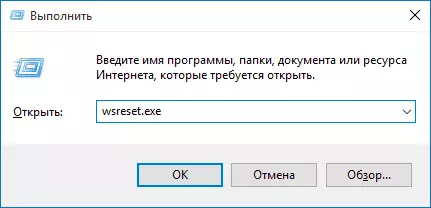
Despois da conclusión, tente de novo as aplicacións de novo (se non funciona de inmediato, intente reiniciar a computadora).
Comprobando a integridade dos ficheiros do sistema
Na liña de comandos que se executa en nome do administrador (pode percorrer o menú Win + X), executar o comando SFC / Scannow e, se non revelou problemas, entón un máis:Dism / Online / Cleanup-Image / RestoreHealth
Quizais (aínda que improbable) que os problemas co lanzamento de aplicacións poderán corrixir este método.
Formas adicionais de arranxar o lanzamento de aplicacións
Tamén hai opcións de corrección adicionais para o problema, se nada do anterior non puido axudar na súa solución:
- Cambiar a zona horaria e as datas de definición automaticamente ou viceversa (hai precedentes cando funciona).
- Activando o control da conta de UAC (se o deshabilitou antes), consulte Como desactivar a UAC en Windows 10 (se recupera os pasos, activarase).
- Os programas que desactivan as funcións de seguimento en Windows 10 tamén poden afectar a aplicación de aplicacións (bloque de acceso a Internet, incluído o ficheiro hosts).
- No programador de tarefas, vai á biblioteca de planificadores en Microsoft - Windows - WS. Executa manualmente ambas tarefas desta sección. Despois dun par de minutos, comproba o lanzamento de aplicacións.
- Panel de control - Resolución de problemas - Ver todas as categorías - Aplicacións da tenda de Windows. Isto iniciará a ferramenta de corrección automática de erro.
- Comprobe se: AppX Servizo de implementación, servizo de licenza de cliente, servidor de modelo de datos de azulexos. Non deben estar desactivados. Os dous últimos executáronse automaticamente.
- Usando o punto de recuperación (Panel de control - Recuperación do sistema).
- Crear un novo usuario e entrada debaixo dela (o problema non está resolto para o usuario actual).
- Restablecer Windows 10 a través de parámetros - Actualizar e restaurar - Recuperación (ver Windows 10 Restaurar).
Espero que algo da proposta axude a tratar con este problema de Windows 10. Se non, informe nos comentarios, tamén hai coñecemento das oportunidades adicionais para xestionar o erro.
