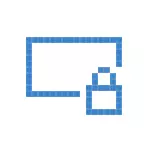
Non confunda a pantalla de entrada (sobre a que introducimos o contrasinal para deshabilitalo. Vexa como desactivar o contrasinal ao ingresar Windows 10 e saída do sono) e a pantalla de bloqueo, que mostra o fermoso fondo de pantalla, tempo e notificacións, senón que pode mostrar E anuncie (só para Rusia, aparentemente aínda non hai anunciantes). Ademais, trata de desconectar a pantalla de bloqueo (que se pode chamar premendo a tecla Win + L, onde a vitoria é a clave co emblema de Windows).
Nota: Se non queres facer todo, non queres desactivar a pantalla de bloqueo usando o programa de Tweaker WINAERE gratuíto (a opción está na sección do programa de inicio e inicio de sesión).
Formas principais de desactivar a pantalla de bloqueo de Windows 10
Dúas formas principais de desactivar a pantalla de bloqueo inclúen usar o editor de políticas do grupo local (no caso de que teña instalado Windows 10 Pro ou empresa) ou editor de rexistro (para a versión de inicio de Windows 10 e para pro), os métodos son axeitados para a actualización de creadores ..
O método co editor dunha política de grupo local é a seguinte:
- Prema Win + R Keys, introduza o gpedit.msc á xanela "Executar" e prema Intro.
- No editor de políticas de grupo local que se abre, vaia á sección "Configuración da computadora": "Modelos administrativos" - "Panel de control" - "Personalización".
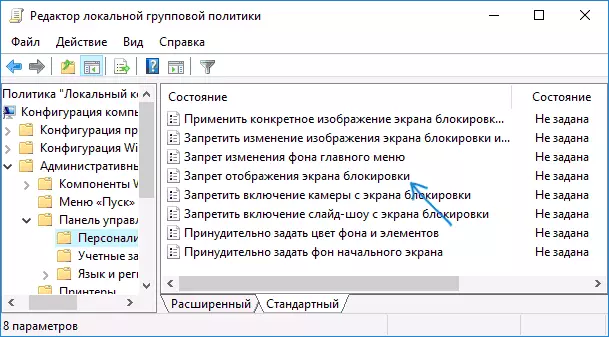
- Na parte dereita, busque a "mostrar a pantalla da pantalla de bloqueo", faga dobre clic nel e instale "Activado" para desactivar a pantalla de bloqueo (isto é o que está "activado" para apagar).
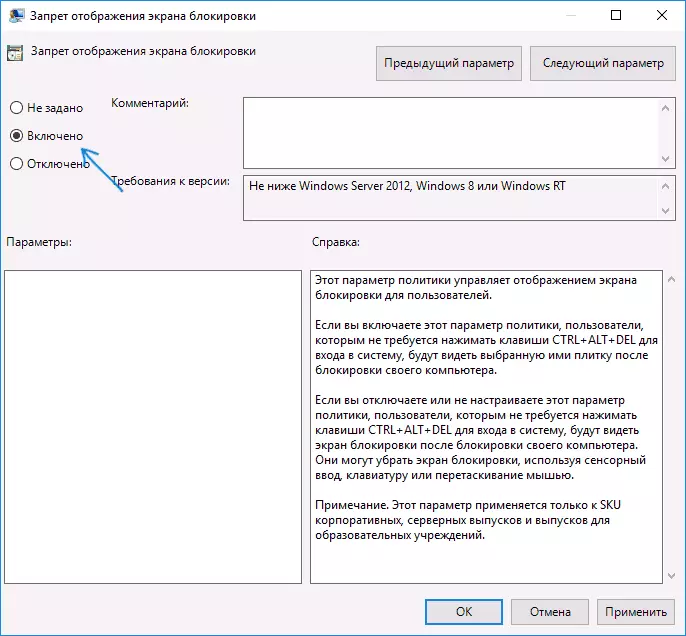
Aplicar a configuración feita e reiniciar a computadora. Agora non se mostrará a pantalla de bloqueo, verá inmediatamente a pantalla de inicio de sesión. Cando fai clic na tecla Win + L ou seleccione o menú "Bloquear", tamén será activado por unha pantalla de desbloqueo, pero para abrir a xanela de inicio de sesión.
Se o editor de políticas de grupo local non está dispoñible na súa versión de Windows 10, use o seguinte método:
- Prema Win + R Keys, introduza o regedit e prema Intro - O editor de rexistro abre.
- No Editor de Rexistro, vai á sección de software Hleal_Local_Machine \ software \ Microsoft \ Windows \ personalización (cando non hai ningunha subsección de personalización, creala premendo co botón dereito do rato sobre a sección "Windows" e seleccionando o elemento do menú contextual axeitado).
- No lado dereito do editor de rexistro, prema co botón dereito e seleccione "Crear" - "Dword Parámetro" (incluíndo sistemas de 64 bits) e establecer o nome de parámetro Nolockcreen.
- Faga dobre clic no parámetro de nolockcreen e configure o valor 1 por el.
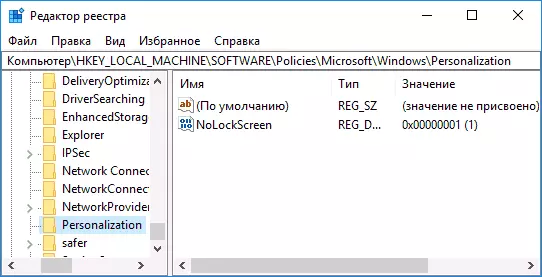
Tras a conclusión, reinicie a computadora - a pantalla de bloqueo desconectarse.
Se o desexa, tamén pode desactivar a imaxe de fondo na pantalla de inicio de sesión: Para facelo, vai aos parámetros: personalización (ou prema co botón dereito no escritorio - a personalización) e na sección "Screen Screen" desactívase " A pantalla de entrada "Pantalla de bloqueo"
Outra forma de desactivar a pantalla de bloqueo de Windows 10 usando o editor de rexistro
Unha forma de desactivar a pantalla de bloqueo previsto en Windows 10 é cambiar o valor do parámetro de AllowLockCreen a 0 (cero) no HKEY_LOCAL_MACHINE \ Software \ Microsoft \ Windows \ CurrentVersion \ autenticación \ logonui \ software \ autenticación \ logonui \ sessiondata Rexistro ..
Non obstante, se o fas manualmente, cada vez que a próxima entrada de inicio de sesión, o valor do parámetro cambia automaticamente a 1 e a pantalla de bloqueo aparece de novo.
Hai unha forma de evitar isto do seguinte xeito
- Executar o planificador de emprego (use a busca na barra de tarefas) e faga clic na dereita "Crear tarefa", configure calquera nome, por exemplo, "Apague a pantalla de bloqueo", marque o elemento "Executar co máximo de dereitos", especifique Windows 10 no campo "Configurar por".
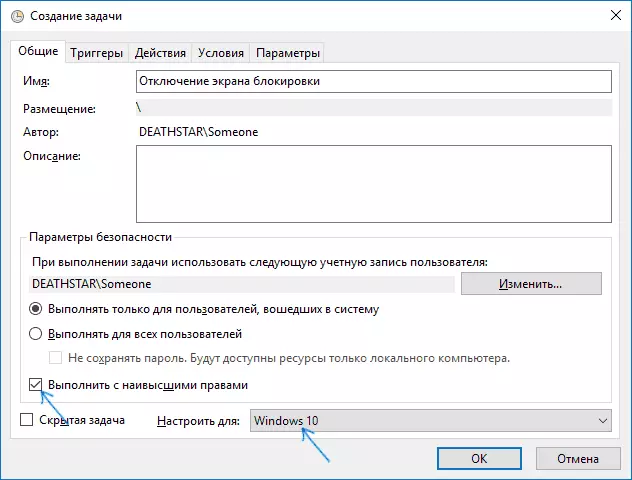
- Na pestana Trigger, cree dous gatillo - ao iniciar sesión nun sistema e ao desbloquear unha estación de traballo por calquera usuario.
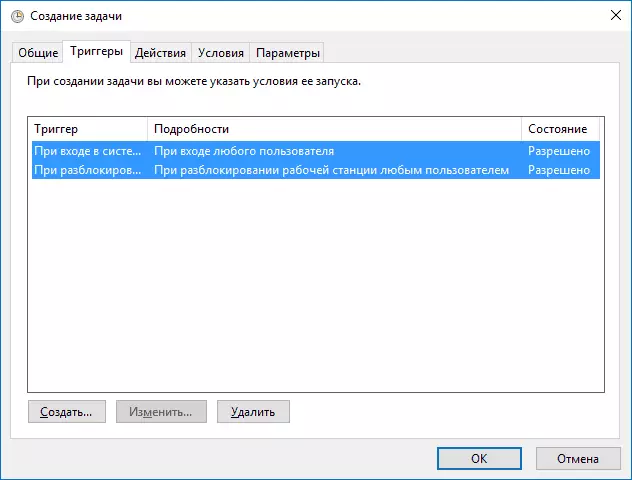
- Na pestana Accións, cree unha acción "Programa de inicio", introduza o campo "Programa ou Script". E no campo Engadir argumentos, copie a seguinte liña no campo Engadir argumentos

Despois diso, faga clic en Aceptar para gardar a tarefa creada. Finalmente, agora a pantalla de bloqueo non aparecerá, pode comprobar isto premendo a tecla Win + L e inmediatamente chegar á pantalla de entrada de contrasinal para ingresar Windows 10.
Como eliminar a pantalla de bloqueo (LockApp.exe) en Windows 10
E un xeito máis sinxelo, pero probablemente menos correcto. A pantalla de bloqueo é unha aplicación situada na C: Windows SystemApps Microsoft.lockapp_cw5n1h2txyApp_cw5n1h2txyewy. E pode ser eliminado por completo (pero non correndo), e Windows 10 non mostra ningunha preocupación pola falta da pantalla de bloqueo, senón que simplemente non o mostra.
No canto de eliminar, por si só (para que poida devolver fácilmente todo no formulario orixinal), recomendo ingresar do seguinte xeito: só cambie o nome do cartafol Microsoft.lockapp_cw5n1h2txyewy (precisa de dereitos de administrador) engadindo un carácter ao seu nome (ver , por exemplo, teño na captura de pantalla).
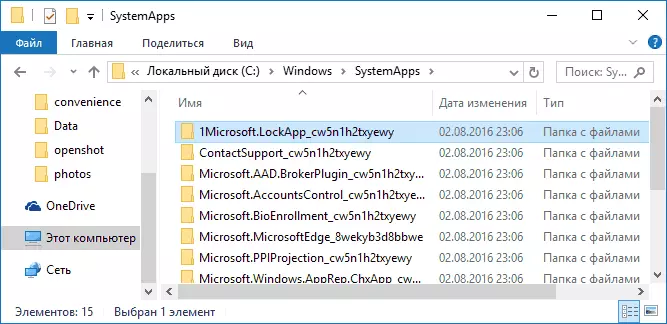
Isto é suficiente para garantir que a pantalla de bloqueo xa non se amose.
Ao final do artigo, vou ter en conta que eu persoalmente me sorprende de algunha maneira como voluntariamente comezou a poñer publicidade no menú de inicio despois da última actualización de Windows 10 (aínda que o notei só na computadora, onde estaba limpo a versión instalada 1607 ): Inmediatamente despois da instalación, atopei aí. Unha e non dúas "aplicacións ofrecidas": todo tipo de asfalto e non recorda o que máis, e os novos elementos apareceron ao longo do tempo (pode ser útil: como eliminar as aplicacións propostas no Menú de inicio de Windows 10). Similar á promesa de nós e na pantalla de bloqueo.
Paréceme estraño: Windows é o único sistema operativo "consumidor", que se paga. E ela é a única que se permite a si mesmo resultados e desactivar a capacidade dos usuarios para desfacerse completamente deles. E non importa que agora o recibamos en forma de actualización gratuíta - todo o mesmo no futuro o seu custo será incluído no prezo da nova computadora, e alguén necesitará unha versión de venda polo miúdo por 100 dólares e pagándoos, O usuario aínda está obrigado a soportar estas "funcións".
