
Neste artigo, unha visión xeral das funcións de Microsoft Edge, as súas novas características (incluídas as que apareceron en agosto de 2016), que pode ser interesante para o usuario, configurar un novo navegador e outros puntos que axudarán a cambiar ao seu uso se o desexa. Ao mesmo tempo, non lle daré unha avaliación: tamén, como a maioría dos outros navegadores populares, por alguén, pode ser só o que é necesario para os outros, non é adecuado para as súas tarefas. Ao mesmo tempo, ao final do artigo sobre como facer a busca de Google por defecto en Microsoft Edge. Vexa tamén o mellor navegador para Windows, como cambiar o cartafol de descargas en EDGE, como crear un rótulo Microsoft Edge, como importar e exportar guías Microsoft Borde como axustar a configuración de Microsoft Borde como cambiar o navegador por defecto en Windows 10.
Novas funcións de Microsoft Edge en Windows 10 versión 1607
Co lanzamento da actualización de Aniversario de Windows 10 o 2 de agosto de 2016, en Microsoft, ademais das funcións que se describen a continuación no artigo, apareceron dúas oportunidades máis importantes e populares.
O primeiro é instalar extensións en Microsoft Edge. Para instalalos, vai ao menú Configuración e seleccione o elemento do menú apropiado.
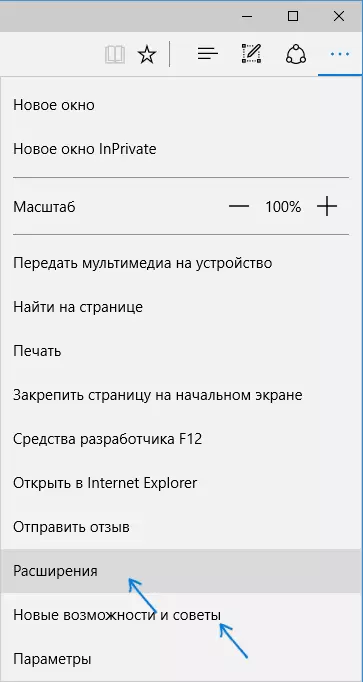
Despois diso, pode xestionar as extensións instaladas ou ir á tenda de Windows 10 para instalar novas.
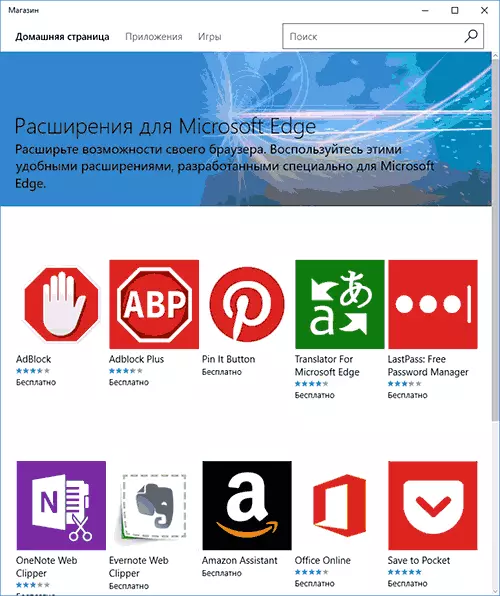
A segunda das capacidades: apareceu unha función asignando as pestanas do navegador Edge. Para protexer a pestana, faga clic co botón dereito do rato e prema no elemento do menú contextual desexado.
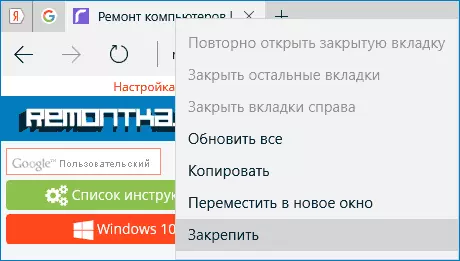
A pestana mostrarase como icona e arrincará automaticamente cada vez que comece o navegador.
Tamén recomendo prestar atención ás "novas funcións e consellos" do menú (marcado na primeira captura de pantalla): Cando vaia a este elemento, será levado a unha páxina ben definida e comprensible de consellos e recomendacións oficiais sobre o uso de Microsoft Edge Browser.
Interface
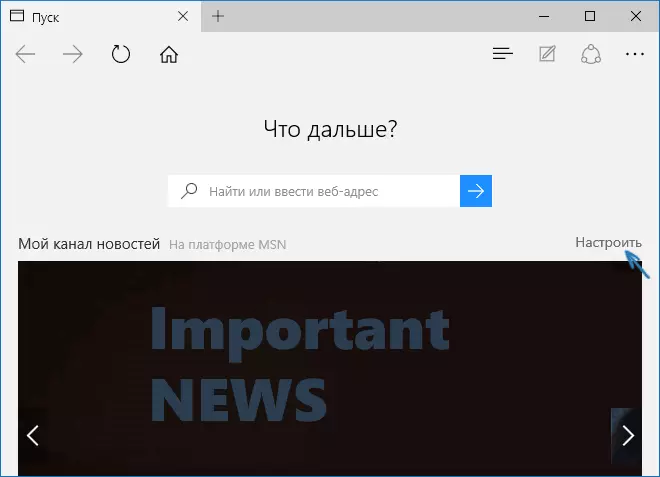
Despois de lanzar Microsoft Edge, ábrese o predeterminado "A miña canle de noticias" (pode cambiar na configuración) coa cadea de busca no medio (tamén pode introducir o enderezo do sitio). Se pode facer clic na parte superior dereita da páxina, pode escoller temas de noticias interesantes para que se mostre na páxina principal.
Na liña superior do navegador, hai bastantes botóns: adiante, actualice a páxina, botón para traballar con historial, marcadores, descargas e lectura de lectura, o botón de engadir un botón de anotación, "compartir" e a configuración botón. Cando vaia a calquera páxina diante do enderezo, os elementos aparecen para activar "Modo para o modo de lectura", ademais de engadir unha páxina a marcadores. Tamén nesta cadea usando a configuración pode engadir a icona da casa para abrir unha páxina de inicio.
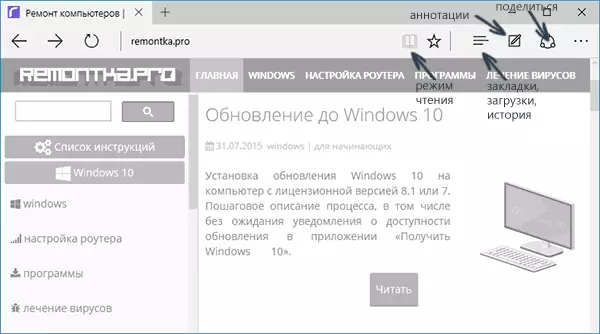
Traballar con pestanas é exactamente o mesmo que en navegadores baseados en cromo (Google Chrome, navegador Yandex e outros). Se estás brevemente, podes abrir unha nova pestana usando o botón "Plus" ("Os mellores sitios" amósanse nel - aqueles que máis visita), ademais diso, podes arrastrar a pestana para que se converta nun separado Ventá do navegador.
As posibilidades do novo navegador
Antes de proceder ás configuracións dispoñibles, suxiro que mire as principais características interesantes de Microsoft Edge para que no futuro fose unha comprensión do que, de feito, está configurado.Modo de lectura e lista de lectura
Case o mesmo que en Safari para OS X, o Microsoft Edge apareceu para ler: Ao abrir calquera páxina, o botón coa imaxe do libro aparece á dereita do seu enderezo, premendo en que todo innecesario (publicidade, elementos é eliminado da navegación da páxina e outros) e só texto, ligazóns e imaxes que teñen actitude directa para que permaneza. Cousa moi cómoda.
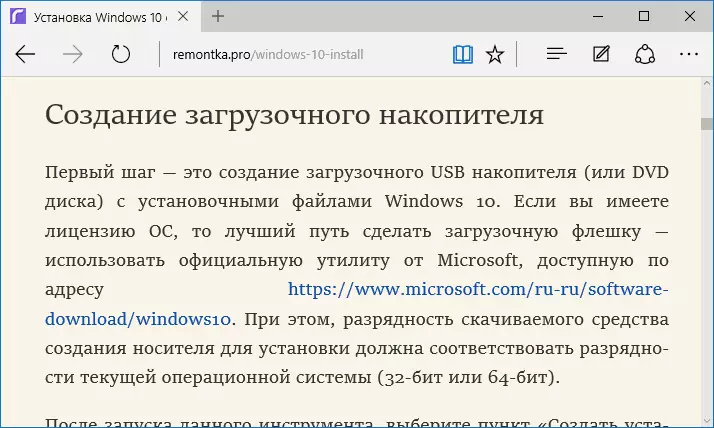
Para habilitar o modo de lectura, tamén pode usar as teclas rápidas Ctrl + Shift + R. E premendo Ctrl + G, pode abrir unha lista para a lectura que contén eses materiais que previamente engadiu a que lea máis tarde.
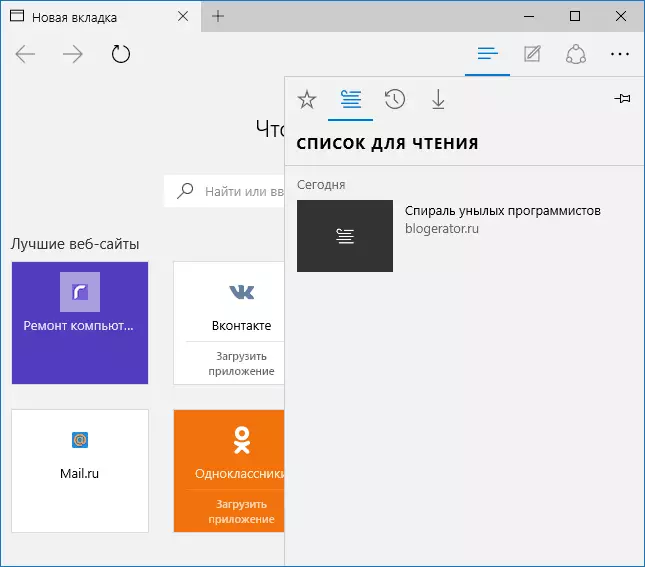
Para engadir calquera páxina a unha lista de lectura, faga clic en "Star" á dereita da barra de enderezos e seleccione Engadir unha páxina Non a favoritos (marcadores), pero a esta lista. Esta característica tamén é conveniente, pero se se compara co Safari mencionado anteriormente, un pouco peor - en Microsoft Edge, ler artigos da lista para ler sen acceso a Internet.
Compartir o botón no navegador
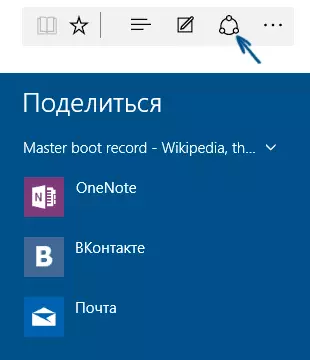
Microsoft Edge ten un botón "Compartir" que permite enviar unha páxina vista a unha das aplicacións admitidas da tenda de Windows 10. Por defecto, é ONENOTE e correo electrónico, pero se instala aplicacións de Facebook, compañeiros de clase, en contacto, en contacto, Entón tamén estarán listados.
As aplicacións que soportan tal función na tenda teñen a designación "Proporcionar compartición", como na seguinte imaxe.
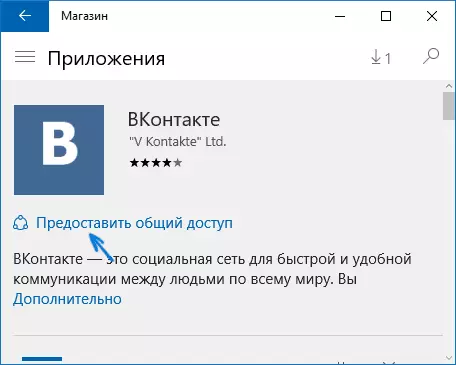
Anotacións (crear unha nota web)
Unha das características completamente novas do navegador é a creación de anotacións e máis fáciles de deseñar e crear notas directamente sobre a páxina que se está a ver para o envío posterior a alguén ou só por si mesmo.
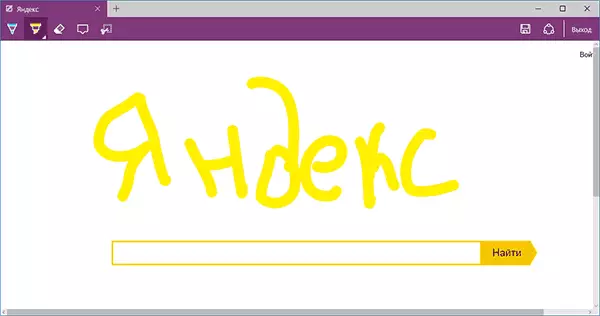
Modo de creación de notas web Abre presionando o botón correspondente cunha imaxe dun lapis nun cadrado.
Marcadores, descargas, Historia
Non se trata de novas características, senón sobre a implementación de acceso a cousas frecuentemente empregadas no navegador, que están indicadas no subtítulo. Se necesitas os teus marcadores, o historial (así como a limpeza), a lista de descargas ou de lectura, prema o botón coa imaxe de tres liñas.
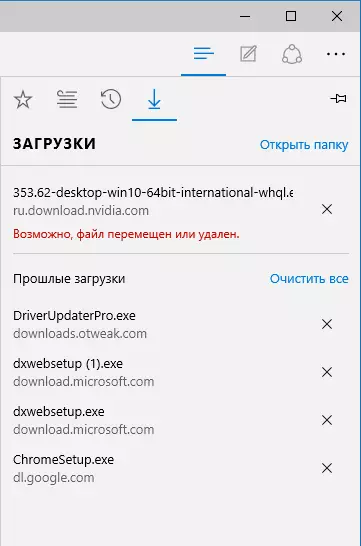
Un panel abrirase sobre o que pode ver todos estes elementos, limpa-los (ou engadir algo á lista), así como a importación de marcadores doutros navegadores. Se o desexa, pode solucionar este panel premendo na imaxe PIN na esquina superior dereita.
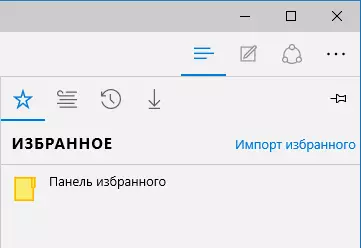
Configuración de Microsoft Edge
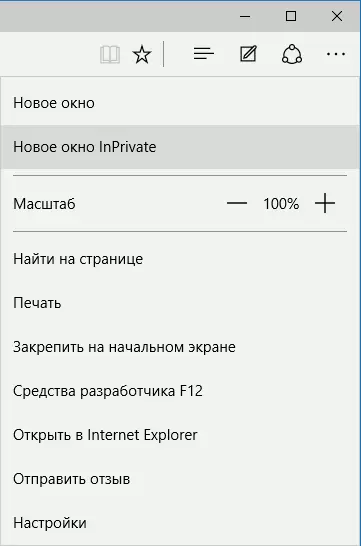
O botón con tres puntos na esquina superior dereita abre o menú de opcións e configuracións, a maioría das cales son claras e sen explicación. Vou describir só dous deles que poden chamar preguntas:
- A nova xanela inprivada abre a xanela do navegador similar ao modo "incógnito" en Chrome. Ao traballar nunha xanela, a caché non se garda, a historia das visitas, as cookies.
- Secure na pantalla inicial: permite poñer a tella do sitio no menú de inicio de Windows 10 para transición rápidamente a ela.
No mesmo menú hai un elemento "Configuración", no que pode:
- Seleccione o tema (Luz e escuro), así como habilitar o seu panel de favoritos (panel de marcadores).
- Estableza a páxina de inicio do navegador no elemento "Abrir usat". Ao mesmo tempo, se precisa especificar unha páxina específica, seleccione a "páxina ou páxina ou páxina" apropiado e especifique a dirección da páxina de inicio desexada.
- Nas "Abrir novas pestanas usando" elemento, pode especificar o que se mostrará en novas pestanas abertas. "Os mellores sitios" son aqueles sitios que máis visita (pero por agora as estatísticas non escriben, aparecerán sitios populares en Rusia).
- Clear caché, historia, cookies no navegador (elemento "Data Borrar navegador").
- Configurar texto e estilo para o modo de lectura (escribirei sobre isto a continuación).
- Ir a parámetros opcionais.
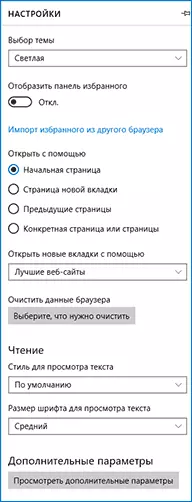
As configuracións adicionais de Microsoft Edge son posibles:
- Activar a pantalla do botón de páxina de inicio, así como configurar a dirección desta páxina.
- Activar o bloqueo de ventás de bloqueo, Adobe Flash Player, navegación de teclado
- Cambiar ou engadir un buscador para buscar usando unha barra de enderezos ("Buscar na barra de enderezos usando"). Abaixo - información sobre como engadir Google aquí.
- Configure a configuración de privacidade (gardar contrasinais e datos de formularios, usando Cortana en navegador, cookie, ficheiros SmartScreen, carga de páxina).
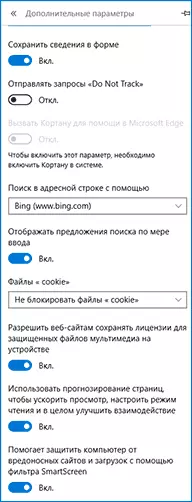
Tamén recomendo que familiarices con preguntas e respostas para a privacidade en Microsoft Edge na páxina oficial http://windows.microsoft.com/ru-ru/windows-10/edge-privacy-faq, pode ser útil.
Como facer que Google se busque por defecto en Microsoft Edge
Se lanzou por primeira vez a Microsoft Edge, despois de que foi á configuración - parámetros adicionais e decidiu engadir un buscador en "Buscar na barra de enderezos con", entón non atopará un buscador de Google (o que non estaba claro).
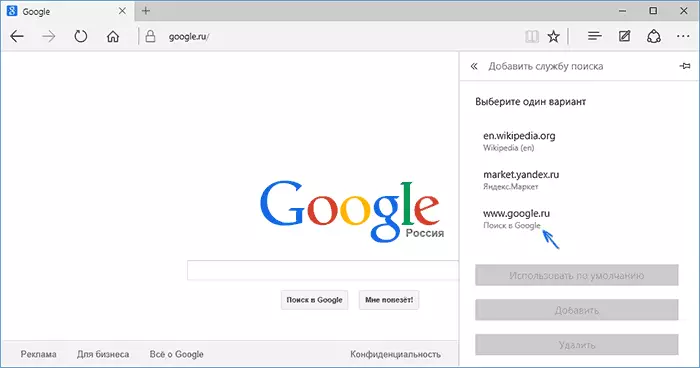
Non obstante, a solución, como se viu, é moi sinxela: primeiro ir a Google.com, despois de que repetirá os pasos coa configuración e sorprendentemente, a busca de Google será presentada na lista.
Tamén pode ser útil: como devolver a solicitude a "pechar todas as pestanas" en Microsoft Edge.
