
No meu artigo anterior sobre a distribución de Wi-Fi dun portátil, os comentarios aparecen no punto de que os métodos especificados se negan a traballar en Windows 10 (con todo, algúns deles funcionan e o caso é moi probable nos controladores). Polo tanto, decidiuse escribir esta instrución (actualizada en agosto de 2016).
Neste artigo: unha descrición paso a paso de como distribuír a Internet en Wi-Fi dun portátil (ou ordenador cun adaptador Wi-Fi) en Windows 10, así como que facer e que matices prestan atención se O descrito non funciona: non é posible iniciar a rede publicada, o dispositivo conectado non recibe a dirección IP ou funciona sen acceso a Internet, etc.
Chámome a atención sobre o feito de que este tipo de "enrutador virtual" do portátil é posible para unha conexión a Internet con fíos ou conectarse a través do módem USB (aínda que durante a proba xa descubriu que opera con éxito a Internet ", recibiu" Tamén en Wi-Fi, na versión anterior do SO persoalmente non saíu).
Mobile Hot Spot en Windows 10
Na actualización do Xubileu de Windows 10, apareceu unha función incorporada, que lle permite distribuír a Internet en Wi-Fi desde unha computadora ou portátil, chámase Mobile Hot Spot e está nos parámetros - rede e Internet. Ademais, a función está dispoñible para activar como un botón cando fai clic na icona de conexión na área de notificación.
Todo o que precisa é incluír unha característica, seleccione a conexión coa que se proporcionará o acceso a outros dispositivos Wi-Fi, configure o nome de rede e o contrasinal e, a continuación, pode conectarse. En esencia, todos os métodos descritos a continuación xa non son necesarios, sempre que teña a última versión de Windows 10 e un tipo de conexión compatible (por exemplo, a distribución de PPPOE falla).
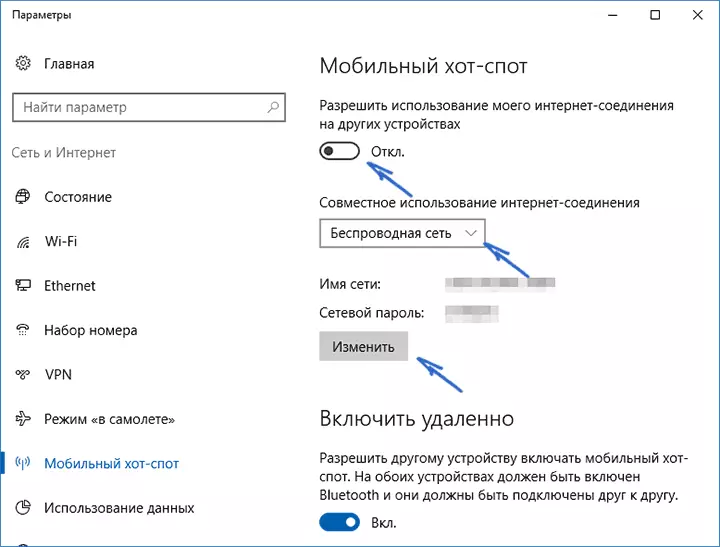
Non obstante, se ten interese ou necesidade, pode familiarizarse con outras formas de distribuír Internet en Wi-Fi, que será adecuado non só para 10-KI, senón tamén para versións anteriores do sistema operativo.
Comprobamos a posibilidade de distribución
Primeiro de todo, execute a liña de comandos en nome do administrador (prema co botón dereito no botón Inicio en Windows 10 e, a continuación, seleccione o elemento apropiado) e introduza o comando de control de control de WLAN
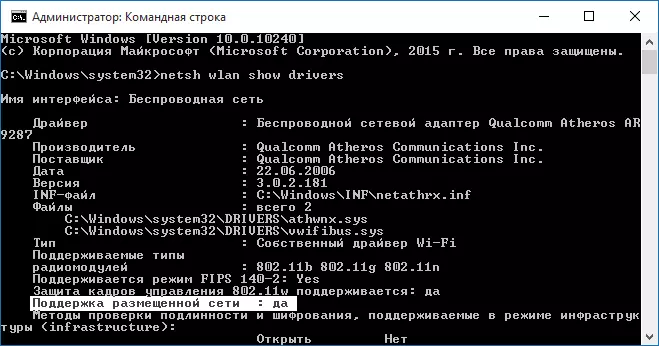
A xanela da liña de comandos debe mostrar información sobre o controlador Wi-Fi do adaptador e as tecnoloxías que soporta. Estamos interesados no "apoio da rede colocada" (na versión en inglés - rede aloxada). Se se indica "si", entón pode continuar.
Se non hai soporte para a rede publicada, entón para comezar, actualice o controlador ao adaptador Wi-Fi, é desexable do sitio web oficial do fabricante do portátil ou do propio adaptador, despois do cal é posible repetir a exploración.
Nalgúns casos, pode axudar, sobre a contradición, o retroceso do condutor á versión anterior. Para iso, vai ao xestor de dispositivos de Windows 10 (pode descargar o botón "Adaptadores de rede", atopar o dispositivo desexado, prema nel clic co botón dereito do rato - Propiedades - Tab do controlador - "Roll Back".
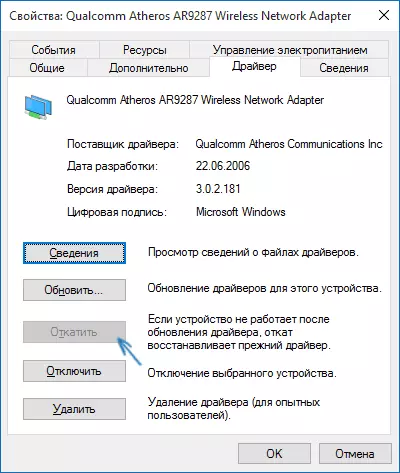
Unha vez máis, repita a verificación de soporte para a rede publicada: coma se non sexa compatible, todas as outras accións non levarán a ningún resultado.
DISTRIBUCIÓN WI-FI en Windows 10 usando a liña de comandos
Seguimos actuando na liña de comandos en nome do nome do administrador. Debe introducirse nel:
Netsh WLAN SET HOSTEDNETWORK MODOD = Permitir SSID = Remontka Key = secretpassword
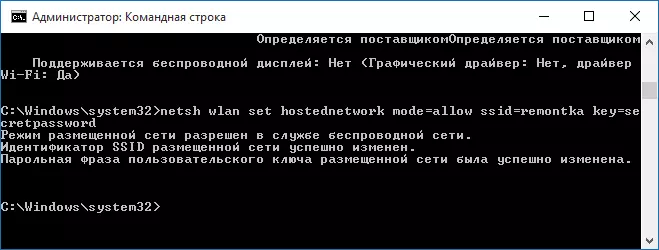
Onde Remontka é o nome desexado da rede sen fíos (configure o seu propio, sen espazos), e a seguridade é un contrasinal Wi-Fi (configure o seu propio, non menos de 8 caracteres, non use cirílico).
Despois diso, introduza o comando:
Netsh WLAN START HOSTEDNETWORK
Como resultado, ten que ver unha mensaxe que a rede publicada está en execución. Xa pode conectarse desde outro dispositivo Wi-Fi, pero non terá acceso a Internet.
Nota: Se viches unha mensaxe de que é imposible executar a rede publicada, e ao mesmo tempo foi escrito no paso anterior, que é compatible (ou o dispositivo requirido non está conectado), intente desactivar o adaptador Wi-Fi No xestor de dispositivos e, a continuación, volva a activalo (ou elimínao é alí e, a continuación, actualice a configuración do equipo). Tente tamén no xestor de dispositivos no menú Ver para activar a visualización de dispositivos ocultos, despois de que na sección "Adaptadores de rede" atopa o adaptador virtual de rede hosted de Microsoft, faga clic sobre el con botón dereito do rato e seleccione o elemento "Activar" ..
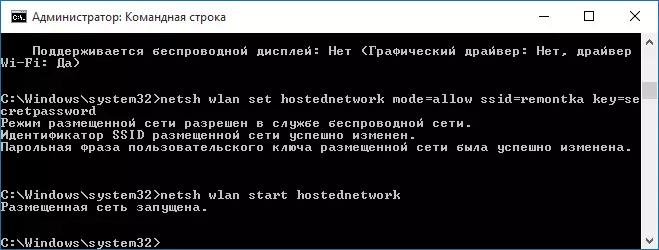
Para acceder a Internet para aparecer, prema co botón dereito en "Inicio" e seleccione "Conexións de rede".
Na lista de conexións, faga clic na conexión a Internet (é polo que se usa para saír de Internet) co botón dereito do rato - Propiedades e abrir a pestana "Access". Activar "Permitir que outros usuarios usen usuarios de Internet para usar a conexión a Internet e aplicar a configuración (se ve na mesma xanela das conexións de rede doméstica, seleccione a nova conexión sen fíos coa rede que se mostra despois do inicio).
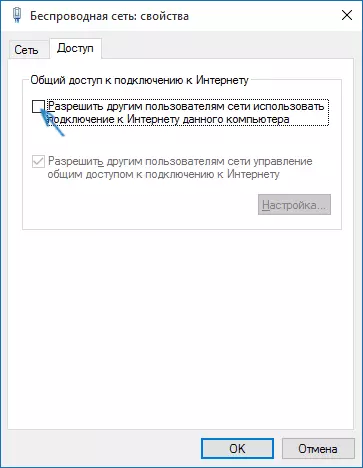
Se todo foi, como debería, pero non había erros ao configurar, agora ao conectarse desde o teléfono, a tableta ou outro portátil ata a rede creada, terá acceso a Internet.
Para a posterior desconexión da distribución Wi-Fi, introduza: Netsh WLAN Stop HostEdnetwork na liña de comandos en nome do administrador e prema Intro.
Problemas ea súa decisión
En moitos usuarios, a pesar da execución de todos os elementos anteriores, o acceso a Internet a través dunha conexión Wi-Fi non funciona. Abaixo - varias formas posibles de solucionalo e xestionar as razóns.
- Tenta desconectar a distribución de Wi-Fi (o comando que acaba de especificar), entón desactivar a conexión a Internet (entón a que permitimos compartir). Despois diso, volve-los de novo en orde: En primeiro lugar, a distribución de Wi-Fi (a través do comando Netsh WLAN Start HostEdnetwork, os outros comandos que antes, non necesitan), entón - conexión a Internet.
- Despois de iniciar a distribución Wi-Fi, crea unha nova conexión sen fíos na lista de conexións de rede. Prema sobre el prema co botón dereito e prema en "Información" (Estado - Información). Vexa se se especifican o enderezo IPv4 e a máscara de subrede. Se non, entón especifique manualmente nas propiedades da conexión (pode levar da captura de pantalla). Do mesmo xeito, con problemas ao conectar outros dispositivos á rede distribuída, pode usar IP estático no mesmo espazo de enderezos, por exemplo, 192.168.173.5.
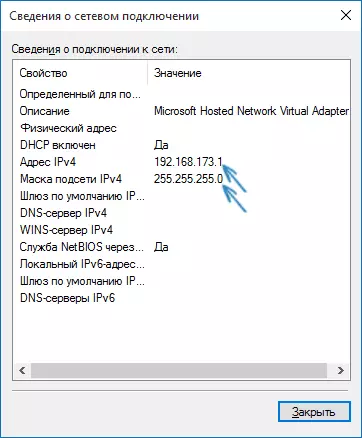
- Os firewalls de moitos antivirus bloqueos por defecto que comparten a Internet. Para asegurarse de que esta é a causa dos problemas coa distribución Wi-Fi, pode desactivar temporalmente o firewall (firewall) e se o problema desapareceu, comece a buscar a configuración adecuada.
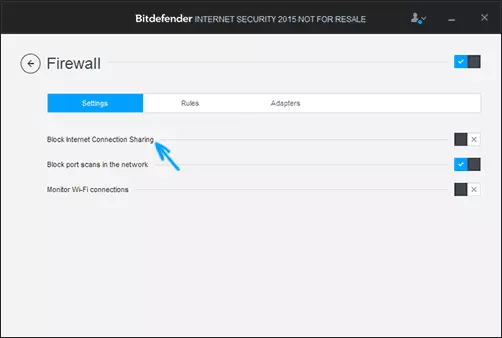
- Algúns usuarios inclúen compartir non conectarse. Debe activarse para conectarse, que se usa para acceder a Internet. Por exemplo, se ten unha conexión de rede local, e Beeline L2TP ou Rostelecom pppoe é lanzado para Internet, entón o acceso total debe ser proporcionado para os dous últimos.
- Comprobe se Windows está habilitado "Compartir conexión a Internet" (conexión a Internet).
Creo que terá éxito. Todo o anterior acaba de ser verificado nun paquete: unha computadora con Windows 10 Pro e adaptador de ateros de Wi-Fi, os dispositivos de iOS 8.4 e Android 5.1.1 estaban conectados.
Adicionalmente: a distribución de Wi-Fi con características adicionais (por exemplo, a distribución automática comeza ao iniciar sesión no sistema) en Windows 10 promete o programa de conexión de hotspot Connectify, ademais, nos comentarios ao meu artigo anterior sobre este tema (ver como distribuír Wi-Fi dun portátil) Algúns teñen un programa MyPublicwifi gratuíto.
