
Na maioría dos casos, o problema co touchpad non funcionando é causado pola falta de condutores ou a presenza de controladores "incorrectos" que se poden instalar e a propia Windows 10. Non obstante, esta non é a única opción posible. Vexa tamén: como desconectar o touchpad nun portátil.
Nota: Antes de continuar, preste atención á presenza dunha tecla tecla de teclado para activar o touchpad (debería ser unha imaxe relativamente clara, consulte a captura de pantalla con exemplos). Tente presionar esta chave ou, en combinación coa tecla FN, quizais, xa é unha acción sinxela para corrixir o problema.

Tenta tamén entrar no panel de control - o rato. E ver, e non hai opción para activar e desconectar o teclado Laptop TouchPad. Quizais por algún motivo, foi desactivado no Configuración, isto ocorre en Elan e Synapticos Touchpads. Outra ubicación cos parámetros de TouchPad: Inicio - Opcións - Dispositivos - Rato e TouchPad (Se non hai elementos nesta sección para controlar o panel táctil, entón está desactivado ou os controladores non están instalados).
Instalación de controladores touchpad
Os condutores táctiles, ou mellor devandito, a súa ausencia é a razón máis común que non funciona. E a instalación está configurada manualmente: o primeiro que hai que probar. Ao mesmo tempo, mesmo se o condutor está instalado (por exemplo, Synaptics, co que ocorre con máis frecuencia que outros), proba esta opción de todos os xeitos, xa que moitas veces resulta que os novos controladores instalados por Windows 10, a diferenza do propio "Old" oficial, non funciona.
Para descargar os controladores necesarios, vai ao sitio web oficial do fabricante do seu portátil na sección de soporte (soporte) e atopa alí os controladores para o seu modelo de portátil. Tamén é máis fácil ingresar no buscador a frase Mark_y_Model_notebook Soporte e ir ao primeiro resultado.
Hai unha posibilidade considerable que os controladores de touchpad (apuntando o dispositivo) non se atopan alí, neste caso, descargue con valentía os controladores dispoñibles para Windows 8 ou 7.
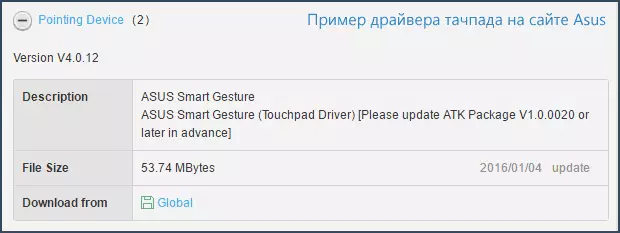
Instala o controlador descargado (se os controladores das versións anteriores do sistema operativo cargadas e que se negan a instalar, usan o modo de compatibilidade) e comproba se a funcionalidade do touchpad foi restaurada.
Nota: Nótase que Windows 10 despois de instalar controladores de sinápticos manualmente oficiais, Alpes, Elan, pode actualizalos automaticamente, que ás veces conduce ao TouchPad de novo non funciona. En tal situación, despois de instalar controladores de táctiles antigos, pero traballando, prohibe a súa actualización automática usando a utilidade oficial de Microsoft, consulte como prohibir a actualización automática dos controladores de Windows 10.
Nalgúns casos, o touchpad pode non funcionar en ausencia dos controladores de chips portátiles requiridos, como a interface de motor de xestión de Intel, ACPI, ATK, posiblemente controladores USB individuais e controladores específicos adicionais (que a miúdo son necesarios para portátiles).
Por exemplo, para portátiles ASUS, ademais de instalar o xesto de ASUS intelixente, é necesario o paquete ATK. Descargue manualmente estes controladores desde o sitio web oficial do fabricante do portátil e instalalos.
Comprobe tamén no xestor de dispositivos (prema co botón dereito sobre o xestor de dispositivos de inicio), non hai dispositivos descoñecidos, non traballadores ou desconectados, especialmente nos dispositivos HID, o rato e outros dispositivos indicados, "outros dispositivos". Para desconectar - pode facer clic co botón dereito e seleccionar o elemento "Activar". Se hai dispositivos descoñecidos e non funcionais, intente descubrir o que é o dispositivo para o dispositivo e descargar o controlador para el (ver como instalar o controlador do dispositivo descoñecido).
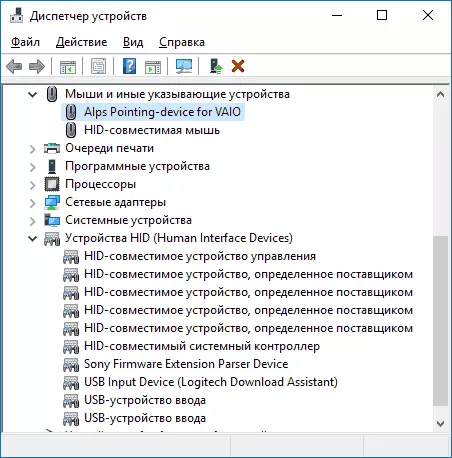
Formas adicionais de activar o touchpad
Se os pasos descritos anteriormente non axudaron, aquí aínda hai algunhas opcións que poden funcionar se o portátil TouchPad non funciona en Windows 10.
Ao comezo das instrucións mencionou as teclas de función do portátil, permitindo desactivar o touchpad. Se estas teclas non funcionan (non só para un touchpad, senón tamén para outras tarefas - por exemplo, non cambia o estado Wi-Fi do adaptador), pódese supoñer que non teñen o software necesario do fabricante , que á súa vez pode causar a incapacidade de activar o touchpad. Máis información sobre que tipo de software - ao final da instrución non funciona o axuste do brillo da pantalla de Windows 10.
Outra opción posible: o touchpad foi desactivado para a BIOS (UEFI) do portátil (a opción adoita ser nalgún lugar dos periféricos ou a sección avanzada, ten a palabra touchpad ou o dispositivo apuntando no título). En caso de que, verifique: como ir a BIOS e UEFI Windows 10.
Nota: Se o TouchPad non funciona no MacBook In Boot Camp, instala os controladores que ao crear unha unidade flash de arranque desde Windows 10 na utilidade de disco descargáronse a esta unidade USB ao cartafol de Boot Camp.
